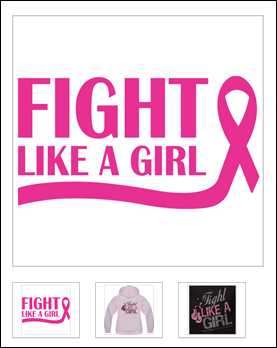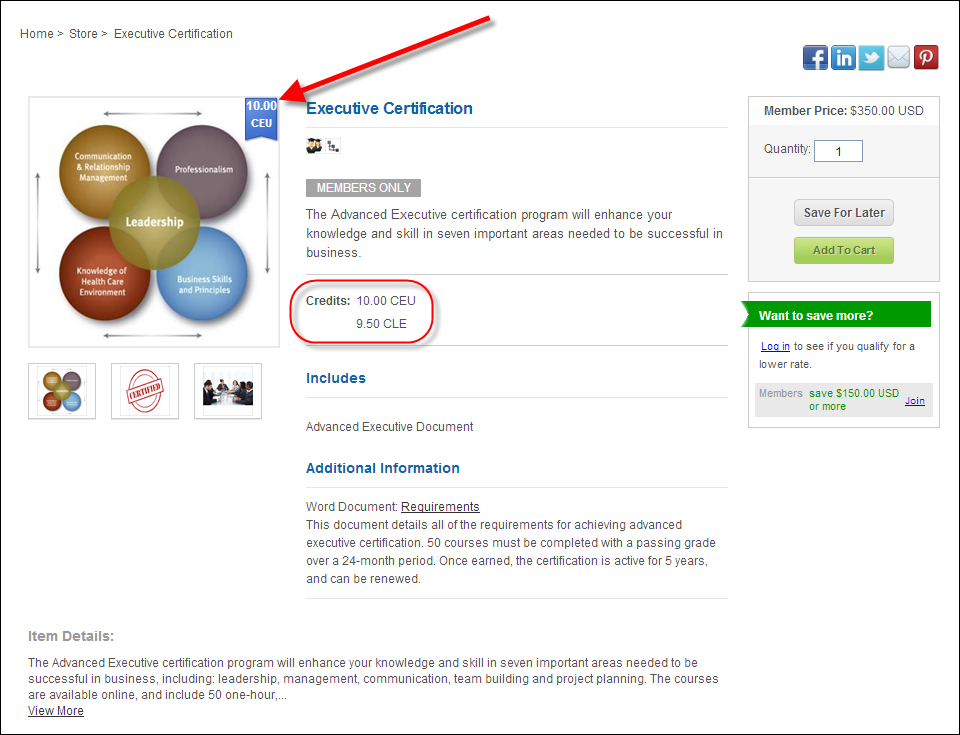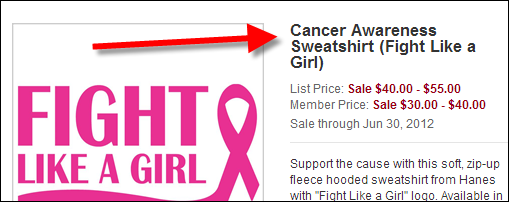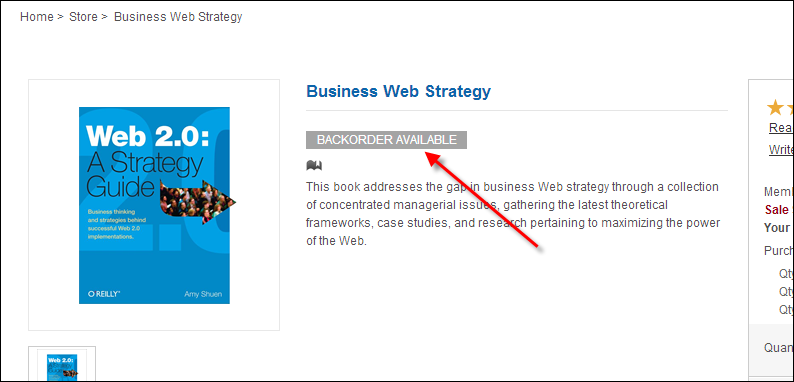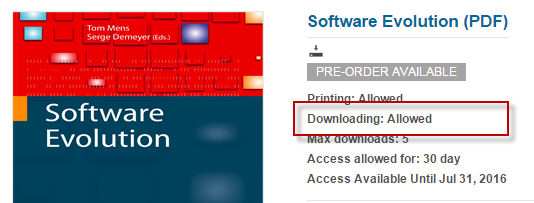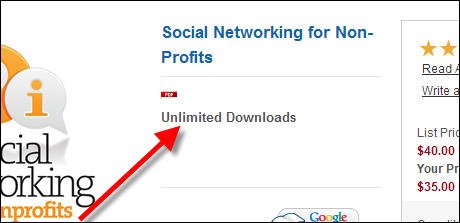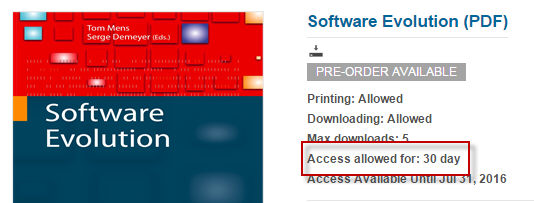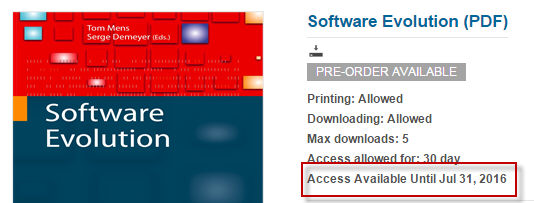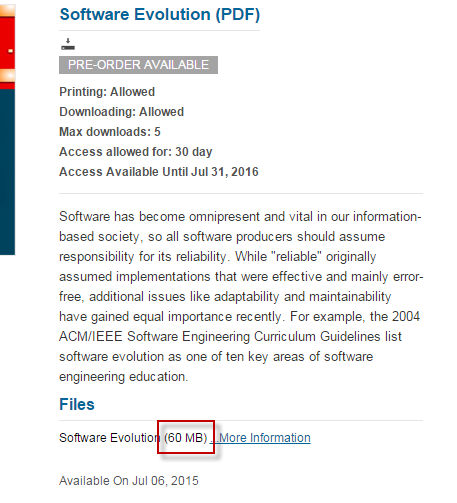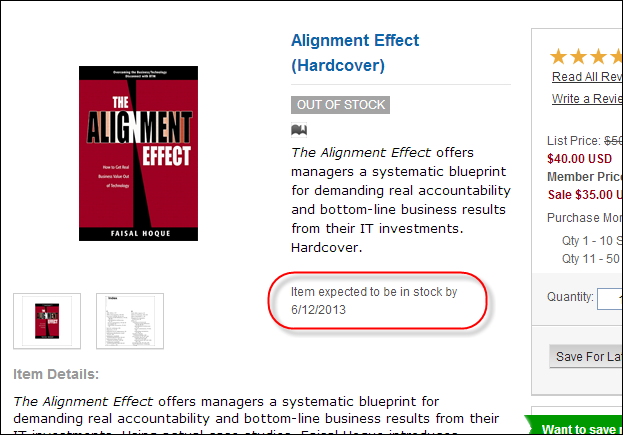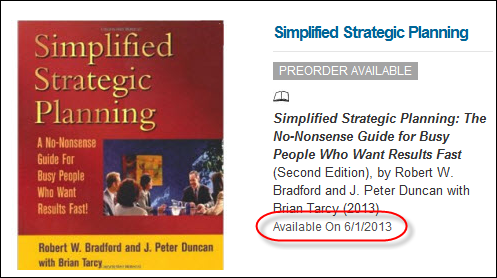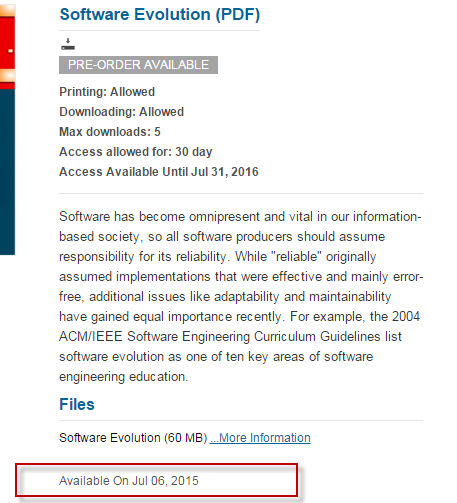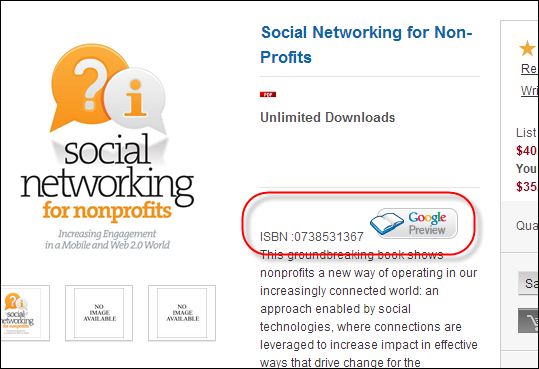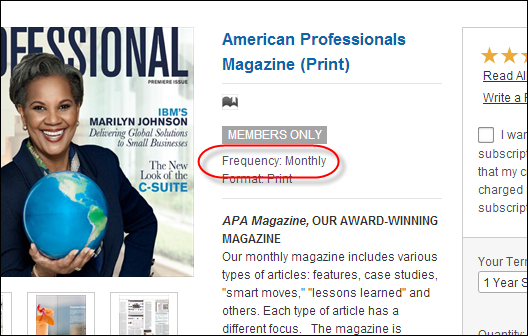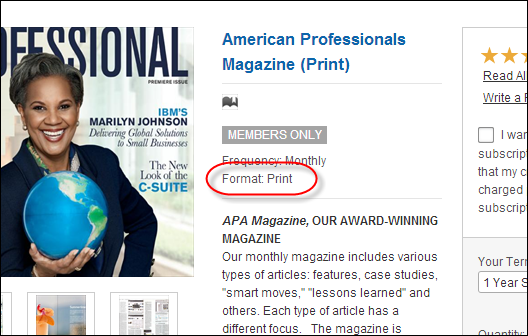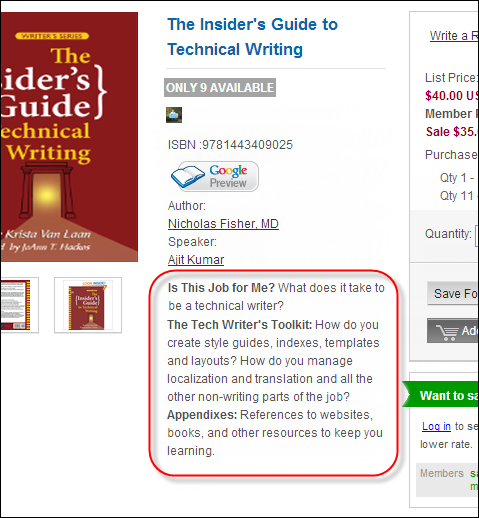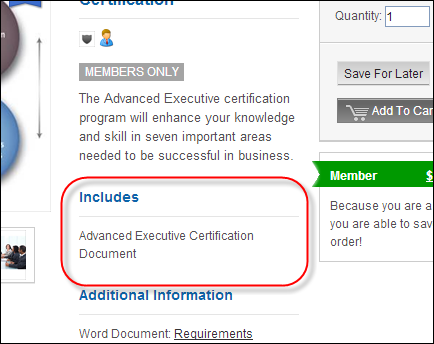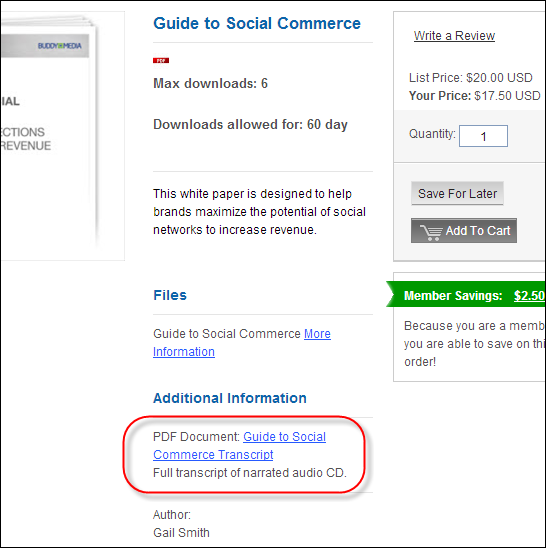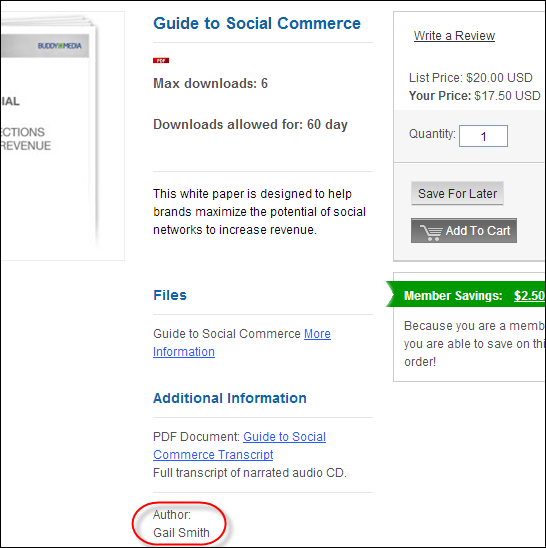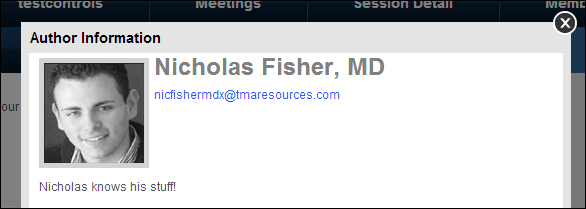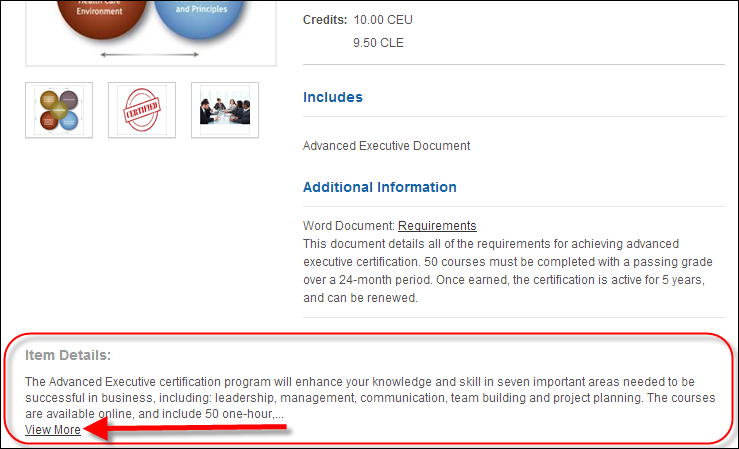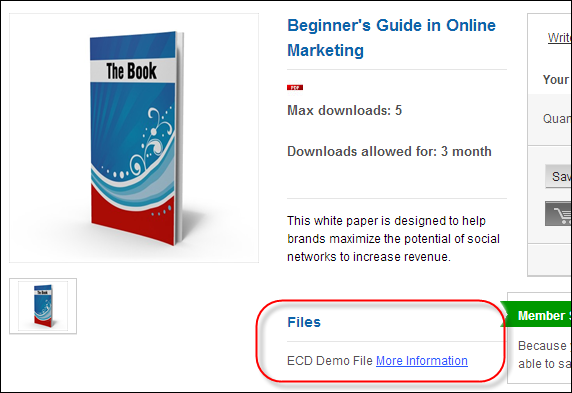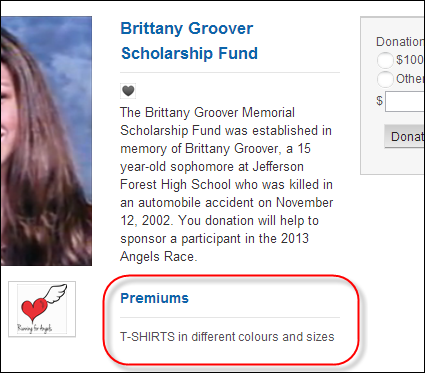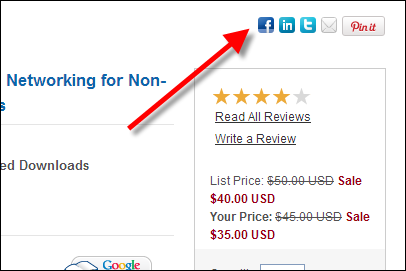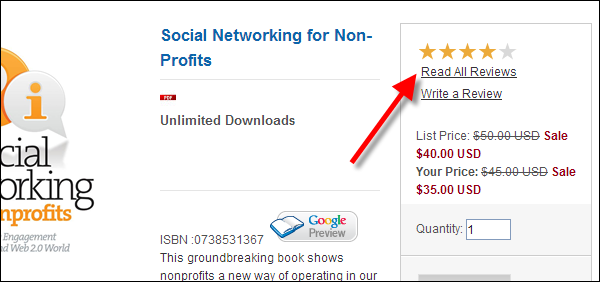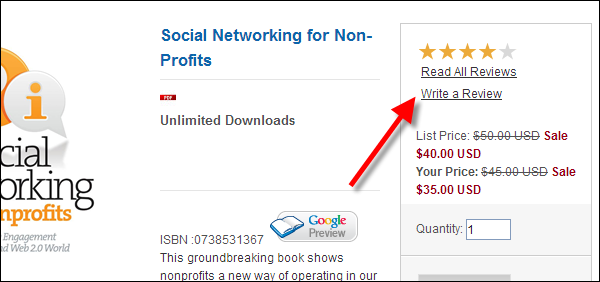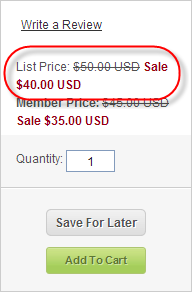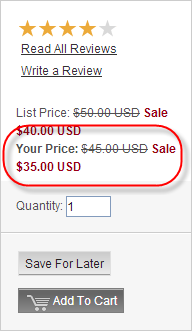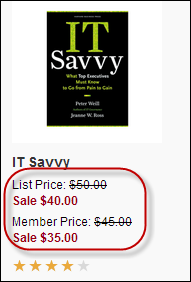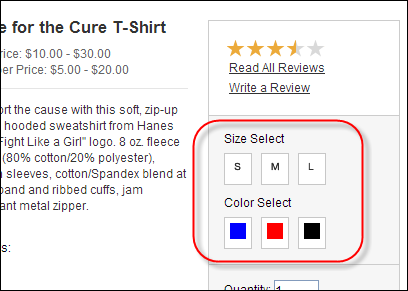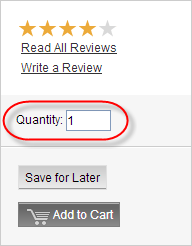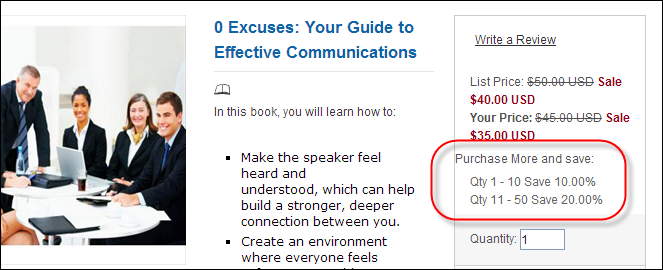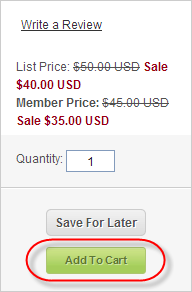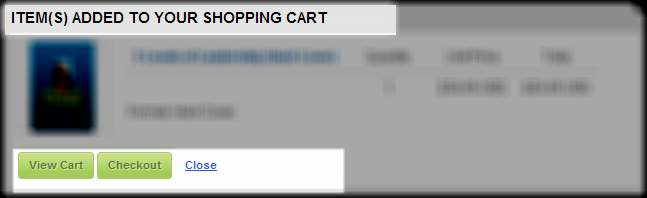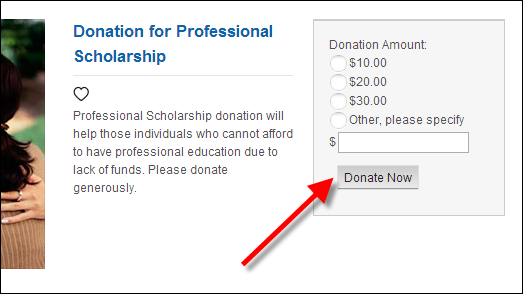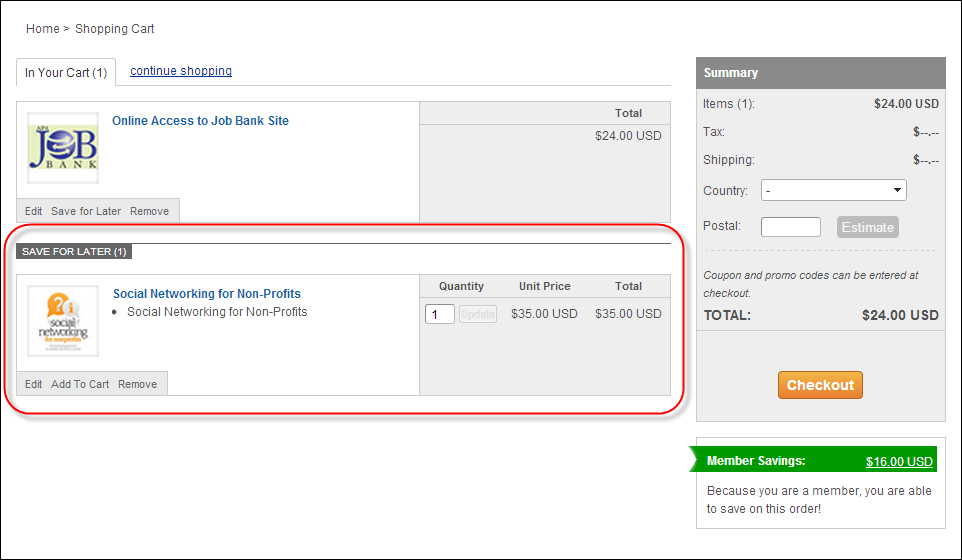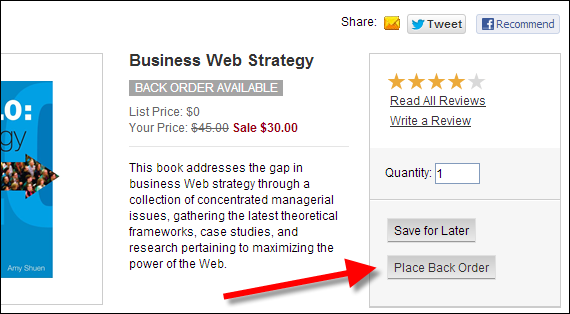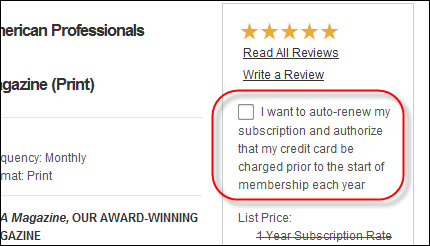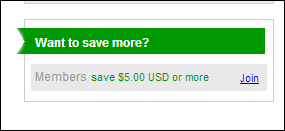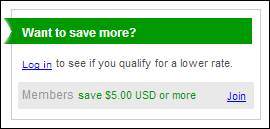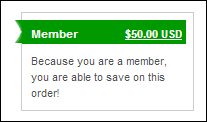Screen Element |
Subsystem |
Description |
Product Images |
CRT, MISC, ECD, FND, INV, SUB, PCK, MBR,
MTG |
If images have been defined for the product
on the Online Store Listing Images screen in Product Maintenance,
the product images will display on the product detail page, as
shown below.
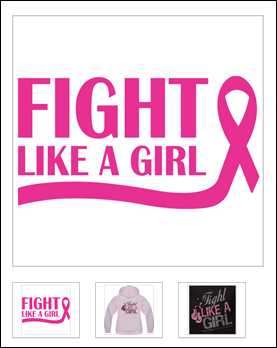
For more information, please see:
· Defining
Certification Product Online Store Listing Images
· Defining
Miscellaneous Product Online Store Listing Images
· Defining DCD Product
Online Store Listing Images
· Defining Fundraising
Gift Online Store Listing Images
· Defining
Inventoried Product Online Store Listing Images
· Defining
Subscription Product Online Store Listing Images
· Defining
Packages Online Store Listing Images
· Defining
Membership Product Online Store Listing Images
· Defining
Meeting Product Online Store Listing Images |
CE Credits |
CRT, MISC, DCD/ECD, FND, INV, SUB, MBR,
MTG |
If CE credits have been defined for a
product on the Transcript Link screen in Product Maintenance,
the CE credit ribbon will display on top of the product image
on the product detail page, as shown below. Additionally, as of
7.5.1, if CE credits have been defined for the product, the Credits
section will display all credits defined for the product.
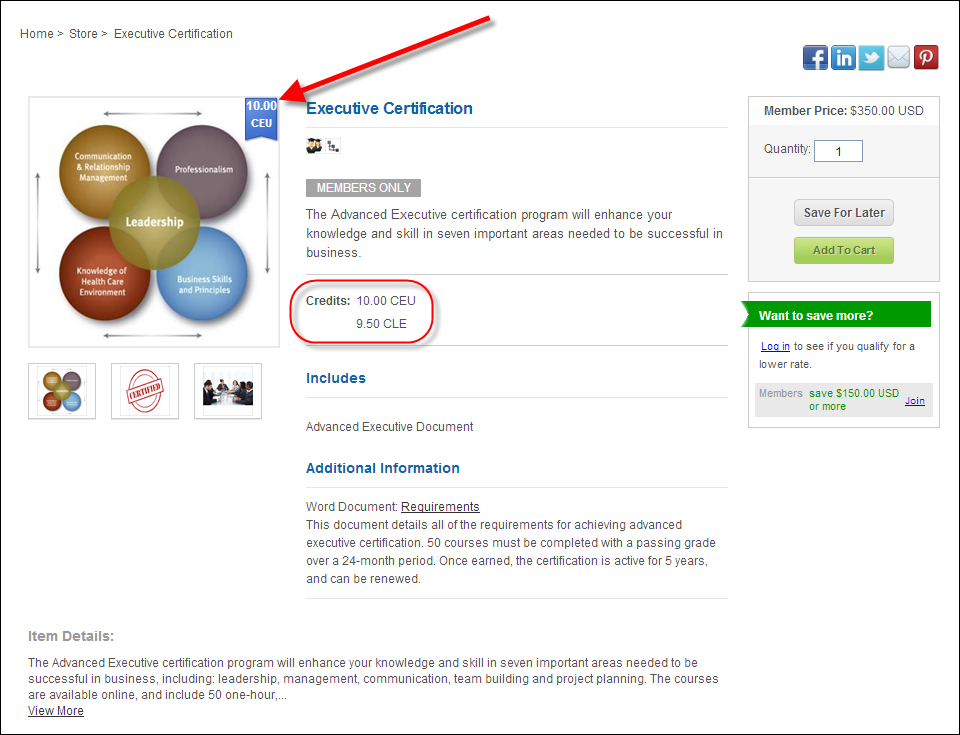
For more information, please see CE
Credit Ribbons. |
Product Title |
CRT, MISC, ECD, FND, INV, SUB, PCK, MBR,
MTG |
The product Invoice Description defined
on the General Setup screen in Product Maintenance displays as
the product title on the product detail page, as shown below.
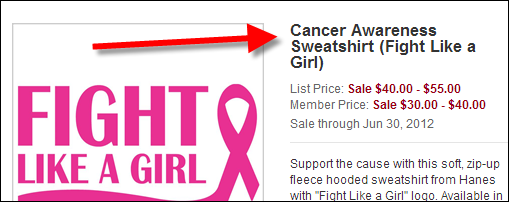
For more information, please see:
· Defining
General Certification Product Information
· Defining
General Miscellaneous Product Information
· Defining General
DCD Product Information
· Defining
General Fundraising Gift Information
· Defining
General Inventoried Product Information
· Defining
General Subscription Product Information
· Defining
General Package Information
· Defining
General Membership Product Information
· Defining
General Meeting Product Information |
Categorical
Icons |
CRT, MISC, ECD, FND, INV, SUB, PCK, MBR,
MTG |
As of 7.5.0, unique icons can be defined
for certain categories of products to display in your online store,
as shown below. For more information, please see Configuring
Categorical Iconography.
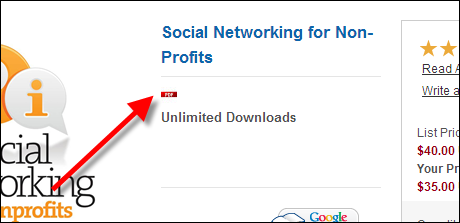
|
Product Alerts |
CRT, MISC, ECD, INV, SUB, PCK, MBR, MTG |
As of 7.5.0, product alert messages will
display on the Product
Listing, Product Detail,
Event
Calendar, Shopping
Cart, and Checkout
pages in e-Business for products that qualify, as shown below.
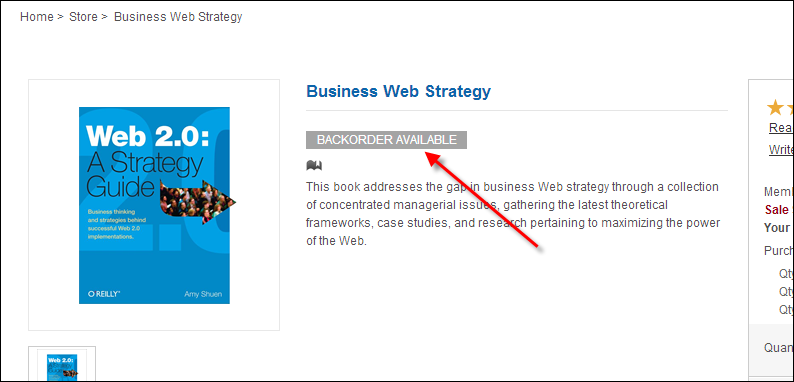
For more information, please see Configuring
Product Alerts. |
Downloading |
ECD |
As of 7.6.1, the Downloading label displays
the access rights available to the constituent in regards to downloading
the digital content. If the digital content for the product has
the Download checkbox checked, the value of the label will display
as Allowed. If the Download checkbox is unchecked, the value of
the label will display as Not Allowed.
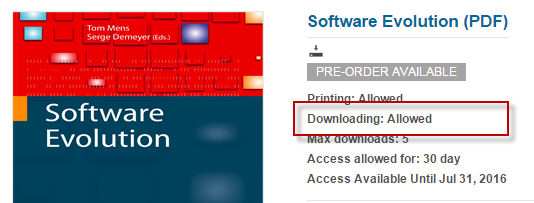
|
Max downloads |
ECD |
If the product has been defined to limit
the number of times a user can download the electronic/digital
content, the maximum number of downloads defined on the DCD Downloads
Files screen in Product Maintenance display on the DCD/ECD product
detail page, as shown below.
If this value is null, "Unlimited Downloads"
will display, as shown below.
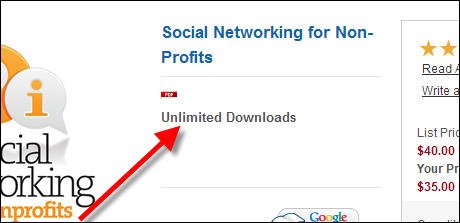
 The "Max Downloads"
number is only displayed at the ECD/DCD product level, not at
each individual file level. It is assumed that an organization
has the same setup for all files included in an ECD product. The "Max Downloads"
number is only displayed at the ECD/DCD product level, not at
each individual file level. It is assumed that an organization
has the same setup for all files included in an ECD product.
For more information, please see Uploading
DCD Files. |
Access allowed
for |
ECD |
If the product has been defined to limit
the number of times a user can access the electronic/digital
content, the length of time that the user can download the files
defined on the DCD Downloads Files screen in Product Maintenance
displays on the DCD/ECD product detail page, as shown below.
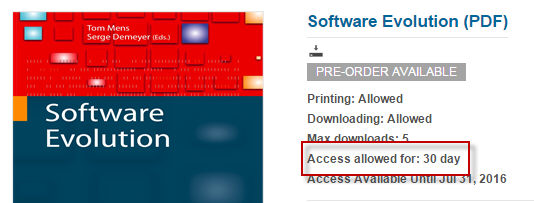
For more information, please see Uploading
DCD Files. |
Access
Available Until |
ECD |
As of 7.6.1, the Access Available Until
label displays the Available To date of the digital content.
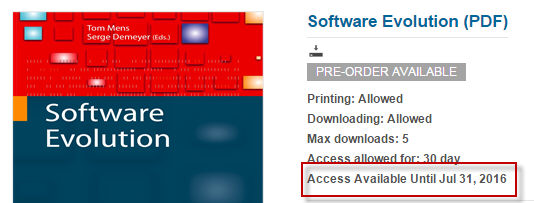
|
Size |
ECD |
As of 7.6.1, the ability to display the
size of the digital content for a DCD product has been added.
Given that the digital content has a value defined for Size within
the back office setup, the digital content will display in the
Files section with an indication of the size, as shown below.
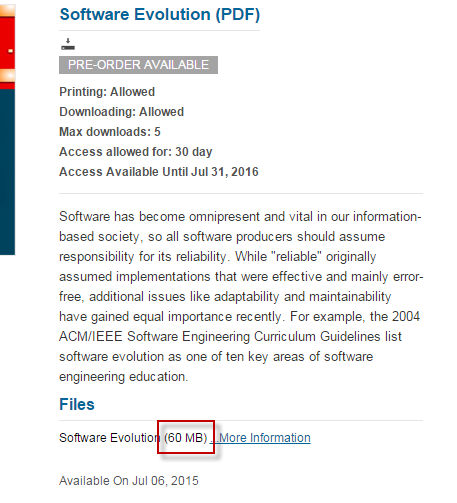
|
Item expected to be
in stock |
INV |
If the INV product is out of stock (i.e.,
the Available Quantity is 0), and if the Next Inventory Arrival
date on the General Setup screen is a day in the future, the system
will display [“Item expected to be in stock “ + Inv_Product. NEXT_INVENTORY_RECEIPT_DATE]
on the INV product detail page.
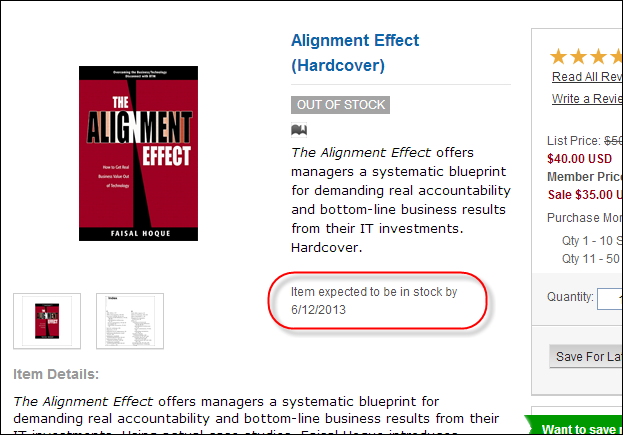
For more information, please see Defining
an Individual Inventoried Product. |
Available On |
INV, ECD |
If a "Pre-Order Available" date
has been selected on the General Setup screen, the "Available
On" date will display on the INV product detail page, as
shown below.
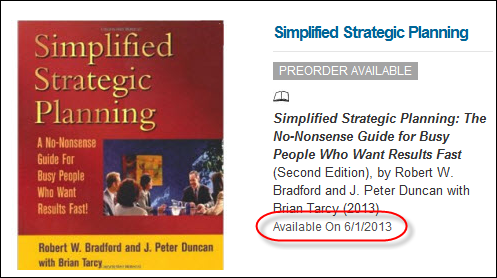
For more information, please see Defining
an Individual Inventoried Product.
If a "Pre-Order Available" date
has been selected on the General Setup screen, the "Available
On" date will display on the ECD product detail page, as
shown below.
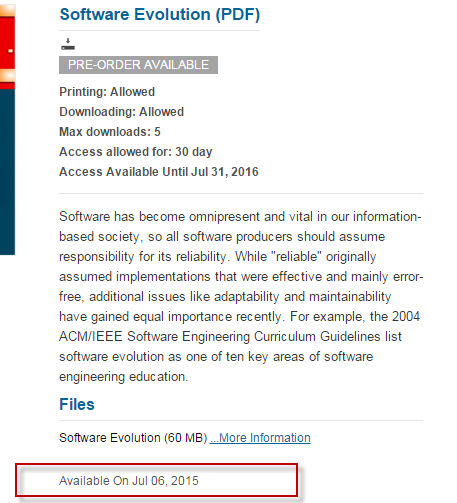
|
ISBN and Google Preview |
ECD, INV |
If an ISBN number has been defined for
the product on the General Setup screen in Product Maintenance,
the ISBN number will display on the DCD/ECD product detail page,
as well as the Google Preview button, as shown below. When the
web user clicks the Google Preview button, the system will pass
this ISBN number to Google's book preview utility to display additional
details about the electronic book.
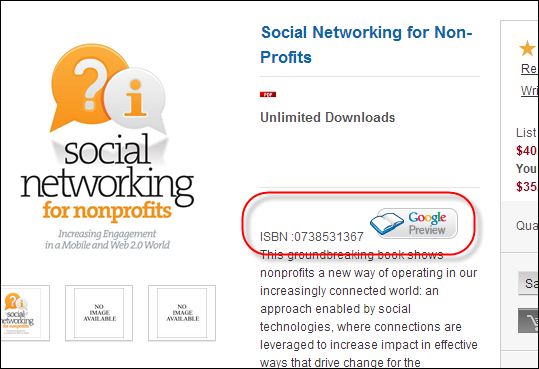
 Google Books respects the user's
local copyright restrictions, and as a result, previews or full
views of some books are not available in all locations. For more
information, please see https://developers.google.com/books/docs/dynamic-links#terminology. Google Books respects the user's
local copyright restrictions, and as a result, previews or full
views of some books are not available in all locations. For more
information, please see https://developers.google.com/books/docs/dynamic-links#terminology.
 As of 7.5.0, the Google Preview
option cannot be configured for umbrella products. As of 7.5.0, the Google Preview
option cannot be configured for umbrella products.
For more information, please see:
· Defining General
DCD Information
· Defining
an Individual Inventoried Product |
Frequency |
SUB |
The frequency selected on the General
Setup screen displays on the SUB product detail page, as shown
below.
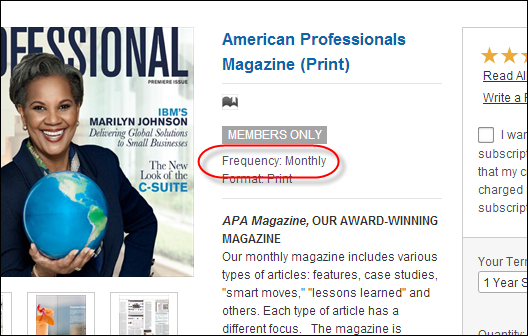
For more information, please see Defining
General Subscription Product Information. |
Format |
SUB |
If the "Print Edition" and/or
"Digital Edition" checkboxes are checked on the General
Setup screen, the corresponding text displays on the SUB product
detail page, as shown below.
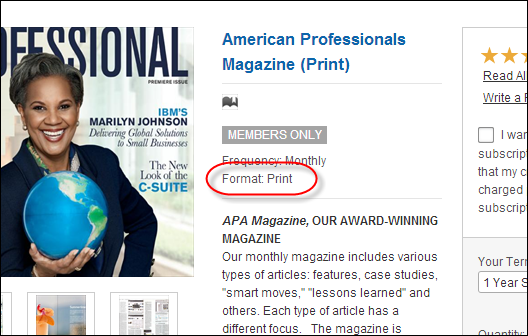
For more information, please see Defining
General Subscription Product Information. |
Short Description |
CRT, MISC, ECD, FND, INV, SUB, PCK, MBR,
MTG |
If a brief description has been defined
for the product on the Brief Description screen in Product Maintenance,
the description will display below the product name on the product
detail page, as shown below.
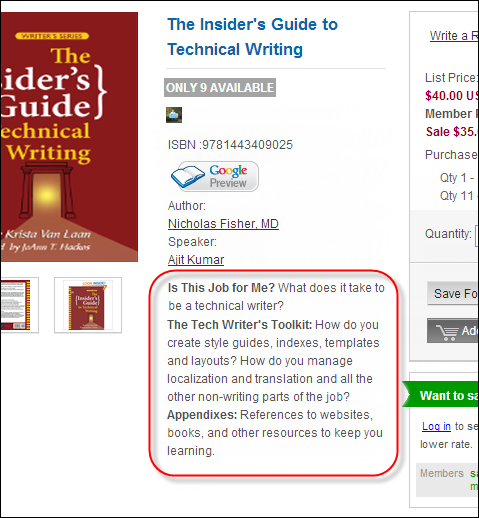
For more information, please see:
· Adding
a Certification Product Brief Description
· Adding
a Miscellaneous Product Brief Description
· Adding a DCD
Brief Description
· Adding
a Fundraising Gift Brief Description
· Adding
an Inventoried Product Brief Description
· Adding
a Subscription Product Brief Description
· Adding
a Package Brief Description
· Adding
a Membership Product Brief Description
· Adding
a Meeting Product Brief Description |
Includes |
CRT, MISC, INV, PCK, MBR, MTG |
If any components have been defined for
the product on the Components screen in Product Maintenance, the
list of components will display on the product detail page.
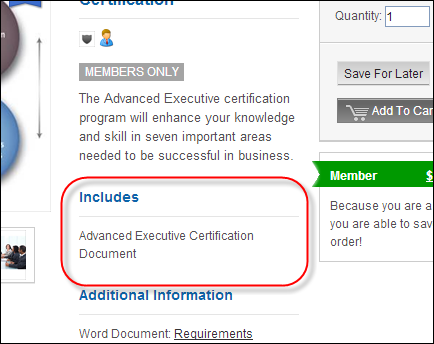
 Currently, the price of the package
on the Product Detail page does NOT include components in which
the Master Product checkbox
is unchecked. However, the checkout process WILL include those
components in the calculation of the price. Currently, the price of the package
on the Product Detail page does NOT include components in which
the Master Product checkbox
is unchecked. However, the checkout process WILL include those
components in the calculation of the price.
For more information, please see:
· Defining
Certification Product Components
· Defining
Miscellaneous Product Components
· Defining
Inventoried Product Components
· Defining Package
Components
· Defining
Membership Product Components
· Defining
Meeting/Session Product Components |
Additional
Information |
CRT, MISC, DCD, FND, INV, SUB, MBR, MTG |
If any related files have been defined
for the product on the Related Files screen, the list of attachments
will display in the Additional Information section on the product
detail page, as highlighted below. For example, if a transcript
is added for a narrated CD, a link to the transcript will display
in the Additional Information section. The label for this item
in the Additional Information section will be based on the "File
Type" selected for the related file, the name of file will
be based on the "Display Name", and the "Description"
of the file also displays.
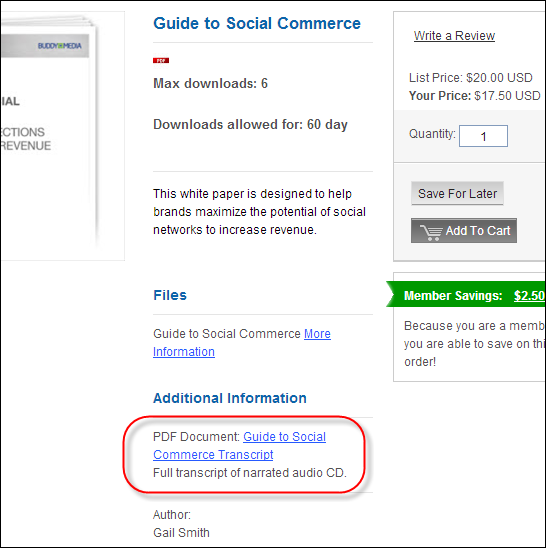
For more information, please see:
· Defining
Certification Product Related Files
· Defining
Miscellaneous Product Related Files
· Defining DCD Product
Related Files
· Defining
Fundraising Gift Related Files
· Defining
Inventoried Product Related Files
· Defining
Subscription Product Related Files
· Defining
Membership Product Related Files
· Defining
Meeting Product Related Files |
CRT, MISC, DCD, FND, INV, SUB, MBR, MTG |
If any related customers have been defined
for the product on the Related Customers screen, the linked customers
will display on the product detail page. For example, if a narrator
is added for a instructional CD, the narrator's name will display
in the Additional Information section. The label for this item
in the Additional Information section will be based on the "Relationship
Type" selected for the related customer.
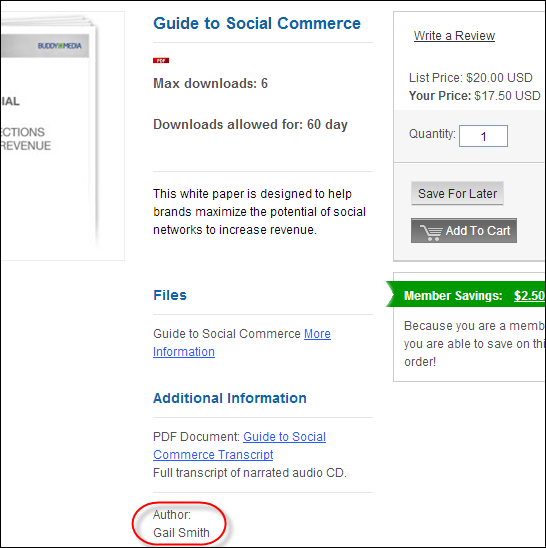
If the related customer has been defined to
"Include Profile in Web/Mobile Directory" on the Name
Details screen in CRM360®,
the customer's name will display as a hyperlink. Web users can
click the hyperlink to open a pop-up window to display more detail
about the customer, including name, contact information, and biography,
as shown below. Please note that each of the customer's communication
records must be marked as "Include in Web/Mobile Directory"
on the Contact
Information screen in CRM360 in order to display on this pop-up
window. The title of the pop-up window is based on the "Relationship
Type" selected for the related customer on the Related Customers
screen.
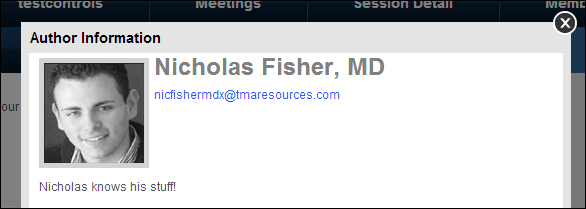
For more information, please see:
· Defining
Certification Product Related Customers
· Defining
Miscellaneous Product Related Customers
· Defining DCD
Product Related Customers
· Defining
Fundraising Gift Related Constituents
· Defining
Inventoried Product Related Customers
· Defining
Subscription Product Related Customers
· Defining
Membership Product Related Customers
· Defining
Meeting Product Related Customers |
Details |
CRT, MISC, ECD, FND, INV, SUB, PCK, MBR,
MTG |
If a long description has been defined
for the product on the Long Description screen in Product Maintenance,
the description will display below the product name on the product
detail page. The control will display 300 character of the long
description and a link to "View More" if necessary,
as shown below.
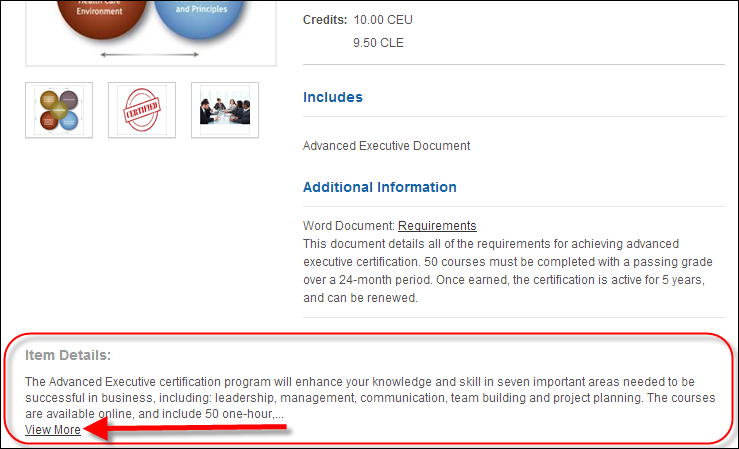
For more information, please see:
· Adding
a Certification Product Long Description
· Adding
a Miscellaneous Product Long Description
· Adding a DCD Long
Description
· Adding
a Fundraising Gift Long Description
· Adding
an Inventoried Product Long Description
· Adding
a Subscription Product Long Description
· Adding
a Package Long Description
· Adding
a Membership Product Long Description
· Adding
a Meeting Product Long Description |
Files |
ECD |
If any files have been uploaded for the
product on the DCD Download Files screen, the list of "Files"
will display on the DCD/ECD product detail page. The "Document
Title" defined on the DCD Download Files screen displays,
along with a "More Information" link, which opens a
pop-up displaying the "Description" defined on the DCD
Download Files screen.
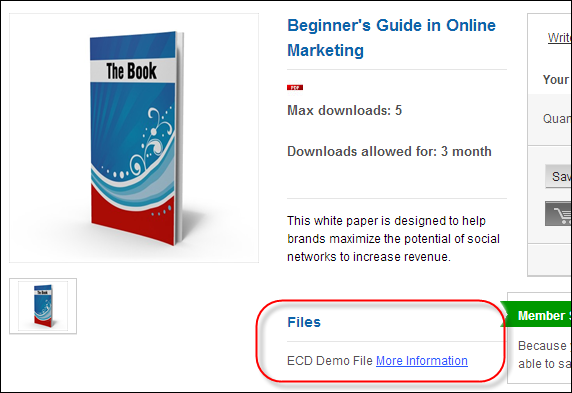
For more information, please see Uploading
DCD Files. |
Premiums |
FND |
If any components have been defined for
the gift on the Components screen, the list of components will
display in the "Premiums" section on the FND product
detail page.
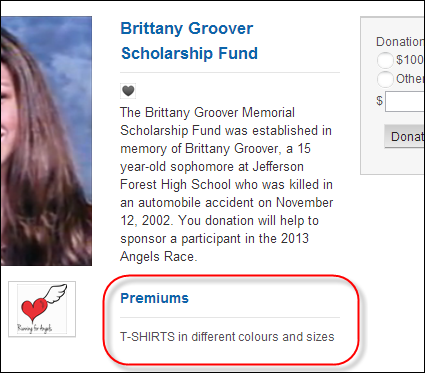
For more information, please see Defining
Fundraising Gift Components. |
Right Navigation |
Share |
CRT, MISC, ECD, FND, INV, SUB, PCK, MBR,
MTG |
If the appropriate options are selected
when configuring the Product Detail control, the corresponding
"share" icons will display on the product detail page,
as shown below. For more information, please see Configuring
the Web Settings for the Product Detail Control.
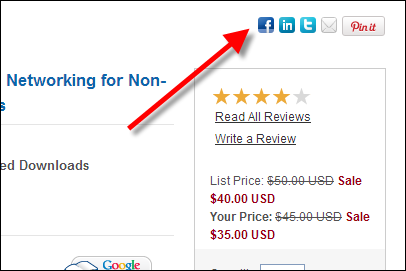
|
Read All Reviews |
CRT, ECD, INV, SUB, PCK, MBR |
If the Product Review .NET web control
has been properly configured, the "Read All Reviews"
link will display on the product detail page, as shown below.
For more information, please see Configuring
the Product Review Control.
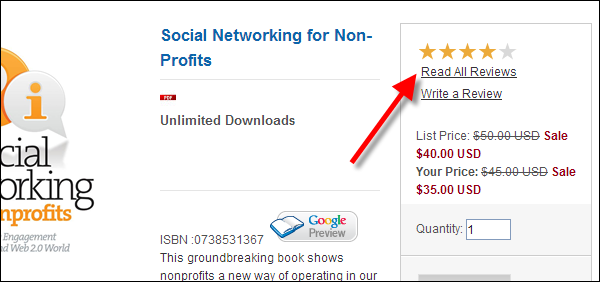
Once a product has been rated, you can review
the comments and ratings via the Product Review screen. For more
information, please see:
· Managing
CRT Product Review
· Managing DCD Product Reviews
· Managing
INV Product Reviews
· Managing
SUB Product Reviews
· Managing
MBR Product Reviews |
Write a Review |
CRT, ECD, INV, SUB, PCK, MBR |
If the Create Product Review .NET web
control has been properly configured, the "Write a Review"
link will display on the product detail page. For more information,
please see Configuring
the Create Product Review Control.
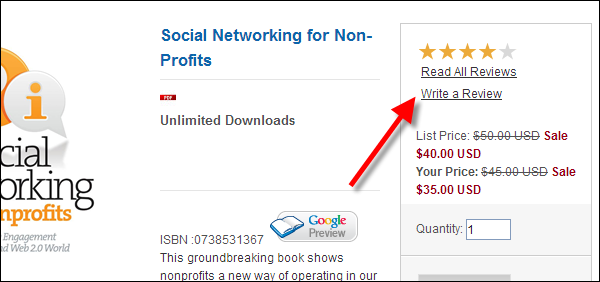
|
List Price |
CRT, MISC, ECD, FND, INV, SUB, MBR, MTG |
If a rate structure of "list"
has been defined for the product, the "List Price" will
display on the product detail page, as shown below. If the "Show
as Web Sale Price?" checkbox is checked and a value is entered
in the "Strikethrough Price" field on the Rates and
Pricing screen in Product Maintenance, that price will display
as a strikethrough and the list rate will display as a red sale
price, as shown below.
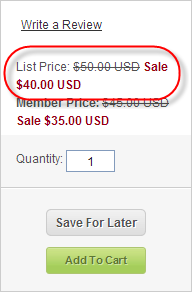
 The list price defined for the
product will also display on the product
listing in e-Business, unless the product has a Product Type
of "Umbrella". The list price defined for the
product will also display on the product
listing in e-Business, unless the product has a Product Type
of "Umbrella".
 Currently, the price of the package
on the Product Detail page does NOT include components in which
the Master Product checkbox
is unchecked. However, the checkout process WILL include those
components in the calculation of the price. Currently, the price of the package
on the Product Detail page does NOT include components in which
the Master Product checkbox
is unchecked. However, the checkout process WILL include those
components in the calculation of the price.
For more information, please see:
· Defining
Certification Product Rates and Pricing
· Defining
Miscellaneous Product Rates and Pricing
· Defining DCD
Product Rates and Pricing
· Defining
Fundraising Gift Amounts
· Defining
Inventoried Product Rates and Pricing
· Defining
Subscription Product Rates and Pricing
· Defining
Membership Product Rates and Pricing
· Defining
Meeting Product Rates and Pricing
 The price of PCK products is
defined at the product component level. For more information,
please see Packages
Overview. The price of PCK products is
defined at the product component level. For more information,
please see Packages
Overview.
|
Member Price |
CRT, MISC, ECD, FND, INV, SUB, MBR, MTG |
If a rate structure of "member"
has been defined for the product, the "Member Price"
will display on the product detail page. If the web user is logged
into the site and is a member, the price will display as "Your
Price", as shown below. If the "Show as Web Sale Price?"
checkbox is checked and a value is entered in the "Strikethrough
Price" field on the Rates and Pricing screen in Product Maintenance,
that price will display as a strikethrough and the member/your
rate will display as a red sale price, as shown below.
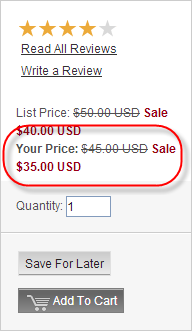
 The member price defined for
the product will also display on the product
listing in e-Business, unless the product has a Product Type
of "Umbrella". The member price defined for
the product will also display on the product
listing in e-Business, unless the product has a Product Type
of "Umbrella".
 Currently, the price of the package
on the Product Detail page does NOT include components in which
the Master Product checkbox
is unchecked. However, the checkout process WILL include those
components in the calculation of the price. Currently, the price of the package
on the Product Detail page does NOT include components in which
the Master Product checkbox
is unchecked. However, the checkout process WILL include those
components in the calculation of the price.
For more information, please see:
· Defining
Certification Product Rates and Pricing
· Defining
Miscellaneous Product Rates and Pricing
· Defining DCD
Product Rates and Pricing
· Defining
Fundraising Gift Amounts
· Defining
Inventoried Product Rates and Pricing
· Defining
Subscription Product Rates and Pricing
· Defining
Membership Product Rates and Pricing
· Defining
Meeting Product Rates and Pricing
 The price of PCK products is
defined at the product component level. For more information,
please see Packages
Overview. The price of PCK products is
defined at the product component level. For more information,
please see Packages
Overview.
|
Donation Amount |
FND |
The donation amount options that displays
are based on the “Donation Amount” configuration parameter in
the control settings for the Product Detail control. For more
information, please see Configuring
the Web Settings for the Product Detail Control.
Alternatively, you can enter “Enter Donation
Amount” in the Donation Amount configuration parameter to display
only web-enabled list prices defined for the fundraising product.
 FND products must have the “Allow
Price Update” checkbox checked on the General Setup screen in
Product Maintenance so that donors can enter an alternate amount.
For more information, please see Defining
General Fundraising Gift Information. FND products must have the “Allow
Price Update” checkbox checked on the General Setup screen in
Product Maintenance so that donors can enter an alternate amount.
For more information, please see Defining
General Fundraising Gift Information.
|
Strikethrough
Pricing |
CRT, MISC, ECD, FND, INV, SUB, MBR, MTG |
Strikethrough pricing is an effective
way to display sales and promotions on the web. For example, $20.00
$45.00.
In this example, the stricken price is the original price of the
product and $20.00 is the new price. The product
listing and product detail controls will display the strikethrough
pricing for products in which strikethrough pricing was setup.
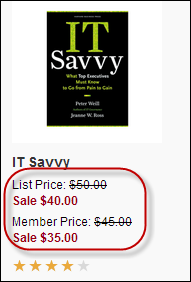
For more information, please see Configuring
the Back Office Settings for Strikethrough Pricing. |
Product Options
and Choices |
INV, ECD, SUB |
If the product has a Product Type of "Umbrella"
and the appropriate product options and choices have been defined
for the individual products, the product options and choices will
display on the product detail page, as shown below.
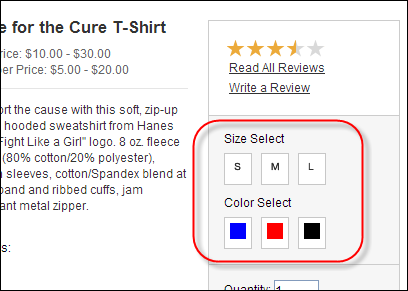
Umbrella products can only be created for
the INV, ECD, and SUB subsystems. For more information, please
see:
· Creating
Inventoried Umbrella Products
· Creating
DCD Umbrella Products
· Creating
Subscription Umbrella Products |
Quantity |
CRT, MISC, ECD, INV, SUB, PCK, MBR, MTG |
The quantity field allows web users to
enter the number of products they want to receive, as shown below.
This update edits the Order_Detail.ORDER_QTY.
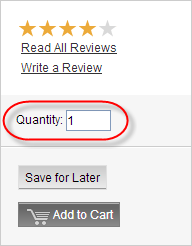
As of 7.5.0 if a product discount has been
defined based on quantity, the quantity discount breakdown will
display on the product detail page in e-Business, as highlighted
below. Currently, quantity discounts are limited to the inventoried
products and meeting products subsystems only. For more information,
please see Creating
a Discount.
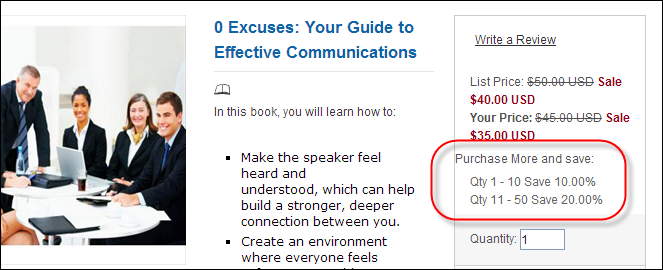
 All quantity based discounts
that have been defined for an inventory product will display.
As a best practice, only define a few discounts to limit those
that display. All quantity based discounts
that have been defined for an inventory product will display.
As a best practice, only define a few discounts to limit those
that display.
|
Add to Cart |
CRT, MISC, ECD, FND, INV, SUB, PCK, MBR,
MTG |
If the "Add to Cart" checkbox
is checked on the eBusiness Control screen, the "Add to Cart"
button will display on the product detail page, as shown below.
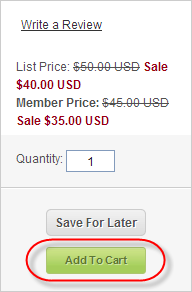
When the web user clicks the Add to
Cart button, the Item(s) Added to Your Shopping Cart window displays,
as show below.
 There are only three options
that display in this window: View Cart, Checkout, and Close. View
cart redirects web users to their shopping cart. Checkout redirects
web users to the checkout page. Close returns the web user to
the page he/she was just on and does NOT add the product to his/her
shopping cart. Usability studies find that consumers do not like
to be put back in the "catalog". As a best practice,
we recommend to leave them on the product detail page. These options
tested well in our usability testing. However, if you do wish
to change the verbiage on this window, such as changing "Close"
to "Continue Shopping", it is a minor customization. There are only three options
that display in this window: View Cart, Checkout, and Close. View
cart redirects web users to their shopping cart. Checkout redirects
web users to the checkout page. Close returns the web user to
the page he/she was just on and does NOT add the product to his/her
shopping cart. Usability studies find that consumers do not like
to be put back in the "catalog". As a best practice,
we recommend to leave them on the product detail page. These options
tested well in our usability testing. However, if you do wish
to change the verbiage on this window, such as changing "Close"
to "Continue Shopping", it is a minor customization.
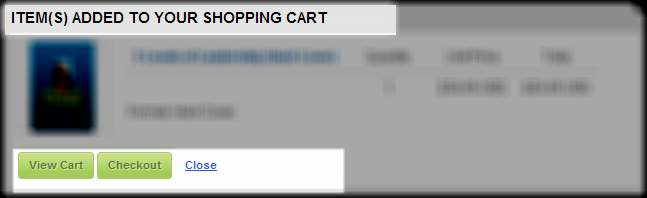
For more information, please see:
· Defining
Certification Product eBusiness Control
· Defining
Miscellaneous Product eBusiness Control
· Defining DCD
Product eBusiness Control
· Defining
Fundraising Gift eBusiness Control
· Defining
Inventoried Product eBusiness Control
· Defining
Subscription Product eBusiness Control
· Defining
Packages Online eBusiness Control
· Defining
Membership Product eBusiness Control
· Defining
Meeting Product eBusiness Control |
Donate Now |
FND |
If the "Add to Cart" checkbox
is checked on the eBusiness Control screen, the "Donate Now"
button will display on the FND product
detail page, as shown below.
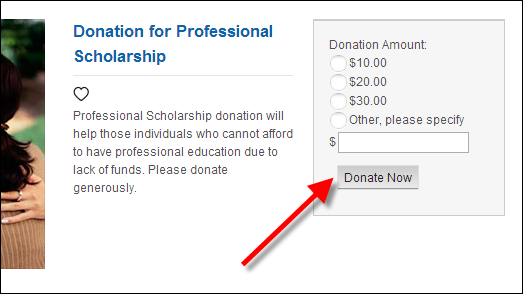
For more information, please see Defining
Fundraising Gift eBusiness Control. |
Save for Later |
CRT, MISC, ECD, FND, INV, SUB, PCK, MBR,
MTG |
The "Save for Later" button
on the product detail page allows the web user to add a product
to their shopping cart in the Saved for Later section, as shown
below.
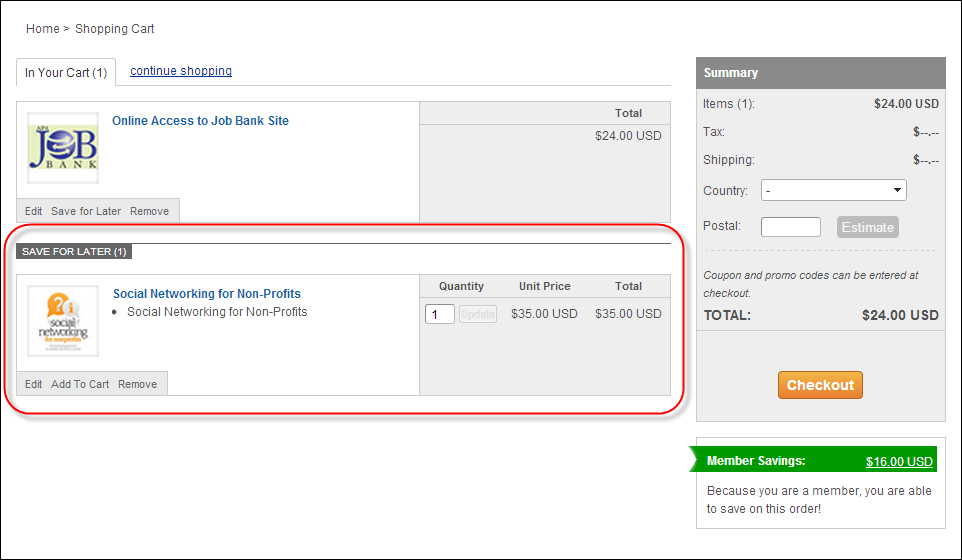
|
Place Back Oder |
INV |
If the "Allow Back Order' checkbox
is checked on the General Setup screen for an INV product, the
"Place Back Order" button will display on the product
detail page, as shown below.
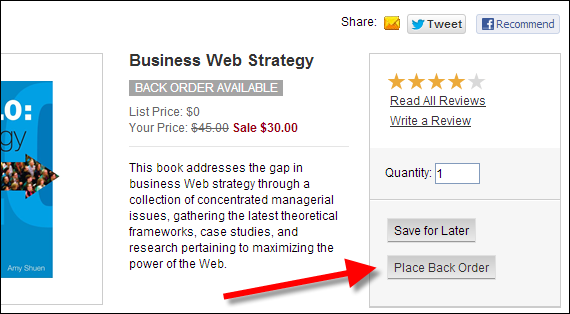
For more information, please see Defining
an Individual Inventoried Product. |
I want to automatically
renew my membership |
MBR, SUB |
When this checkbox is checked on the SUB
product detail page and the subscription order is created, Order_Detail.AUTO_PAY_METHOD_CODE
is set to ‘CC’, a record is created in Order_Detail_CC_Info for
the credit card used to pay for the subscription (the token is
stored), and Order_Detail. RENEW_TO_CC_FLAG is set to ‘Y’.
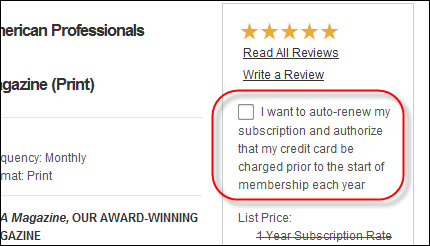
|
Member savings message |
CRT, MISC, ECD, INV, SUB, PCK, MBR, MTG |
For a web user who is not a member of
your organization and is logged into your website, the screen
displays similar to what is shown below. This screen ONLY displays
when the web user just qualifies for the list rate and the product
has a member rate defined. In order for a product to have a member
rate defined, the Member Price
checkbox MUST be checked in the back office on the Rate Structure
Maintenance (ORD000) screen. See Defining
Rate Structures for more information. Additionally, a link
displays that redirects web users to the membership join page.
From there, the web user can proceed through the membership join
process in order to become a member of your organization.
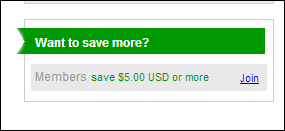
For a web user who is NOT logged into your
website, the control displays how much money he/she could save
by becoming a member AND offers the web user the option of logging
into your website to see if he/she qualifies for a lower rate.
If not, he/she is able to click the "Join" link and
proceed through the membership join process. In addition, this
screen ONLY displays when the web user just qualifies for the
list rate and the product has a member rate defined. In order
for a product to have a member rate defined, the Member
Price checkbox MUST be checked in the back office on the
Rate Structure Maintenance (ORD000) screen. See Defining
Rate Structures for more information.
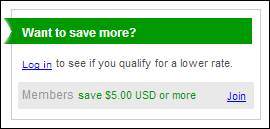
For a web user who is a member of your organization
and is logged into your website, the screen displays similar to
what is shown below, as long as the savings is greater than zero.
The savings amount that displays is calculated using the following
formula: Savings = List Price
– Min Price (your price or member price). This way it will always
calculate the actual saving for the web user. In addition, the
system can be configured for multi-level member savings (e.g.,
member, VIP, and Student). See Defining
Rate Structures for more information.
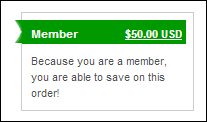
For more information, please see the Configuring
the Web Settings for the Product Detail Control.
 If a product is "free",
the member savings message does not display on the Product Details
page. In addition, it does not display if your web user purchases
a DCD/ECD product, is a member, and is logged into your website. If a product is "free",
the member savings message does not display on the Product Details
page. In addition, it does not display if your web user purchases
a DCD/ECD product, is a member, and is logged into your website.
|
 For more
information, refer to: Creating
a Certification Product, Creating
a DCD Product, Creating
a Fundraising Gift, Creating
an Inventory Product, Creating
a Meeting Product, Creating
a Membership Product, Creating
a Miscellaneous Product, Creating
a Package Product, Creating
a Subscription Product, Creating
a Transcript Product, or Creating
an Umbrella Product.
For more
information, refer to: Creating
a Certification Product, Creating
a DCD Product, Creating
a Fundraising Gift, Creating
an Inventory Product, Creating
a Meeting Product, Creating
a Membership Product, Creating
a Miscellaneous Product, Creating
a Package Product, Creating
a Subscription Product, Creating
a Transcript Product, or Creating
an Umbrella Product.  In order
for the product to display on the web, it MUST be web enabled.
In order
for the product to display on the web, it MUST be web enabled.  In
order for a change or update you made to data in the back office be reflected
on the web for the Product Detail control, you will have to log out or
close ALL of your current browsers and start a new session. For more information,
refer to
In
order for a change or update you made to data in the back office be reflected
on the web for the Product Detail control, you will have to log out or
close ALL of your current browsers and start a new session. For more information,
refer to