 For
a video demonstrating how to clear cached data on the web, refer to Video Demo: Clearing
Cached Data on the Web.
For
a video demonstrating how to clear cached data on the web, refer to Video Demo: Clearing
Cached Data on the Web.Cache refresh framework was created so that data in the back office is in sync with what is displayed on the web. The system types and codes that you web-enable in the back office populate the data fields on the web. When you make a change to data in the back office, the information on the web will update to display this information. For example, if you changed the product availability alert from pre-order to back order.
 For
a video demonstrating how to clear cached data on the web, refer to Video Demo: Clearing
Cached Data on the Web.
For
a video demonstrating how to clear cached data on the web, refer to Video Demo: Clearing
Cached Data on the Web.
Currently, there is a SQL procedure called "dbo.ADD_ONLINE_STORE_DATA" that pulls the data from the back office onto the web. By default, this procedure runs every 30 minutes, but you can change it to run more or less frequently. It is configurable by anyone who has access to SQL Server. You can also call the job from the query analyzer.
 Currently, the framework ONLY supports AppCodes and Product Pricing information.
Currently, the framework ONLY supports AppCodes and Product Pricing information.
 Product/customer images will refresh instantly and are automatically added
to your website. You do not need to clear the cache in order for them
to display.
Product/customer images will refresh instantly and are automatically added
to your website. You do not need to clear the cache in order for them
to display.
 In
order for a change or update you made to data in the back office be reflected
on the web for the Product Detail
control, you will have to log out or close ALL of your current browsers
and start a new session.
In
order for a change or update you made to data in the back office be reflected
on the web for the Product Detail
control, you will have to log out or close ALL of your current browsers
and start a new session.
The dbo.ADD_ONLINE_STORE_DATA stored procedure is used to repopulate the e-Business tables and the following information:
· Online Store table (WEB_PRODUCT_INFO)
· Customer order information
· Recommendations
· Meeting Facets (e.g., categories, keywords, CE credits, speakers, organizers, sponsors, event formats, location details, etc.)
· Meeting and child product data
When any of the following fields are changed in the back office, this will trigger the stored procedure to run automatically:
· SHORT_NAME
· LONG_NAME
· MASTER_PRODUCTS_FLAG
· PRODUCT_CLASS_CODE
· AVAILABLE_TO_ORDERS_FLAG
· AVAILABLE_DATE
· EXPIRATION_DATE
· MEMBERS_ONLY_FLAG
· CURRENCY_LOCK_CODE
If what you updated is NOT one of the above mentioned fields, you will have to manually run the SQL procedure in order for the web to reflect the change you made in the back office. For example, once you web-enable a product, the product's information is copied over to the WEB_PRODUCT_INFO table by the dbo.ADD_ONLINE_STORE_DATA stored procedure, which calls related stored procedures. This stored procedure is triggered automatically by certain actions on the Product Maintenance screen in the back office, but should also be scheduled to run at regular intervals. Refer to Running the SQL Stored Procedure for more information.
When you add dbo.ADD_ONLINE_STORE_DATA to a query, it first adds data and then populates data for the users. These are NOT separate steps; it occurs automatically when you run the query.
To run the SQL stored procedure:
1. Log into SQL Server and connect to the appropriate server.
2. Select the appropriate database.
3. Right-click and select New Query.
a. OR, from the toolbar select New Query > Database.
4. Enter the following statement "exec dbo.ADD_ONLINE_STORE_DATA".
5. Click
Execute.
The query runs and the added/updated information from the back office will
display on the web.
After running the SQL stored procedure, if the data you added/updated in the back office is still not being reflected on the web, you may have to clear the data services cache in the back office. As of 7.5.0, the Clear Cache screen provides the following two buttons that allow you to clear the cache at the data services level, as highlighted below. For more information on the Clear Cache screen, refer to Refreshing Cached Data Overview.
· Refresh Local Cache: clears the cache for the back office layer that is used by Personify360 Data Services and the back office. For more information, refer to Refreshing Local Cached Data.
· Use My Credentials: the system uses your login and password credentials from when you logged into Personify360, so you can select the Refresh Web Cache button.
· Provide Service Credentials: enter the valid user name and password credentials before selecting the Refresh Web Cache button.
 As of 7.5.2,
if you are an active
directory user, you can use the buttons on the ClearCache
screen, as long as you enter the valid user name and password credentials
for the data service. Personify Data Services does NOT support active
directory integration. Only a defined Personify360 user can connect to
Personify Data Services. See Defining
Personify Users for more information.
As of 7.5.2,
if you are an active
directory user, you can use the buttons on the ClearCache
screen, as long as you enter the valid user name and password credentials
for the data service. Personify Data Services does NOT support active
directory integration. Only a defined Personify360 user can connect to
Personify Data Services. See Defining
Personify Users for more information.
· Refresh Web Cache: clears the cache for the web
controls. For more information, refer to Refreshing
Web Cached Data.
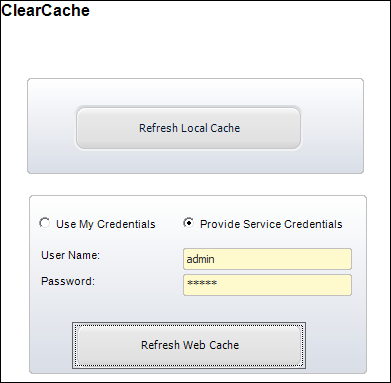
 If the latest
product information needs to be displayed on the web immediately after
the WEB_PRODUCT_INFO table is updated, click Refresh
Web Cache.
If the latest
product information needs to be displayed on the web immediately after
the WEB_PRODUCT_INFO table is updated, click Refresh
Web Cache.
Typically, in order to reflect the changes/updates you made in the back office on the web, you will select Refresh Web Cache. If you do NOT see your changes right away, it is recommended that you click both of these buttons. These buttons do not clear user specific session data; they only clear the data on the web server's memory. The only way to clear session data is to logout or close ALL your browser windows and start a new session. The data will be refreshed in your new session. Please note that this is only necessary for the Product Detail page.
In addition, after clicking each button, you should be presented with message stating that the request was successful. If a message does not display, the configuration is incorrect. The configuration for these buttons have three requirements:
1. The correct Personify360 Data Services URL must be defined on the Configure and Verify Interfaces screen. For more information, refer to Refreshing Cached Data Overview.
2. The application pool user should have rights to the read only folder where the cache file directory is specified. For more information, refer to Refreshing Cached Data Overview.
3. The user that is logged into Personify360 should have permissions to the CAN_CLEAR_WEB_CACHE access point. For more information, refer to Refreshing Cached Data Overview.
 The
"Clear Cache" button and the "Restart Application"
button in the Host menu on the web are for DNN functionality ONLY. These
buttons only clear data that DNN caches and does not the affect the Personify
data displayed on the web controls. You will only need to use the "Clear
Cache" in the Host menu if there is a problem with your page displaying
(e.g., with the CSS). For more information about the Clear
Cache and Restart Application
buttons, refer to the DNN
documentation site.
The
"Clear Cache" button and the "Restart Application"
button in the Host menu on the web are for DNN functionality ONLY. These
buttons only clear data that DNN caches and does not the affect the Personify
data displayed on the web controls. You will only need to use the "Clear
Cache" in the Host menu if there is a problem with your page displaying
(e.g., with the CSS). For more information about the Clear
Cache and Restart Application
buttons, refer to the DNN
documentation site.
If the information that you changed in the back office is NOT being reflected on the web, perform the following:
1. Run the SQL stored procedure. Please refer to Running the SQL Stored Procedure for more information.
2. Clear the data services cache by selecting "Refresh Web Cache" and "Refresh Local Cache" in the back office on the ClearCache screen. For more information, refer to Refreshing Web Cached Data.
3. Clear your web browser cache by logging out or closing ALL of your current browsers and starting a new session.
 To see if
the changes you made in the back office are being reflected on the web,
it is recommended that you test in a browser (e.g., Chrome, Mozilla, Internet
Explorer, etc.) that you do not typically use on a regular basis and configure
it to clear all history, cookies, and content upon closure. This will
ensure that every time you launch it, you are getting the latest cached
content. In addition, you do not have to keep opening and closing your
primary browser.
To see if
the changes you made in the back office are being reflected on the web,
it is recommended that you test in a browser (e.g., Chrome, Mozilla, Internet
Explorer, etc.) that you do not typically use on a regular basis and configure
it to clear all history, cookies, and content upon closure. This will
ensure that every time you launch it, you are getting the latest cached
content. In addition, you do not have to keep opening and closing your
primary browser.
For example, to update an already existing product in the store that displays a product availability alert of Backorder Available to Pre-order Available, perform the following:
1. Update the Pre-Order Available value to a date in the future for the product. For more information about the Pre-order Alert, refer to Configuring the Back Office Settings for Product Availability Alerts.
2. Uncheck the Available to Order checkbox. This triggers the ADD_ONLINE_STORE_DATA stored procedure.
3. Click Save.
4. Re-check the Available to Order checkbox. This triggers the ADD_ONLINE_STORE_DATA stored procedure making the product available to order again.
5. Click Save.
 To ensure
that the information for a given product is up-to-date on the WEB_PRODUCT_INFO
table, uncheck the Available to Order
checkbox, click Save, recheck
the Available to Order checkbox,
and click Save.
To ensure
that the information for a given product is up-to-date on the WEB_PRODUCT_INFO
table, uncheck the Available to Order
checkbox, click Save, recheck
the Available to Order checkbox,
and click Save.
6. Navigate to the ClearCache screen in the back office. For more information, refer to Refreshing Web Cached Data.
7. Click Refresh
Local Cache.
A message should display indicating it was successful. If a message does
not display, the configuration is incorrect. For more information, refer
to Refreshing
Web Cached Data.
8. Select one of the following radio buttons:
· Use My Credentials: the system uses your login and password credentials from when you logged into Personify360.
· Provide Service Credentials: enter the valid user name and password credentials before selecting the Refresh Web Cache button.
 As of 7.5.2,
if you are an active
directory user, you can use the buttons on the ClearCache
screen, as long as you enter the valid user name and password credentials
for the data service. Personify Data Services does NOT support active
directory integration. Only a defined Personify360 user can connect to
Personify Data Services. See Defining
Personify Users for more information.
As of 7.5.2,
if you are an active
directory user, you can use the buttons on the ClearCache
screen, as long as you enter the valid user name and password credentials
for the data service. Personify Data Services does NOT support active
directory integration. Only a defined Personify360 user can connect to
Personify Data Services. See Defining
Personify Users for more information.
9. Click Refresh
Web Cache button.
A message should display indicating it was successful. If a message does
not display, the configuration is incorrect. For more information, refer
to Refreshing
Web Cached Data. In addition, you MUST enter valid user name and password
credentials, before selecting this button or you will receive an error
message.
10. Navigate to the product listing page for the product.
11. Clear your web browser
cache by logging out or closing ALL of your current browsers and starting
a new session.
After Step 10, the product alert should no longer read "BACKORDER
AVAILABLE", but "PRE-ORDER
AVAILABLE". The same should be true on the product detail page;
in addition to the "Available On" date displaying.
 If your products or subsequent changes to a product are not displaying
on the web after running the SQL stored procedure, clearing the data services
cache, and clearing your web browser cache, at this point there is a configuration
issue with either the product or the web control. Ensure that the system
types and codes are web enabled properly and that your Personify360 web
controls are not restricting the information from being displayed.
If your products or subsequent changes to a product are not displaying
on the web after running the SQL stored procedure, clearing the data services
cache, and clearing your web browser cache, at this point there is a configuration
issue with either the product or the web control. Ensure that the system
types and codes are web enabled properly and that your Personify360 web
controls are not restricting the information from being displayed.