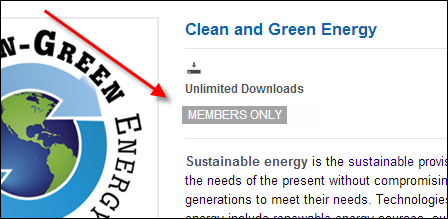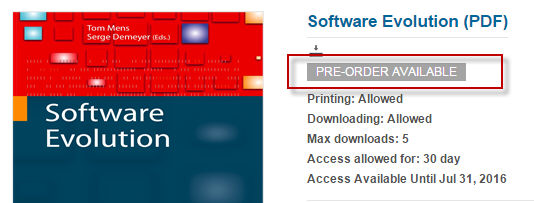Defining General DCD Product Information
DCD products are digital products that can be purchased and downloaded
by your customers via your website. From the General Setup screen in Product
Maintenance, you can begin creating your DCD product.
 As
of 7.5.0, the system supports the ability to sell online access membership
products to your members. For example, if your organization provides access
to a publisher's website, you can provide access to this information to
your customers who purchase the online access membership. Please note
that this is NOT a DCD product. For more information, please see Creating
an Online Access Membership Product.
As
of 7.5.0, the system supports the ability to sell online access membership
products to your members. For example, if your organization provides access
to a publisher's website, you can provide access to this information to
your customers who purchase the online access membership. Please note
that this is NOT a DCD product. For more information, please see Creating
an Online Access Membership Product.
File Size Limits for DCD/ECD Products
By default, the Digital Content Access control is configured to allow
responses for ANY service operation not to exceed 4 MB in size. Since
the Digital Content Access control uses the File Download service operation,
you need to make sure that the data service configuration allows big chunks
of data to be sent. In addition, there is no upper limit by itself anywhere
in the code, but you need to be aware that the configuration should match.
In order to change the maximum file size that data services can return
to users, change the settings highlighted in yellow. Please note that
the current system does not support files larger than 30 MB.
<webHttpBinding>
<binding
name="higherMessageSize" maxBufferSize="4194304"
maxBufferPoolSize="4194304"
maxReceivedMessageSize="4194304" transferMode="Streamed">
<readerQuotas
maxDepth="32" maxStringContentLength="4194304"
maxArrayLength="4194304" maxBytesPerRead="4096" maxNameTableCharCount="16384"
/>
<!--Please
uncomment the 'security' node below in case DataServices are hosted
on
an SSL enabled website (sites with a HTTPS protocol) otherwise the DataServices
will not work.-->
<!--<security
mode="Transport"/>-->
</binding>
</webHttpBinding>
</bindings>
 There
is no limit to the number of files that can be setup for an ECD/DCD product.
There
is no limit to the number of files that can be setup for an ECD/DCD product.
To create a DCD product:
1. From the
Personify360 main toolbar, select Products > Product
Central.
The Product Maintenance screen displays.
2. Click
Create New Product.
The Select a Product area screen displays.
3. Click
Digital Products, as highlighted below.
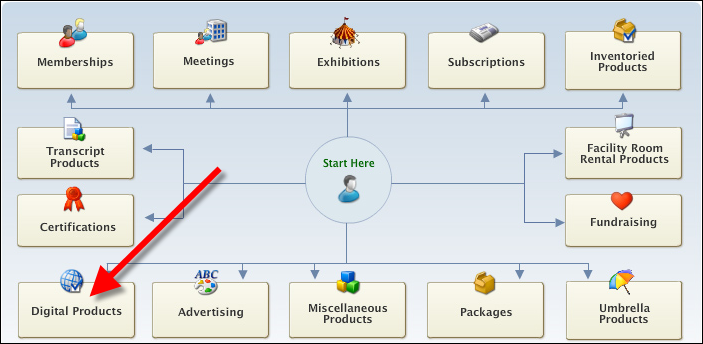
The Product Maintenance General Setup screen displays, as shown below.
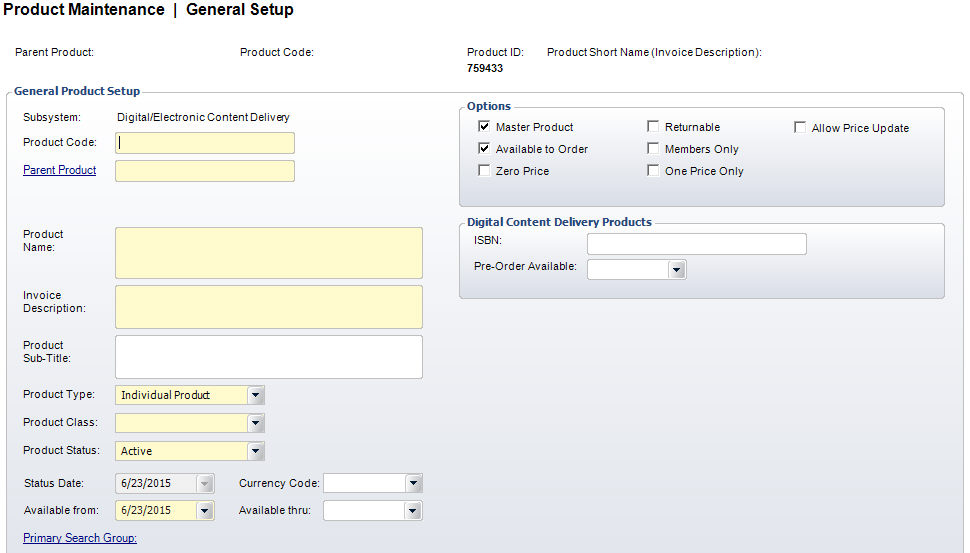
4. Enter
the Product Code in the text box.
The Parent Product defaults to the same value.
5. Enter
the Product Name.
The Invoice Description defaults
to the same value, but can be changed as necessary.
6. Enter
the Product Sub-Title, if necessary.
7. Select
the Product Type from the drop-down.
8. Select
the Product Class from the drop-down.
9. Select
the Product Status from the drop-down.
10. Select
the Currency Code from the drop-down.
11. Select
the Available from date.
This date determines when the product becomes “Active” making it available
for purchase from the back office.
 The Available
from date cannot be changed if orders have already been created for it.
The Available
from date cannot be changed if orders have already been created for it.
12. If necessary,
select the Available thru date.
This date determines when the product
13. If necessary,
click the Primary Search Group link and
search for a Primary Search Group to link to the product.
14. In the
Options section, select the applicable checkboxes:
· Master Product
· Available to Order
· Zero Price
· Returnable
· Members Only
· One Price Only
· Allow Price Update
15. As of
7.5.0, if necessary, enter the ISBN
number.
16. As of
7.6.1, if necessary, enter the Pre-Order
Available date.
17. Click
Save.
Screen Element |
Description |
Header |
Parent Product |
Read-only. Defaults to the value that
you entered for in the Parent Code text box. |
Product Code |
Read-only. Defaults to the value that
you entered for in the Product Code text box. |
Product ID |
Read-only. As of 7.6.0, the unique product
ID number assigned to the product displays. You can use the Product
ID to leverage oData queries in the Online
Store, Shopping
Cart, and Checkout
pages. See SVC
Clients for more information. |
Product Short Name (Invoice Description) |
Read-only. Defaults to the value that
you entered for in the Invoice Description text box. |
General Product Setup |
Subsystem |
Read-only. The area, or subsystem, with
which the product is associated. |
Product Code |
Text box. A unique code to be set up for
the product. |
Parent Product |
Link. The parent product associated with
the product. This defaults to the Product Code, but can be changed. |
Product Name |
Text box. The user-defined name of the
product. |
Invoice Description |
Text box. The description of the invoice.
This defaults to the Product Name, but can be changed. If your
Product Name is extraordinary long, you can edit the Invoice Description
to 50 characters. If the Invoice Description is longer than 50
characters, it will be cropped off the invoice.
If the product has been defined to display
on the web, the description defined here will display on the
product
listing, product
preview, product
detail, and any promotional
marketing controls on the web. |
Product Sub-Title |
Text box. This is an optional field that
allows you to enter in an additional description (sub-title) that
can be used for reporting purposes. |
Product Type |
Drop-down. The type of product. Values
in the drop-down are populated based on the codes defined for
the fixed ECD "PRODUCT_TYPE"
system type. |
Product Class |
Drop-down. Used to identify the class
of product. Values in the drop-down are populated based on the
codes defined for the non-fixed ECD "PRODUCT_CLASS"
system type. |
Product Status |
Drop-down. The status dictates whether
it can be seen on the Order Entry screens. Values include Active,
Cancelled, and Discontinued. As of Personify 7.5.0, if this product
has been setup to display
on the web and the Product Status is set to "Cancelled"
(C) or "Discontinued" (D), the "NO LONGER AVAILABLE"
product alert will display on the Product
Listing and Product
Detail pages on the web for this product, as shown below.
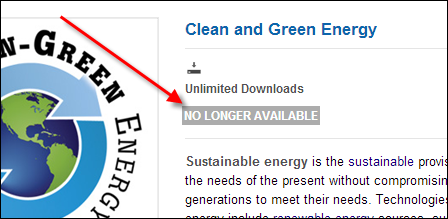
|
Status Date |
Read-only. This is a read-only field that
displays the date the product was created. Defaults to today’s
date when creating a new product. |
Currency Code |
Drop-down. The appropriate domestic or
international currency to use in this subsystem, e.g., German
Mark, Japanese Yen, US Dollar. For more information on currency
codes, please see Setting
Up Currency Codes. |
Available
from |
Drop-down. Defaults to the system date,
but it can be overridden. The date from which the product is available.
This date must equal the earliest start date of the product. |
Available thru |
Drop-down. The last date the product is
available. |
Primary Search Group |
Link. This is an optional feature that
allows organizations to assign a search group code to products
and customers, so that back office staff assigned to that primary
search group can optionally pre-filter searches for customers
or products by their assigned primary search group. Primary search
group codes are defined on subgroup customer records and mapped
to zip codes. An organization can have customers be automatically
assigned to a primary search group based on the zip code of their
primary address by setting the APP AUTOMATIC_SEARCH_GROUP_ASSIGNMENT
application
parameter to "Y". For more information on primary
search groups, please see Creating
a Primary Search Group Mapping. |
Options |
Master Product |
Checkbox. This indicates that the product
is the master product. When unchecked, it implies that the product
cannot be entered directly without already having another product
with the same parent product but different product code. The checkbox
defaults to checked when the product code and parent product code
are identical. |
Available to Order |
Checkbox. This indicates that the product
can be ordered and that the product is available for independent
sale. Some products may only exist for use as components to other
products. |
Zero Price |
Link. When checked, indicates this product
is available for $0, so you can validate the product without entering
pricing and GL account information. You still MUST enter
a default rate code.
As of 7.5.2, if this checkbox is checked,
the Waive Shipping checkbox
is checked and disabled on the Rates
Pricing screen. |
Returnable |
Checkbox. This indicates that customers
can return the product. |
Members Only |
Checkbox. Sets that only members can buy
this subscription product. Only pertains to current active members.
 When a product is marked as member-only,
only customers who qualify for a rate structure that has been
defined for the product being purchased (on the Rates
and Pricing screen) and is marked as Can
Purchase Member Products (on the Rate
Structure Maintenance screen) can buy the product. Therefore,
if the customer only qualifies for rate structures that aren't
marked as Can Purchase Member
Products, then that customer will not able to buy the member-only
product. Additionally, if the customer qualifies for a rate structure
that IS marked as Can Purchase
Member Products, but that rate structure is NOT ALSO defined
on the members-only product, then that customer will not be able
to buy the members-only product. When a product is marked as member-only,
only customers who qualify for a rate structure that has been
defined for the product being purchased (on the Rates
and Pricing screen) and is marked as Can
Purchase Member Products (on the Rate
Structure Maintenance screen) can buy the product. Therefore,
if the customer only qualifies for rate structures that aren't
marked as Can Purchase Member
Products, then that customer will not able to buy the member-only
product. Additionally, if the customer qualifies for a rate structure
that IS marked as Can Purchase
Member Products, but that rate structure is NOT ALSO defined
on the members-only product, then that customer will not be able
to buy the members-only product.
As of 7.5.0, if this product is active, has
been setup to display
on the web, and this checkbox is checked, the "MEMBERS
ONLY" product alert will display on the Product
Listing and Product
Detail pages on the web for this product, as shown below.
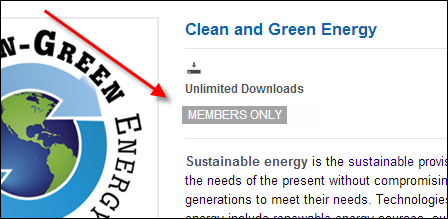
|
One Price Only |
Checkbox. When checked, indicates pricing
cannot be targeted solely to one rate structure and all rate structures
receive the same price. Processing time is quicker when the product
is available to all purchasers and this checkbox is checked. When
unchecked, indicates the rate structures apply to the price of
the product. |
Allow Price Update |
Checkbox. If this checkbox is selected,
the Unit Price field is editable on the Order Entry screen and
the Line Item Details screen.
If the price of the product is $0 and this
checkbox is selected, the Line Status will default to Proforma
regardless of the Org Unit Line Status default. The system assumes
that the price will be manually changed.
A debit/credit memo will NOT be created when
the price is adjusted if this checkbox is checked. When unchecked,
the price of the item can still be changed during order entry.
However, the system will record a debit/credit memo for the adjustment,
resulting in a separate financial transaction. |
Digital Content Delivery
Products |
ISBN |
Text box. This is the International Standard
Book Number (ISBN) for the product. It is the unique ten-digit
numerical identification assigned to books, pamphlets, educational
kits, microforms, CD-ROMs, and braille publications. As of 7.5.0,
if the product has been defined to display on the web and a valid ISBN number is entered
here, the Google Preview button will display on the product
detail page on the web, as shown below.

The system will pass this ISBN number to Google's
book preview utility to display a preview to the web user. As
of 7.5.2, if an invalid ISBN number is entered, the ISBN number
will still display on the product detail page, but the Google
Preview button will NOT display.
 Google Books respects the user's
local copyright restrictions, and as a result, previews or full
views of some books are not available in all locations. For more
information, please see https://developers.google.com/books/docs/dynamic-links#terminology. Google Books respects the user's
local copyright restrictions, and as a result, previews or full
views of some books are not available in all locations. For more
information, please see https://developers.google.com/books/docs/dynamic-links#terminology.
|
Pre-Order Available |
Calendar drop-down. A non-required text
field that allows the user to set a date of today or a day in
the future to indicate when the digital content will be available.
As of 7.6.1, you now have the ability to define
and enable a DCD product for purchase prior to the definition
of or the availability date of the digital content for that DCD
product. For more information, please see Pre-Order
Purchasing.
In addition, if a date of today or a day in
the future is selected within this field and digital content has
been defined with an Available From date that is in the future,
a Pre-Order Available label will display when an online user views
the product in the Product Listing and Product Detail controls.
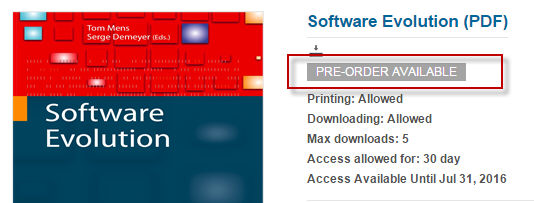
|
 As
of 7.5.0, the system supports the ability to sell online access membership
products to your members. For example, if your organization provides access
to a publisher's website, you can provide access to this information to
your customers who purchase the online access membership. Please note
that this is NOT a DCD product. For more information, please see Creating
an Online Access Membership Product.
As
of 7.5.0, the system supports the ability to sell online access membership
products to your members. For example, if your organization provides access
to a publisher's website, you can provide access to this information to
your customers who purchase the online access membership. Please note
that this is NOT a DCD product. For more information, please see Creating
an Online Access Membership Product.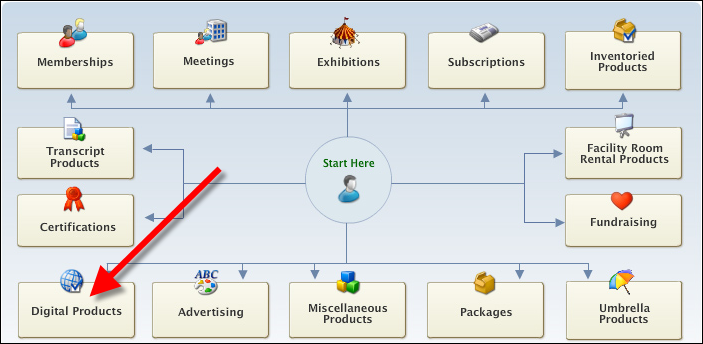
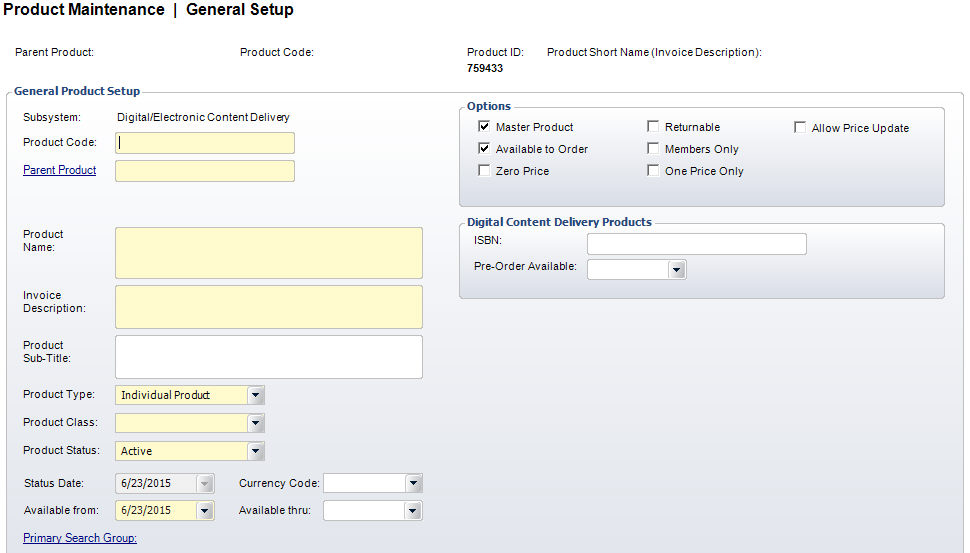
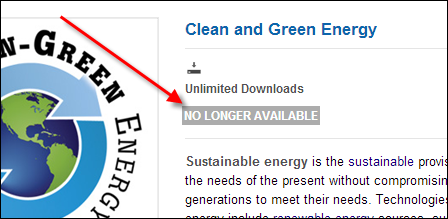
 When a product is marked as member-only,
only customers who qualify for a rate structure that has been
defined for the product being purchased (on the
When a product is marked as member-only,
only customers who qualify for a rate structure that has been
defined for the product being purchased (on the