The Related Files screen displays, as shown below.
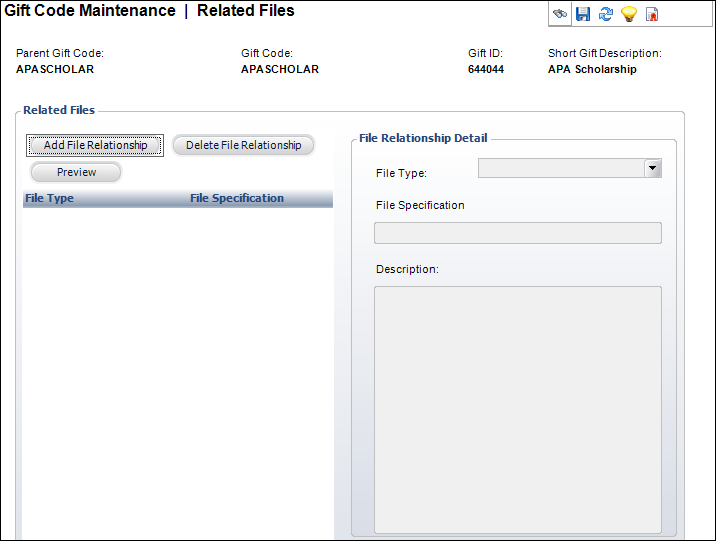
You can associate an active fundraising gift with documents, images, or abstracts.
To set up related files:
1. Using
the Fundraising Manager persona, from the Personify360 main toolbar, select
Fundraising Setup > Gift Setup.
The Gift Code Maintenance search screen displays.
2. Click Search to find a gift or click Create New Gift Code.
3. From the
Relationships task category, click Related Files.
The Related Files screen displays, as shown below.
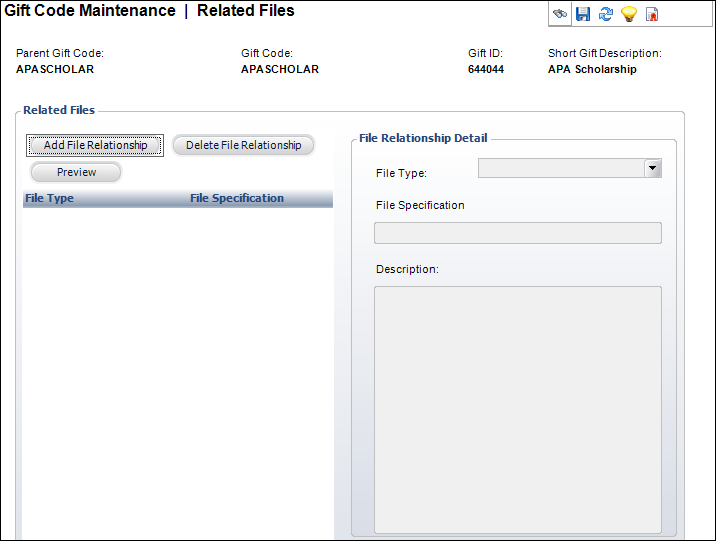
4. Click Add File Relationship.
5. Browse for a file and click Open.
6. Select
the File Type from the drop-down menu.
File Specification automatically updates according to the file you upload.
7. If necessary, enter a description about the related file.
8. Click Save.
Screen Element |
Description |
|---|---|
Related Files |
|
Add File Relationship |
Button. When clicked, a Windows Explorer window displays. Browse for a file to add as a related file. A row is added to the Related Files table and the corresponding fields are enabled to enter details about the file. |
Delete File Relationship |
Button. When clicked, the highlighted row from the table and the information entered in the File Relationship Detail fields are deleted. |
Preview |
Button. When clicked, presents a preview of the selected File Type. |
File Relationship Detail |
|
File Type |
Drop-down. The type of file that was added. For example, Bitmap Image, Word Document, or PDF Document. Values in the drop-down are populated based on the non-fixed codes defined for the ORD "FILE_TYPE_CODE" system type. |
File Specification |
Text box. The path of the related file added. |
Description |
Text box. A free-form text box used to enter an additional description of the file. |