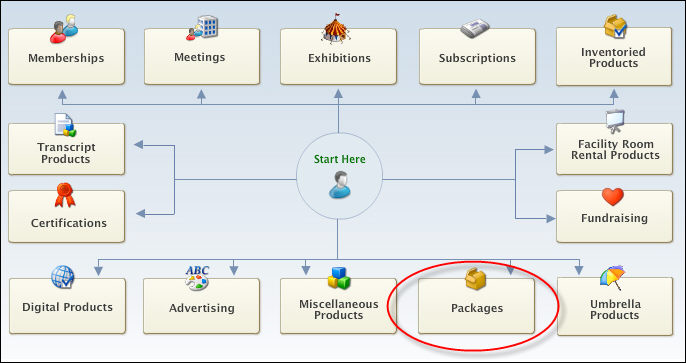
The General Package Setup screen displays, as shown below.
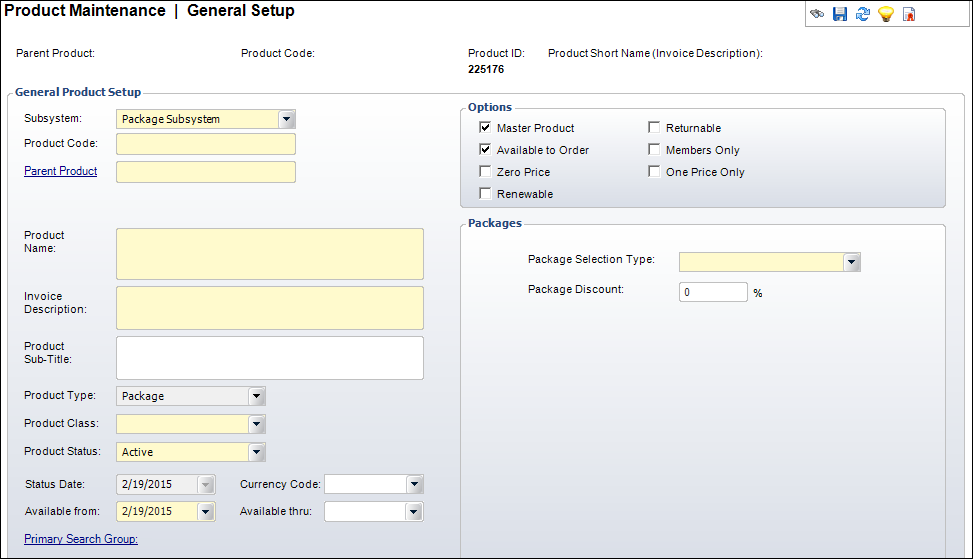
To setup a package:
1. On the
Personify360 menu, select Products > Package Definition.
The Product Maintenance search screen displays.
2. Click Create New Product.
3. Click
Packages, as highlighted below.
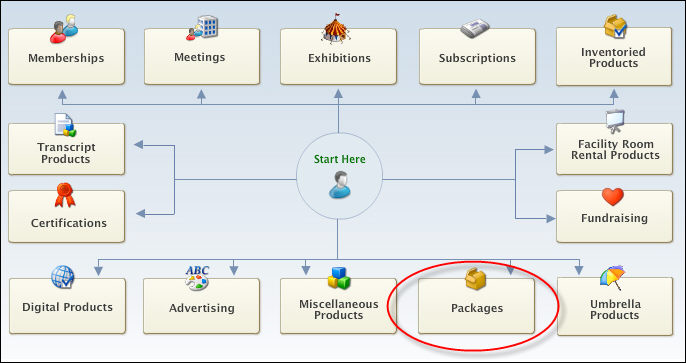
The General Package Setup screen displays, as shown below.
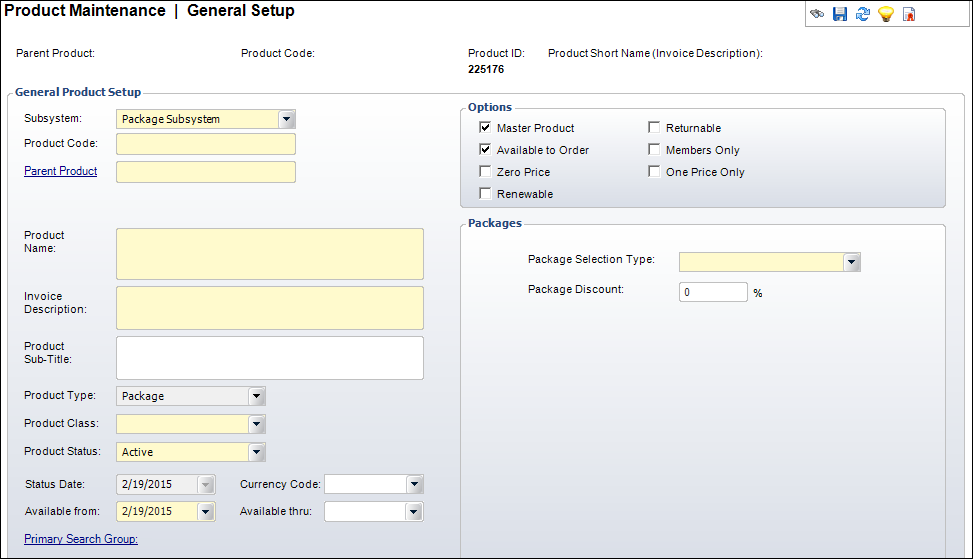
4. Ensure that "Package Subsystem" is selected from the Subsystem drop-down.
5. Enter
the Product Code.
Parent Product defaults to the same value.
6. Enter
the Product Name.
Invoice Description defaults to the same value.
7. If necessary, enter the Product Sub-Title.
8. Select the Product Class from the drop-down.
9. Select the Product Status from the drop-down.
10. Select the Currency Code from the drop-down.
11. Select the Status Date from the drop-down.
12. Select the Available from date from the drop-down.
 The Available
From date cannot be changed if orders have already been created for it.
The Available
From date cannot be changed if orders have already been created for it.
13. If necessary, select the Available thru date.
14. If necessary, click the Primary Search Group link and search for a Primary Search Group to link to the product.
15. Check the appropriate checkboxes:
· Master Product
· Available to Order
· Zero Price
· Returnable
· Members Only
· One Price Only
· Renewable
16. In the Packages section, select the Package Selection Type from the drop-down.
17. Enter the Package Discount percent, if any.
18. Click Save.
Screen Element |
Description |
|---|---|
General Product Setup |
|
Parent Code |
Read-only. Defaults to the value that you entered for in the Parent Code text box. |
Product Code |
Read-only. Defaults to the value that you entered for in the Product Code text box. |
Product ID |
As of 7.6.0, oData queries leverage product
IDs instead of product codes. If you right-click over the product
ID field, Copy displays, as highlighted below. You
can use the Product ID to leverage oData queries in the Online
Store, Shopping
Cart, and Checkout
pages. See SVC
Clients for more information. |
Short Product Description |
Read-only. Defaults to the value that you entered for in the Invoice Description text box. |
Subsystem |
Drop-down. The area, or module, with which the product is associated. Defaults to “Package” but you can associate the product with another subsystem. This drives how the package is grouped in the Product Chooser on the Order Entry screen, which facilitates searches. For packages defined under the Package subsystem, the pricing resides with the components.
|
Product Code |
Text box. For master products, the Parent Product is the same as the Product Code. For sub-products, the Product Code is the event/session name and the Parent Product is the master product. |
Parent Product |
Link. For master products, the Parent Product is the same as the Product Code. For sub-products, the Product Code is the event/session name and the Parent Product is the master product. This code must be unique and can be alphanumeric.
For packages, Parent Products can be the same as an existing Parent Product, as long as both the Parent Product and Product Code are not duplicated within the organization and organization unit. This is used when the package is a subproduct to a parent master product, such as a meeting or an exhibition. |
Product Name |
Text box. The user-defined name of the product. |
Invoice Description |
Text box. Defaults to the Product Name. If your Product Name is extraordinary long, you can edit the Invoice Description to 50 characters. If the Invoice Description is longer than 50 characters, it will be cropped off the invoice.
If the product has been defined to display on the web, the description defined here will display on the full product listing, product preview, product detail, and any promotional marketing controls on the web. |
Product Sub-Title |
Text box. This is an optional field that allows you to enter in an additional description (sub-title) that can be used for reporting purposes. |
Product Type |
Read-only. The primary type of product. The only option available is “Package.” Values in the drop-down are defined based on the fixed codes defined for the PCK "PRODUCT_TYPE" system type. |
Product Class |
Drop-down. Used to classify any product (master or sub-product) to distinguish between the type of package. It can also be used to give a discount to a certain class of products. This field is typically used for reporting. Values in the drop-down are defined based on the non-fixed codes defined for the PCK "PRODUCT_CLASS" system type. |
Product Status |
Drop-down. The status of the product. Values include Active, Cancelled, and Discontinued. As of Personify 7.5.0, if this product has been setup to display on the web and the Product Status is set to "Cancelled" (C) or "Discontinued" (D), the "NO LONGER AVAILABLE" product alert will display on the Product Listing and Product Detail pages on the web for this product, as shown below.
|
Currency Code |
Drop-down. The appropriate domestic or international currency to use in this subsystem, e.g., German Mark, Japanese Yen, US Dollar. |
Status Date |
Read-only. System-generated status change date. |
Available from |
Drop-down. Defaults to the system date, but it can be overridden. The date from which the product will be available from. |
Available thru |
Drop-down. This field is usually left blank unless there is a specific date on which the package should end. If a date is entered, the product will not be available for orders after this date. |
Primary Search Group |
Link. This is an optional feature that allows organizations to assign a search group code to products and customers, so that back office staff assigned to that primary search group can optionally pre-filter searches for customers or products by their assigned primary search group. Primary search group codes are defined on subgroup customer records and mapped to zip codes. An organization can have customers be automatically assigned to a primary search group based on the zip code of their primary address by setting the APP AUTOMATIC_SEARCH_GROUP_ASSIGNMENT application parameter to "Y". For more information on primary search groups, please see Creating a Primary Search Group Mapping. |
Options |
|
Master Product |
Checkbox. When checked, indicates whether this product can stand alone. When unchecked, it implies that the product cannot be entered directly without already having another product with the same parent product but different product code. The checkbox defaults to checked when the product code and parent product code are identical. |
Available to Order |
Checkbox. When checked, sets this as an active product for purchase by customers. When unchecked, the product is not available to be ordered independent of the package. |
Zero Price |
Checkbox. When checked, indicates this product is available for $0, so you can validate the product without entering pricing and GL account information. You still must enter a default rate code.
|
Returnable |
Checkbox. When checked, indicates this product can be returned. |
Members Only |
Checkbox. When checked, sets that only members can purchase this product.
As of 7.5.0, if this product is active, has been setup to display on the web, and this checkbox is checked, the "MEMBERS ONLY" product alert will display on the Product Listing and Product Detail pages on the web for this product, as shown below.
|
One Price Only |
Checkbox. When checked, indicates this product is available for $0, so you can validate the product without entering pricing and GL account information. You still must enter a default rate code. |
Has Assigned Sales Rep |
Checkbox. When checked, indicates this product is available for $0, so you can validate the product without entering pricing and GL account information. You still must enter a default rate code. |
Renewable |
Checkbox. When checked, indicates the active package product can be renewed. Components of this package will only renew if the "Renewable" checkbox is selected for that product's setup. For example, if a package contains an inventory product and a membership product. If the "Renewable" checkbox is selected on this package setup AND the membership product setup, then the membership product will renew. Only ADV, MBR, and SUB are renewable. |
Packages |
|
Package Selection Type |
Drop-down. This field controls how package components are treated in an order. Values in the drop-down are defined based on the fixed codes defined for the PCK "PACKAGE_SELECTION_TYPE" system type. Valid values include: · Fixed – When entered on the Order Entry screen, the specified list of components is added to the order automatically as subproducts to the package. You cannot delete the subproducts and you cannot add others. Additionally, the quantity of the subproducts cannot be changed. This option is the only package type available via the Web. Pricing and transactions are maintained at the package component level. · Select – When entered on the Order Entry screen, you can select the components of the package from the list defined with the package product. If the package includes a discount, each of the products selected will be priced with the discount applied. This option is only available in the back office. Pricing and transactions are maintained at the package component level. · Open – When entered on the Order Entry screen, you can add any product in the system as a subproduct of the package and that product can then be discounts as if defined as part of the package. For example, if an annual meeting has numerous sessions, you might want to offer a discount package for members who sign up for at least 5 sessions.
|
Package Discount |
Text box. When set, this overrides any other discount against the line items of the package. The Package Discount gives a discount to all products purchased in the package. Defaults to 0%.
If the package discount remains at 0%, the system evaluates whether any products in the package qualify for other discounts and applies it to the order line. If the package discount is greater than 0%, the system uses this discount and ignores any other discounts for the products.
|
Also in this section:
· Defining Package Rates and Pricing
See also:
· Creating an Order for a Package