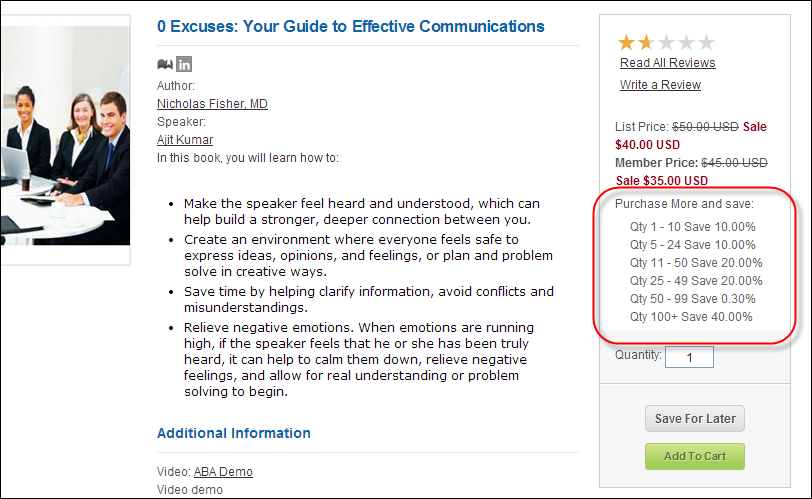
The Rate Code Details section is used to create rate structures and rate codes upon which product prices are based. Rate structures are typically used to segment customers into logical buying groups, such as members and non-members.
The Pricing Detail section is used to associate a price with a given rate structure and code combination. Products can be priced by date or by different currencies. Accounting policies can be implemented here, including product adjustments, write-off tolerances, and tax basis.
As of 7.5.0, if a discount has been defined based on quantity of the product purchased, the quantity discount breakdown will display on the product detail page on the web, as highlighted below. The display of quantity discount information has only been implemented in e-Business for inventoried products and meeting products. If your organization wants to use quantity discounts for other type of products, to avoid a possibly confusing user experience, the web descriptions of your product should be updated to include information about the quantity discount (i.e., get a 10% discount on purchases of more than 2 subscriptions. For more information, please see Creating a Quantity-based Discount.
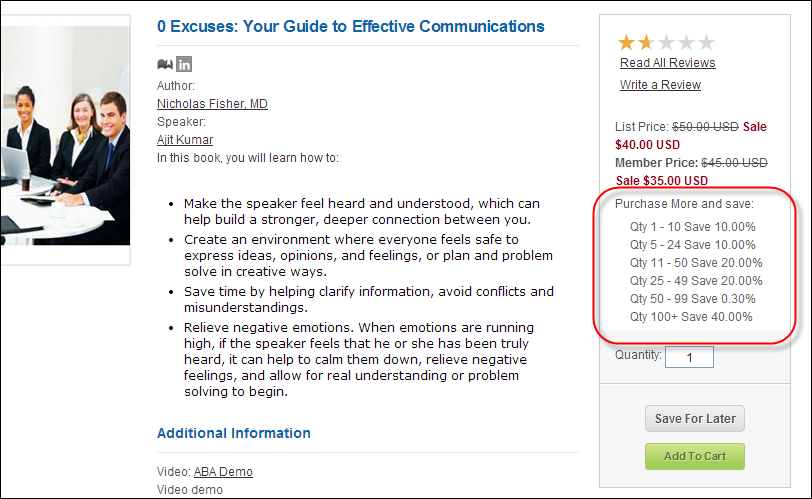
To define the rates and pricing:
1. From the
Personify360 main toolbar, select Products > Product
Central.
The Product Maintenance search screen displays.
2. Click Search to find a product or click Create New Product.
3. From the
Product Definition task category, click Define
Rates and Pricing.
The Rates and Pricing screen displays, as shown below.
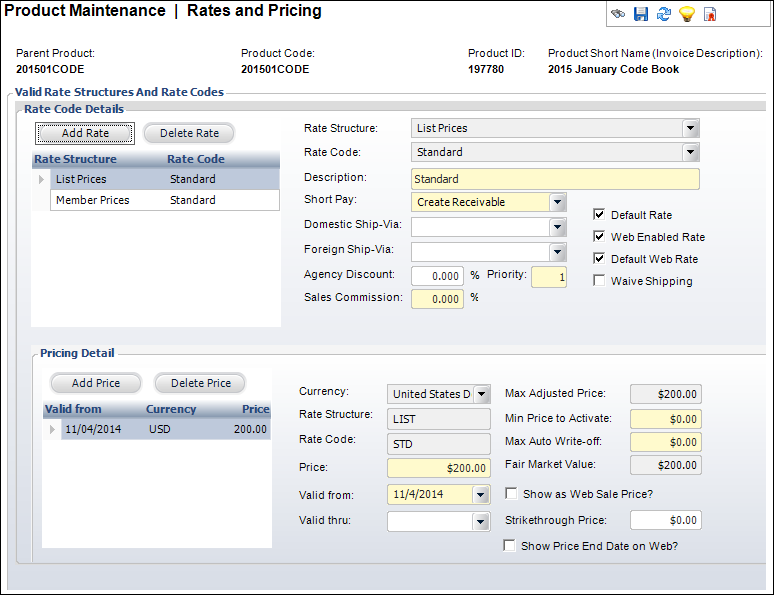
4. Click Add Rate.
5. Select a Rate Structure from the drop-down.
6. Select
a Rate Code from the drop-down.
The Description defaults as the Rate Code value.
7. Select the Short Pay from the drop-down.
8. If necessary, select the Domestic Ship-Via method from the drop-down.
9. If necessary, select the Foreign Ship-Via method from the drop-down.
10. If necessary, enter the Agency Discount percentage.
11. Enter a Priority number.
12. Enter the Sales Commission percentage.
13. Check the applicable checkboxes:
· Default Rate
· Web Enabled Rate
· Default Web Rate
· Waive Shipping
14. Click Add Price.
15. If necessary, change the Currency from the drop-down.
16. Enter the Price.
 The system
is not designed to handle percentage discounts on items that cost a few
pennies because a unit discount on the order line can only take to two
decimal places. If the organization needs to do percentage discounts on
products that cost a few pennies, the products should be sold in a set
so that the unit discount needs no more than two decimal places (e.g.,
10% of 10 cents is .01 which is okay; 10% of 2 cents is .002 which is
not okay).
The system
is not designed to handle percentage discounts on items that cost a few
pennies because a unit discount on the order line can only take to two
decimal places. If the organization needs to do percentage discounts on
products that cost a few pennies, the products should be sold in a set
so that the unit discount needs no more than two decimal places (e.g.,
10% of 10 cents is .01 which is okay; 10% of 2 cents is .002 which is
not okay).
17. Select a Valid From date from the drop-down.
18. If necessary, enter a Valid Thru date from the drop-down.
19. Enter the Min Price to Activate.
20. Enter the Max Auto Write-off amount.
21. Check the Show as Web Sale Price? if desired
22. Enter
the Strikethrough price, if desired.
This is most often used for sales and promotions. Example: $20.00 $45.00-
In this example, the stricken through price is the original price of the
product and the $20.00 price is the new price.
 The Strikethrough
Price should be higher than the new price.
The Strikethrough
Price should be higher than the new price.
23. Check whether you want to Show Price End Date on Web or not.
24. Click Save.
Screen Element |
Description |
|---|---|
Rate Code Details |
|
Add Rate |
Button. When clicked, a row is added to the Rate Code Details table and the corresponding fields are enabled to add a rate code. |
Delete Rate |
Button. When clicked, the highlighted row from the table, the rate, and the rate’s pricing are all deleted. |
Rate Structure |
Drop-down. This is a structure that defines a customer. Rate structures are defined during the system setup. Certain customers, such as members vs. non-members, receive special rates. The rates for these structures are defined in the Rate Code. After a rate structure has been defined for the product, this drop-down is disabled and cannot be edited. For more information on rate structures, please see Defining Rate Structures. |
Rate Code |
Drop-down. The established rate determines the pricing for the Rate Structure selected. Values in the drop-down are populated based on the non-fixed codes defined for the INV "RATE" system type. After a rate code has been defined for the product, this drop-down is disabled and cannot be edited. |
Description |
Text box. A description of the rate code. Defaults to the rate code description. This description is displayed on the Order Entry screen. |
Short Pay |
Drop-down. This fixed code indicates how Personify handles incomplete payment situations. This code can be affected by the schedule payment and minimum payment amount. Options include: · Adjust: Accepts whatever is paid, even if the payment amount is less than the minimum payment. No balance is due. This is typically used for donations. · AR: Creates a receivable and indicates that the customer will be invoiced for the remaining balance. · Reject: Does not activate the order unless fully paid. This should only be enacted if paying the entire amount immediately, rather than monthly. If an order is created, this value can be overridden at the order line level. A balance is due and the product stays in a proforma status until full payment is received. The order line status will not activate until the entire payment is received.
Values in the drop-down are populated based on the non-fixed codes defined for the ORD "SHORT_PAY_PROC" system type. |
Domestic Ship-Via |
Drop-down. Specify how the product is to be shipped if the ship-to customers' address is in a country that has been identified as a domestic country.
Values in the drop-down are populated based on the non-fixed codes defined for the ORD "SHIP_VIA" system type. |
Foreign Ship-Via |
Drop-down. Specify how the product is to be shipped if the ship-to customers' address is in a country that has been identified as a non-domestic country.
Values in the drop-down are populated based on the non-fixed codes defined for the ORD "SHIP_VIA" system type. |
Agency Discount |
Text box. The percentage to be applied for an agency discount when creating an order for this product. For example, if a customer orders a product through an agency, they may receive a discount.
Best Practice: This field is typically when a rate code called Agency Discount has been selected. The discount amount will use the Agency Discount defined for this product. |
Priority |
Text box. Determines the order the rate codes display in the product setup and Order Entry screen. The rate code with the lowest display order displays first. |
Sales Commission |
Text box. The percent of sales commission that the salesperson receives when this product is purchased within the rate structure/rate code selected. |
Default Rate |
Checkbox. Indicates which rate codes should be default with each rate structure. When creating an order, this rate code defaults for the order. For instance, some organizations want to show member savings. In order to show this, the structure and price must be known to consider the “list price”. Only one rate code within a given rate structure for a product can have this checkbox selected. |
Web Enabled Rate |
Checkbox. When checked, indicates that this rate code is available for use through the Web.
As of 7.5.0, if the product has been defined to display on the web, a rate structure of "member" has been defined, and the Web Enabled Rate checkbox is checked here, the "Member Price" will display on the product preview window. If the web user is logged into the site and is a member, the price will display as "Your Price". Similarly, if a rate structure of "list" has been defined, the "List Price" will display. For more information, please see the Product Preview Overview.
|
Default Web Rate |
Checkbox. When checked, indicates which rate code is the default for the Web. |
Waive Shipping |
Checkbox. When checked, the shipping will be waived for this rate structure/rate code for this product. As of 7.5.2, this checkbox will be checked and disabled if the Zero Price checkbox is checked on the General Setup screen. |
Pricing Detail |
|
Add Price |
Button. When clicked, a row is added to the Pricing Detail table and the corresponding fields are enabled to add a pricing structure. |
Delete Price |
Button. When clicked, the highlighted row from the table and the pricing structure are deleted.
|
Currency |
Drop-down. The appropriate domestic or international currency to use for this rate code, e.g., German Mark, Japanese Yen, US Dollar, and etc. The options available in this drop-down are pulled from the Currency Exchange Rate Maintenance (APP009) screen. |
Rate Structure |
Read-only. The rate structure selected above for this rate code. |
Rate Code |
Read-only. The rate code selected above. |
Price |
Text box. The price charged for the product prior to any applicable discounts. |
Valid From |
Drop-down. The pricing setup begins on this date. It is based on the order date in the order application. If a begin date is defined prior to an existing begin date, a warning message appears. If entered, then the end date is automatically set to the day prior to the next existing begin date.
|
Valid Thru |
Drop-down. Indicates the last date when this rate would be effective for this price. |
Max Adjusted Price |
Text box. Controls adjustable pricing and is ignored for other short-pay codes. When the Short Pay code is ADJUST, the system adjusts the price to go up to only this amount. When the Short Pay code is ADJUST, the price will only adjust down to this amount. If less is paid, then the line item will not be activated.
|
Min Price to Activate |
Text box. Controls various aspects of the behavior of an order depending on the Short Pay value. This is the price that must be paid prior to the line item being considered active.
|
Max Auto Write-off |
Text box. The maximum amount that will be excused and written off when an order is short paid. For example, if a customer pays $118 for a $120 product and the Max Auto Write-off is $5, the system will accept the payment of $118 and write-off the $2 because the difference is less than the $5 Max Auto Write-off defined.
This field is only enabled if the Short Pay code selected is AR or REJECT. |
Fair Market Value |
Text box. If the product is a Donation type, then the value should be less than the price or zero. This is the actual value of the product and is not considered tax deductible. This way a Fund Credit record will be created in the Fundraising module for the amount of the price minus the fair market value. For example, if the product costs $0 and the fair market value is $5, then a fund credit record of $5 will be created for the customer. If the price and Fair Market Value are equal, then no credit record is created. |
Show as Web Sale Price? |
Checkbox. If you want to display strikethrough pricing on the web, this checkbox must be checked. When checked, the Strikethrough Price field is enabled. |
Strikethrough Price |
Text
box. This is most often used for sales and promotions to indicate
a reduced price. Example: $20.00
As of 7.5.0, if the product has been defined to display on the web, a rate structure of "member" has been defined, the Web Enabled Rate checkbox is checked, the Show as Web Sale Price checkbox is checked, and a Strikethrough Price is defined here, the "Member Price" sale will display on the product preview window. If the web user is logged into the site and is a member, the price will display as "Your Price". Similarly, if a rate structure of "list" has been defined, the "List Price" sale will display. For more information, please see the Product Preview Overview.
|
Show Price End Date on Web? |
Checkbox. If checked, the sale through date will display on the web, as shown below.
|