 This task
will not appear until you have set up eBusiness Control for whatever gift
you are working on. For more information, pleases see Defining
a Fundraising Gift to Display on the Web.
This task
will not appear until you have set up eBusiness Control for whatever gift
you are working on. For more information, pleases see Defining
a Fundraising Gift to Display on the Web.Personify360 supports the upload of multiple images for gifts to display on your e-Business site. You should provide an image that connects the public with your cause and reinforces to the web user that they are on the right page (e.g., if they click through from a content or listing page about this cause).
The default image defined for the gift displays on the Gift Information step of the online donation wizard control and on the online donation listing control.
Images have a big impact on a consumers' decision to learn more and, ultimately, donate. The time spent taking photos of gifts and loading them into the system will affect how well your organization's ability to sell donations and pledges is. Additionally, you should provide your photos in the highest resolution possible and the system will resize them. By default, the system resizes the large image to 250 x 250 pixels and the thumbnail image to 150 x 150. However, this default can be changed by editing the width and height of the "LARGE" and "SMALL" codes defined for the PROD_IMAGE_SIZE system type. For more information, please see Defining System Types and Codes.
To set up gift images:
1. Using
the Fundraising Manager persona, from the Personify360 main toolbar, select
Fundraising Setup > Gift Setup.
The Gift Code Maintenance search screen displays.
2. Click Search to find a gift or click Create New Gift Code.
3. From the eBusiness Links task category, click Maintain Gift Images.
 This task
will not appear until you have set up eBusiness Control for whatever gift
you are working on. For more information, pleases see Defining
a Fundraising Gift to Display on the Web.
This task
will not appear until you have set up eBusiness Control for whatever gift
you are working on. For more information, pleases see Defining
a Fundraising Gift to Display on the Web.
The Product Images screen displays, as shown
below.
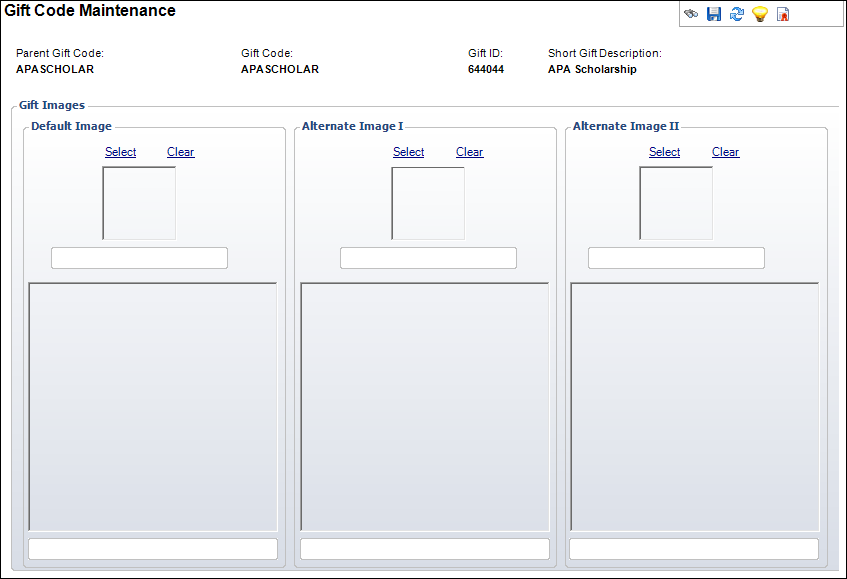
4. From the
Default Image section, click Browse to upload
an image.
This is the first image a customer will see in the product listing in the
online store.
 Personify360
supports all image files types, but will convert the image to .png when
uploaded.
Personify360
supports all image files types, but will convert the image to .png when
uploaded.
5. From the Alternate
Image I and Alternate Image II
section, click Browse to upload
the alternate images that will display as two smaller thumbnails that
you can click to display as a large image like the default.
The new images will display in the boxes. If you would like to delete an
image, click Clear.
6. Once you have finished uploading your images, click Save.
 Images will
be renamed in this format once they are uploaded: [productID].Def.[image
size].png. This is so that the system can logically place the images
where they are desired within the system. "Def" might also be
"Alt1" or "Alt2" depending on which image you are
uploading.
Images will
be renamed in this format once they are uploaded: [productID].Def.[image
size].png. This is so that the system can logically place the images
where they are desired within the system. "Def" might also be
"Alt1" or "Alt2" depending on which image you are
uploading.