The Related Files screen displays, as shown below.
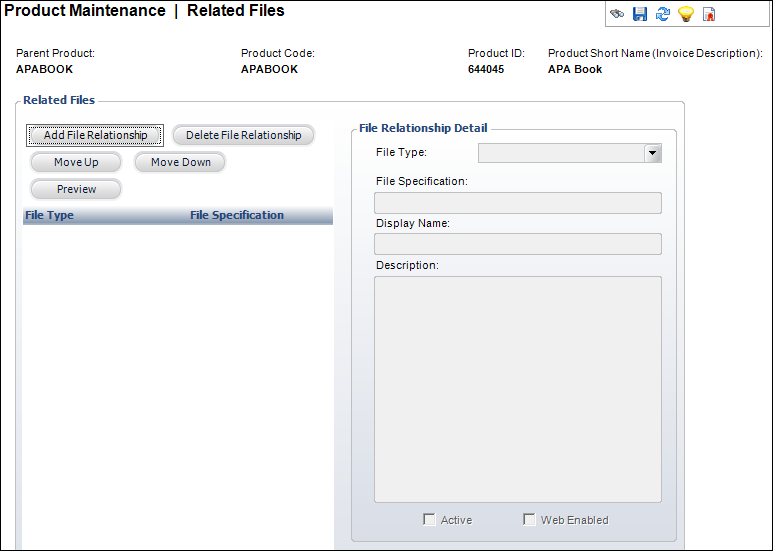
You can associate a document with an active product. You can link user guides, product rebates, or other product instructions to inventoried products.
To define related files:
1. From the Personify360 main toolbar, select Products > Product Central.
The Product Maintenance search screen displays.
2. Click Search to find a product or click Create New Product.
3. From the Relationships task category, click Related Files.
The Related Files screen displays, as shown below.
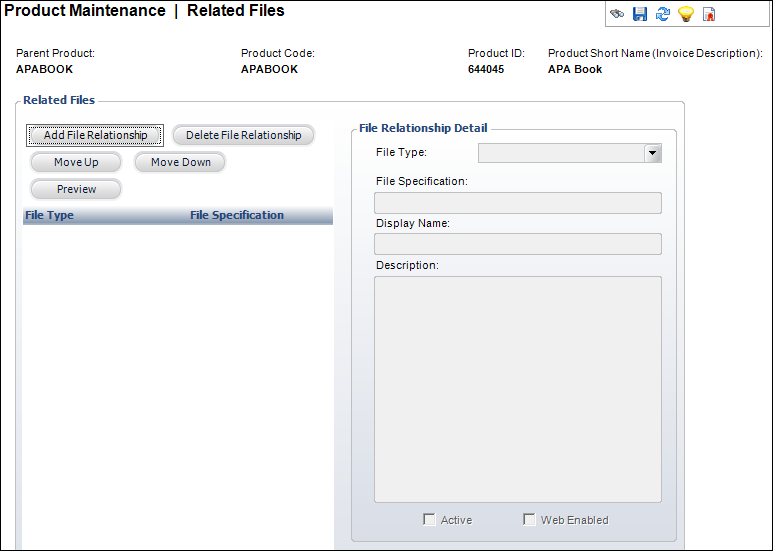
4. Click Add File Relationship.
A Windows Explorer screen displays.
5. Search for and select the file to relate to the product.
6. Select the File Type from the drop-down.
Values in the drop-down are populated based on the non-fixed codes defined for the ORD "FILE_TYPE_CODE" system type.
7. The File Specification and Display Name default based on the selected file. Edit these if necessary.
As of 7.5.0, the Display Name field indicates what will be displayed in the Additional Information section on the web.
8. Enter a Description about the file.
9. As of 7.5.0, by default, the Active checkbox is checked. Uncheck this, if necessary.
10. As of 7.5.0, check the Web Enabled checkbox if you want the related file to display in the Additional Information section on the product detail page on the web, as shown below.
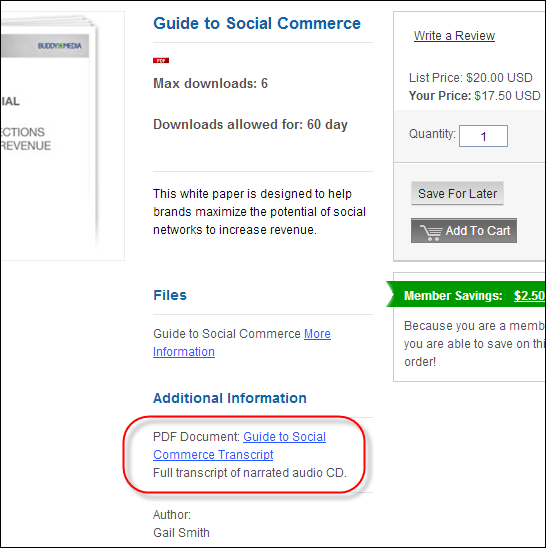
11. Click Save.
12. Repeat the steps above to add any additional related files. As of 7.5.0, use the Move Up and Move Down buttons to arrange the order in which you want the related files to display on the web.