The Donation Entry search screen displays, as shown below.
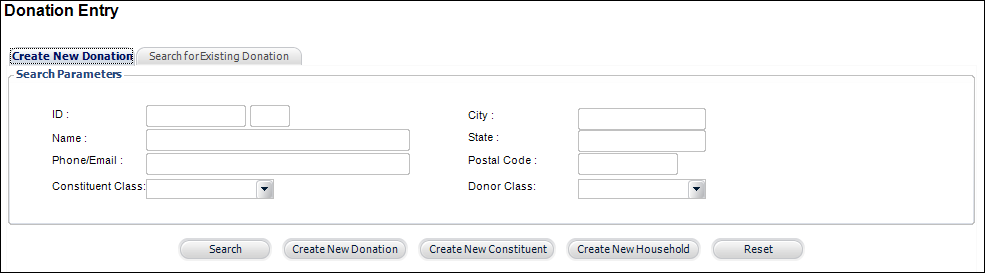
Using the Donation Entry screen (shown below), you can enter more than one gift and add additional information about the gift. Depending on the type of gift added, new related tabs display.
Depending on the type of gift, you may need to add the following information:
· Additional Donation Information
· Premiums
To access this screen, perform one of the following:
· Select Take Donations > Flexible Donation Entry from the toolbar.
· On the Fundraising Launch screen, click Create a Flexible Gift from the Gift Giving task category.
· On the Fundraising Launch screen, click New Flexible Gift from the Quick Create task category.
To create a flexible gift entry:
1. From the Personify360 main toolbar, select Take Donations > Flexible Donation Entry.
The Donation Entry search screen displays, as shown below.
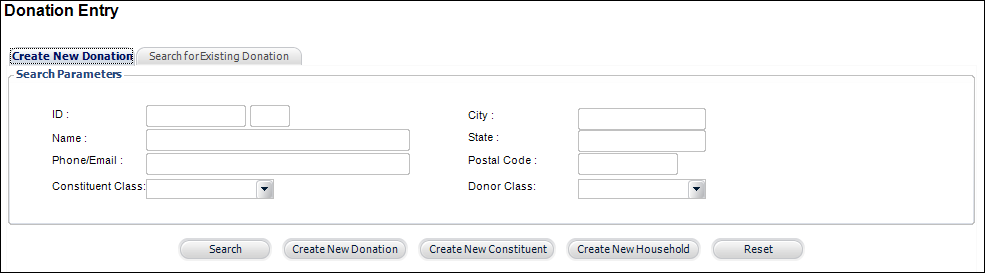
2. Search for the appropriate constituent and click Create New Donation.
Alternatively, if you do not find the constituent you are looking for, click Create New Constituent. Additionally, as of 7.4.2, if the USE_HOUSEHOLDING application parameter is set to "Y", click Create New Household to create a new household for which to create a donation.
The Donation Entry screen displays, as shown below.
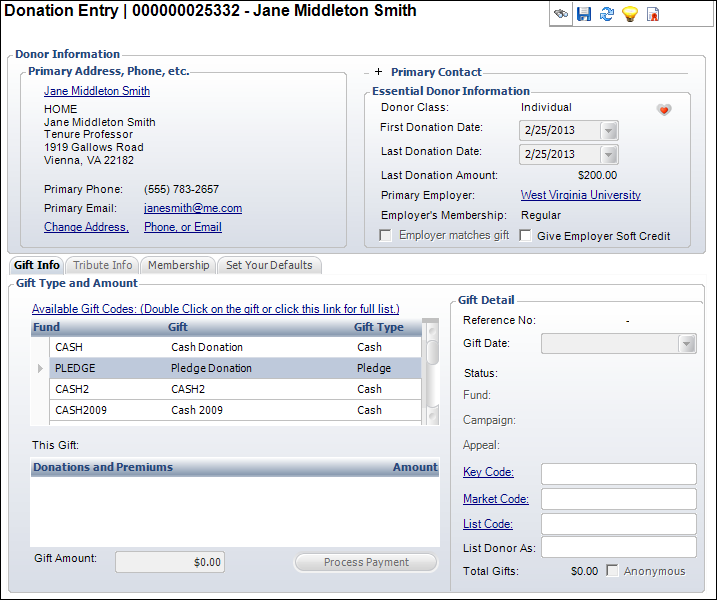
3. If necessary, check the Give Employer Soft Credit checkbox.
Soft credits can be given to the employer linked to the donor for Cash and Pledge fundraising products. All other fundraising products (including credits entered manually) are considered soft credits. If this checkbox is checked, the soft credit will display on the Transactions screen for the constituent's primary employer in Donor360®.
4. On the Gift Information tab, double-click the default donation type in the table or click the Available Gift Codes link to select from a list of all donation types.
Depending on the type selected, different tabs display. Please note that if the gift code selected is a pledge, the system will automatically create the payment schedule on save. For more information, please see Working with Donation Payment Schedules.
 If you add a gift in error, you can right-click the line item and select Delete.
If you add a gift in error, you can right-click the line item and select Delete.
5. The Gift Amount automatically populates based on the selected Gift Code. If necessary, change this.
The gift amount must be greater than zero.
 If the selected gift is a FND "CASH" product with an agency discount, the Gift Amount field is read-only and will be updated when payment is applied.
If the selected gift is a FND "CASH" product with an agency discount, the Gift Amount field is read-only and will be updated when payment is applied.
6. If necessary, change the Status.
The Status cannot be changed for “Cash” Gift Types. By default, cash gifts are created as Proforma.
7. If necessary, select the Fund/Campaign/Appeal for which the gift was made.
Please note that if the selected appeal has defined premiums, the Premiums tab will display. Please see Adding a Premium to a Donation for more information.
8. If necessary, click the Key Code link to select a key code.
This code identifies the combination of the marketing piece (e.g., brochure, mailing, etc.) and list code used to solicit the customer. Selecting a value automatically populates the Market Code and List Code. For more information on key codes, please see Processing a New List.
9. If necessary, click the Market Code link to select a market code.
This code identifies the source of an order if it is based on a promotion created for a marketing campaign. Market codes are validated against the order detail date. For more information on market codes, please see Defining a Market Code.
10. If necessary, click the List Code link to select a list code.
This code identifies the mailing list from which the customer was solicited. For more information, please see Creating a New Marketing List.
11. Enter the List Donor As name, which is how the donor’s name will appear in a list of donors.
12. Select whether the donor wishes to remain Anonymous.
When checked, the List Donor As field automatically populates with “Anonymous.”
13. Click Process Payment.
If a batch is not already opened, the system prompts you to open a batch. Click Yes and select the batch from the list. If no batches display in the list, you must access the Batch Control screen and create a new batch.
 As of 7.4.0SP1, if your donation contains more than one cash product, the Receipt Entry screen will display when you click Process Payment, as shown below. This screen will also open from Order Entry. Additionally, as of 7.5.2, if there is a credit balance on the order, the system will display the following message: "There is a credit balance on the order from a previous order line. If you want to transfer this credit balance along with this payment, click the “Auto Transfer Order Overpayment” button. Once the credit is distributed, then apply the payment." For more information on the Receipt Entry (FAR002) screen, please see Entering a Receipt.
As of 7.4.0SP1, if your donation contains more than one cash product, the Receipt Entry screen will display when you click Process Payment, as shown below. This screen will also open from Order Entry. Additionally, as of 7.5.2, if there is a credit balance on the order, the system will display the following message: "There is a credit balance on the order from a previous order line. If you want to transfer this credit balance along with this payment, click the “Auto Transfer Order Overpayment” button. Once the credit is distributed, then apply the payment." For more information on the Receipt Entry (FAR002) screen, please see Entering a Receipt.
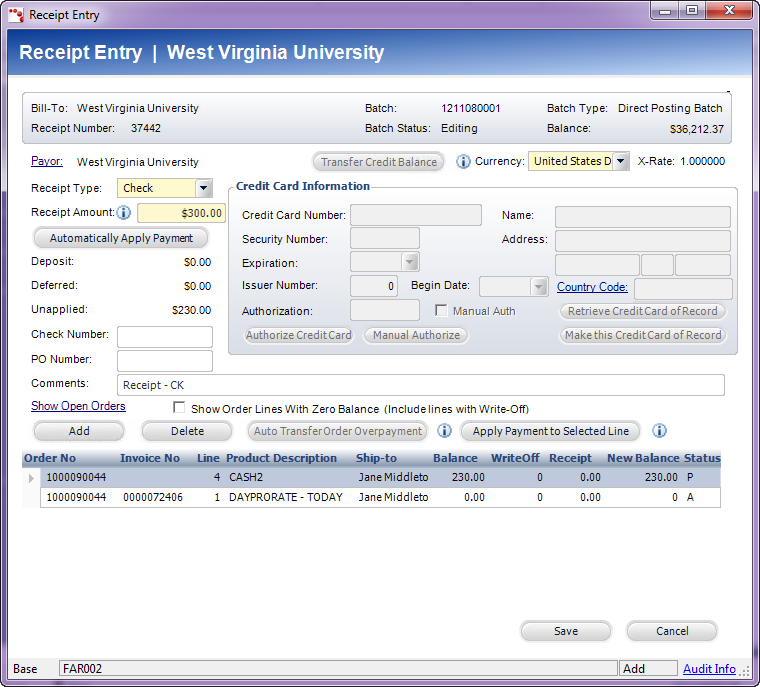
By default, the Show Order Lines With Zero Balance checkbox is selected. Click Automatically Apply Payment to distribute the payment to all fundraising products in the order in order by line number. For cash product order lines, an amount equal to the base total amount of the order line will be updated to the Receipt column. If there is money remaining after all of the fundraising order lines have had a receipt amount allocated to the order line, the remaining payment amount will be applied to the first cash fundraising order line. If there is not enough money to distribute the full amount of the order line base total amount for each cash fundraising product order line, the system will distribute the full amount, if possible, to the first cash fundraising product order line, then as much as possible to each remaining cash product order line up to the base total amount of each order line. If one, some, or all fundraising cash product order lines have a price of $0, the system will distribute the payment to each fundraising cash product order line that has a base total amount > $0, and then the remaining payment will be applied to the first fundraising cash product order line where the price = $0.
The Quick Pay screen displays, as shown below.
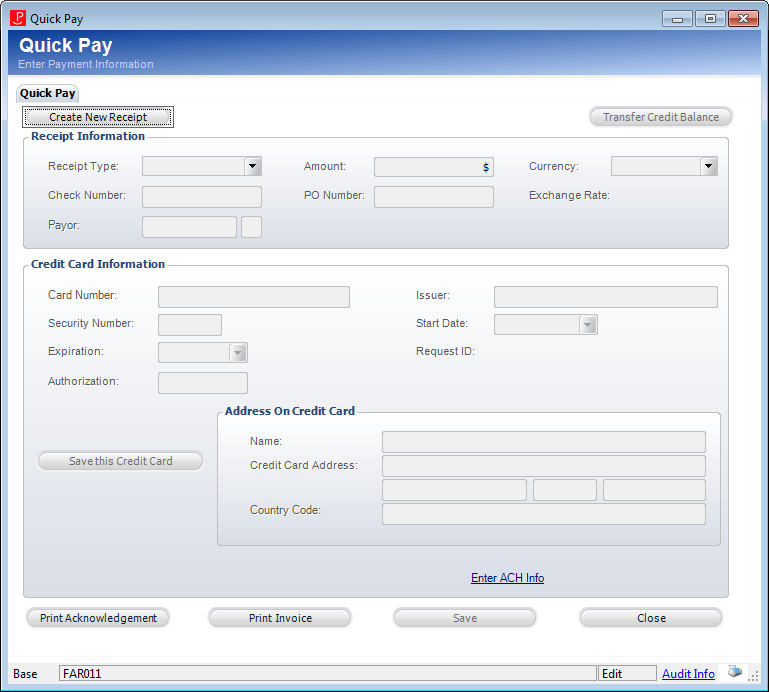
14. Enter payment information. For more information on this screen, please see Performing a Quick Pay.
 Electronic checks (eChecks) should NOT be used as a payment method for FND pledges or recurring gifts.
Electronic checks (eChecks) should NOT be used as a payment method for FND pledges or recurring gifts.
15. Click Save.
16. Depending on the type of gift, you may need to add the following information:
· Additional Donation Information
· Premiums