 For
more information on best practices, please see Batch
Creation Best Practices.
For
more information on best practices, please see Batch
Creation Best Practices.A batch records the number of payments and payment amounts processed through Personify360 while the batch is open for editing.
 For
more information on best practices, please see Batch
Creation Best Practices.
For
more information on best practices, please see Batch
Creation Best Practices.
To create a new batch:
1. From the
default home page or Accounting Central
screen, click Create a Batch.
Alternatively, from the Personify360 main toolbar, select Accounting
> Batch Control. Additionally, if a batch is not already open,
click the [No Batch Opened] button
next to your persona, as shown below.
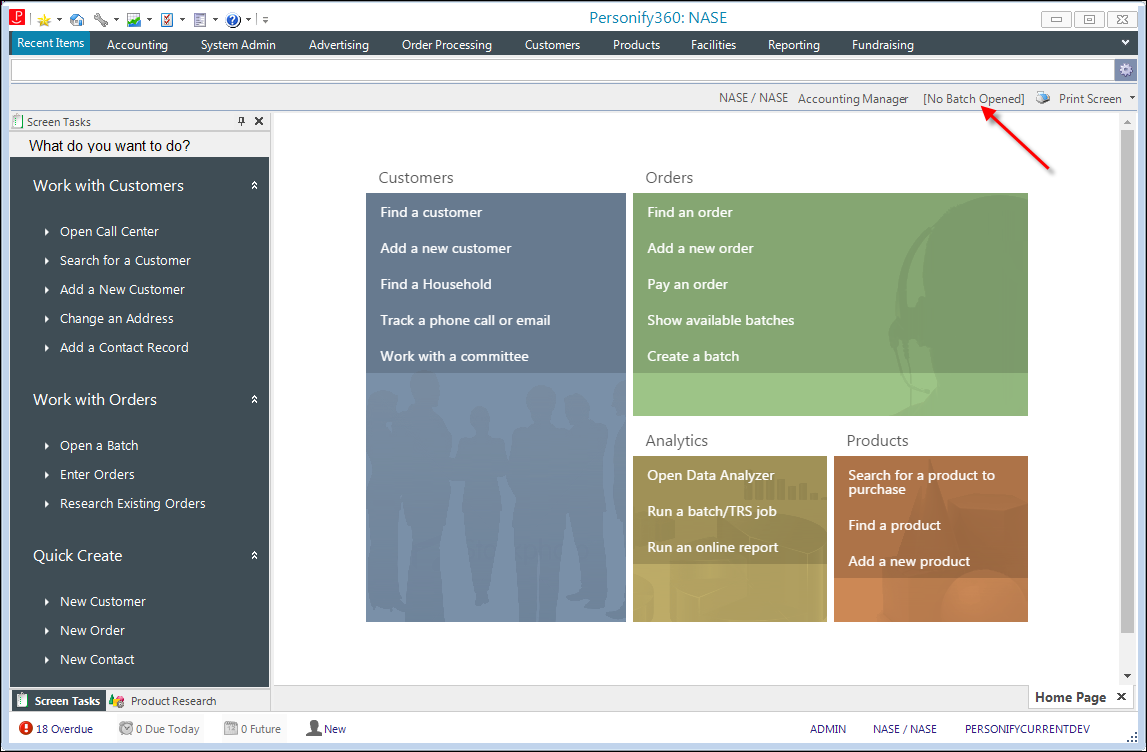
The Batch Control search screen displays, as shown below. By default, the
logged in user displays in the Authorized
User drop-down. Only users
belonging to the organization unit of the logged in user are available
in this drop-down.
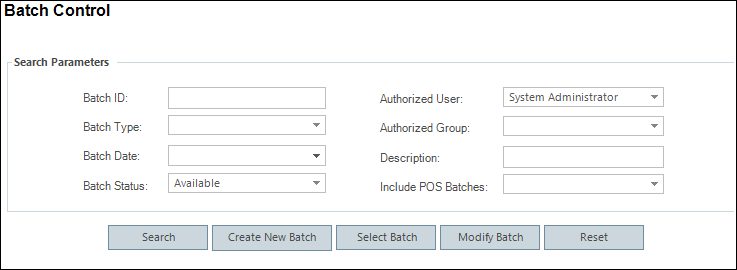
 If
a batch is already open, the Batch Control screen displays detailed information
about the batch. Only one user can access a batch at a time. If you try
to open a batch already opened for “Editing” by another user, you will
receive an error stating, "The batch you are trying to access is
already opened by someone else. You cannot access this batch until it
is closed by the other user". To close
a batch, click Close Batch from the Work
with this Batch task menu.
If
a batch is already open, the Batch Control screen displays detailed information
about the batch. Only one user can access a batch at a time. If you try
to open a batch already opened for “Editing” by another user, you will
receive an error stating, "The batch you are trying to access is
already opened by someone else. You cannot access this batch until it
is closed by the other user". To close
a batch, click Close Batch from the Work
with this Batch task menu.
2. Click Create
New Batch.
The Batch Control screen displays, as shown below.
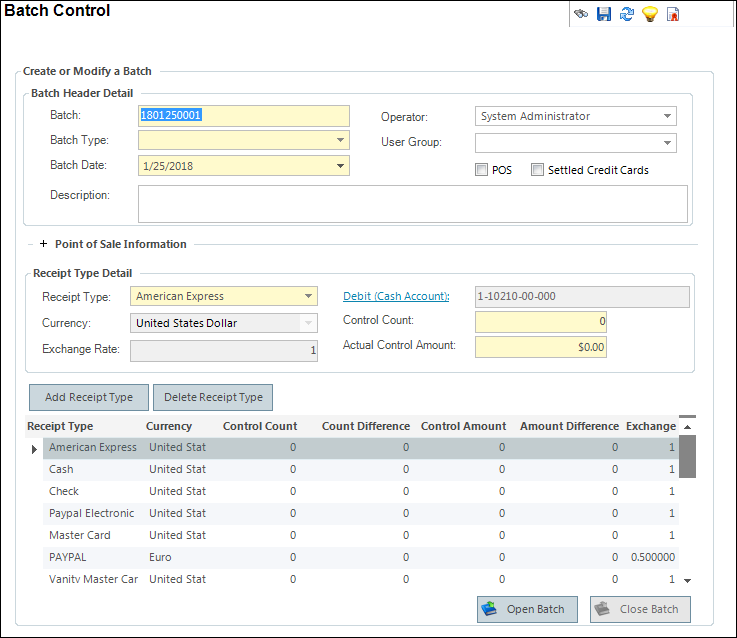
3. If necessary, change the automatically generated unique Batch ID number.
4. Select the Batch Type from the drop-down.
5. By default, the Batch Date is set to today. If necessary, select a different date.
 If you change
the Batch Date, the system will ask if you want to regenerate the Batch
ID.
If you change
the Batch Date, the system will ask if you want to regenerate the Batch
ID.
6. By default, the Operator is set to the logged in user. If necessary, select a different user or select a User Group that can process the batch.
7. Enter a Description of the batch.
8. If necessary, check
the POS checkbox.
If there is sales tax for the jurisdiction in which the sales are being
made and this checkbox is checked, perform the following:
a. Click the + next to Point of Sale Information.
b. Select the POS Country from the drop-down.
c. Click the POS State link and select the appropriate state from the chooser.
d. Enter the POS County.
e. Enter the POS City.
f. Enter the POS Postal code.
g. Select the POS Warehouse from the drop-down.
9. If necessary, check the Settled Credit Cards checkbox.
10. The grid at the bottom of the screen populates with the receipt types marked as "Default for New Batch", as defined on the Organizational Unit Maintenance > Receipt Types and Cash Accounts screen for the org/org unit of the logged in user. To add additional receipt types, perform the following:
a. Click Add Receipt Type.
b. From the Receipt Type Detail section, select the Receipt Type from the drop-down.
c. The Currency automatically populates and is read-only.
d. If necessary, change the Exchange Rate.
e. If necessary, click the Debit (Cash Account) link to select a different account.
f. If necessary, change the Control Count.
g. If necessary, change the Actual Control Amount.
11. Click Save.
12. If necessary, click Open Batch. For more information, please see Opening a Batch.
 At the end of the
day, make sure to close the batch for
editing.
At the end of the
day, make sure to close the batch for
editing.
Screen Element |
Description |
|---|---|
Batch Header Detail |
|
Batch |
Text box. The automatically generated unique batch ID number. The batch ID is formatted based on the DEFAULT_BATCH_FORMAT application parameter. Your organization should have documented policies and procedures regarding Batch IDs. |
Batch Type |
Drop-down. The type of batch. See Batch Types for more information on which batch type to choose. |
Batch Date |
Data drop-down. By default, is set to today and is used to generate the badge ID. If you change the badge date, the system will ask if you want to regenerate the badge ID. This date should match the deposit date for payments. |
Description |
Text box. The user-defined description of the batch. |
Operator |
Drop-down. By default, is set to the logged in user and indicates the user assigned to process the batch. All users defined for the org/org unit of the logged in user display for selection. Alternatively, you can select a group to assign to the batch. |
User Group |
Drop-down. The security group assigned to process the batch. Only security groups defined for the org/org unit of the logged in user display for selection. Be aware that only one person in a security group can access the batch at one time. |
POS |
Checkbox. When checked, add the Point of Sale Information, as described in the next step. For more information, please see Point of Sale (POS) Batches.
If there is sales tax for the jurisdiction in which the sales are being made and this checkbox is checked, fill out the information in the Point of Sale Information section. |
Settled Credit Cards |
Checkbox. If your association uses a lockbox or other outside services to process your credit card receipts, you still need to enter the orders into Personify360 for accounting purposes. Check if you are creating a batch for pre-settled credit card receipts already processed outside of Personify360. When you finish creating the receipts and close the batch, Personify360 records the transactions for the credit card receipts, but does not create any deferred receipts for the transactions, nor does it send any information to a payment gateway or attempt to capture the receipts through CCP610 since a lockbox or outside service already settled them. It only records the transactions in the Personify360 database.
|
Point of Sale Information |
|
POS Country |
Drop-down. The country defined for the POS batch. By default, the country with the lowest Display Order as defined on the Country and State Code Maintenance screen is selected. |
POS State |
Text box. The state defined for the POS batch. |
POS County |
Text box. The county defined for the POS batch. POS Country and POS State must be selected before you can choose the POS County. |
POS City |
Text box. The city defined for the POS batch. POS Country and POS State must be selected before you can choose the POS City. |
POS Postal |
Text box. The zip code defined for the POS batch. |
POS Warehouse |
Drop-down. The warehouse defined for the POS batch. Warehouses available for selection are defined on the Warehouse Definition screen. |
Receipt Type Detail |
|
Receipt Type |
Drop-down. The type of receipt to be added to the batch. The rest of the information in the Receipt Type Detail section automatically populates based on the values defined on the Receipt Types and Cash Accounts screen for the selected receipt type. |
Currency |
Read-only. The automatically populated currency of the selected receipt type, as defined on the Receipt Types and Cash Accounts screen. |
Exchange Rate |
Text box. The percentage difference between the foreign currency and the base currency. This field automatically populates based on the selected receipt type, as defined on the Currency Exchange Rate Maintenance screen. If the selected receipt type uses the base currency, this field is read-only. |
Debit (Cash Account) |
Link. The automatically populated debit account that is used for cash transactions of the selected receipt type, as defined on the Receipt Types and Cash Accounts screen. |
Control Count |
Text box. The number of transactions that will be added to the batch. This field will be disabled for adjustment, direct posting, rapid direct, and refund batches.
|
Actual Control Amount |
Text box. The total dollar amount of transactions that will be added to the batch. This field will be disabled for adjustment, direct posting, rapid direct, and refund batches.
|
Add Receipt Type |
Button. When clicked, a new row is added to the grid below and the fields in the Receipt Type Detail section become enabled. |
Delete Receipt Type |
Button. When clicked, the selected row in the grid below is removed. |
Open Batch |
Button. For more information, please see Opening a Batch. |
Close Batch |
Button. For more information, please see Closing a Batch. |
See Also: