 You can also add gift credits to FND order lines in Order Entry. Simply right-click the FND order line and select Show Full Line Item Details. The Gift Credits tab on the Line Item Details screen displays the same fields as described below.
You can also add gift credits to FND order lines in Order Entry. Simply right-click the FND order line and select Show Full Line Item Details. The Gift Credits tab on the Line Item Details screen displays the same fields as described below.Using the Gift Credits tab on the Simple Gift Entry or Donation Entry screen, you can define soft credits for a constituent. Typically, the constituent here is a customer that the organization feels played some role in encouraging the donor to make the donation.
 You can also add gift credits to FND order lines in Order Entry. Simply right-click the FND order line and select Show Full Line Item Details. The Gift Credits tab on the Line Item Details screen displays the same fields as described below.
You can also add gift credits to FND order lines in Order Entry. Simply right-click the FND order line and select Show Full Line Item Details. The Gift Credits tab on the Line Item Details screen displays the same fields as described below.
The top part of the tab allows you to add soft credits related to the gift. The bottom part of the tab is read-only and displays the donors receiving tax credit (hard credit) for the gift. Soft credits can be given to a constituent for Cash and Pledge fundraising products. All other fundraising products (including credits entered manually) are considered soft credits.
 As of 7.4.1, hard and soft credits are available for the donation types of Cash, Pledge, Matching Gift, Asset, Stock, and In-Kind.
As of 7.4.1, hard and soft credits are available for the donation types of Cash, Pledge, Matching Gift, Asset, Stock, and In-Kind.
Hard credits are who the gift or pledge actually belongs to. Soft credits are who you also want to acknowledge for the credit. So if a person gives a gift and it is booked in Personify360, that person would receive the hard credit, get any benefits, and be the recipient of the tax letters and acknowledgements for the gift, but the spouse, the solicitor, and maybe the employer can be listed as soft credits, so it will show on their records, but they didn’t give the actual gift or pledge, they are just getting credit for them.
To add gift credits:
1. From the Simple Gift Entry or Donation Entry screen, access the Gift Credits tab, as shown below.
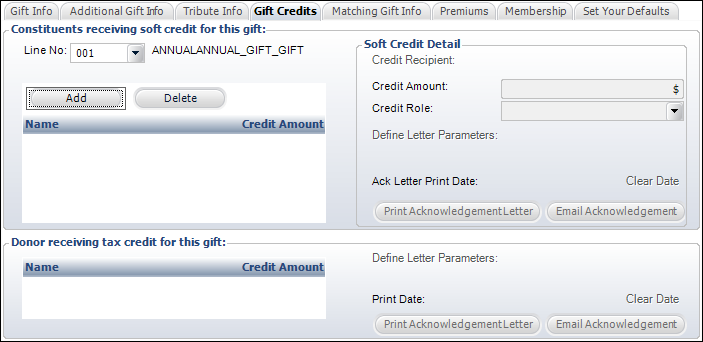
 If the Gift Credits tab is not enabled, click Save to save the donation.
If the Gift Credits tab is not enabled, click Save to save the donation.
2. Click Add to add a constituent who receives soft credit for the gift.
3. Click the Credit Recipient link.
The Solicitor Constituent Chooser displays.
4. On the Solicitor Constituent Chooser, select either the Solicitors or Constituents radio button to search for the appropriate soft credit receiver.
5. Enter the Credit Amount.
If the credit amount is greater than the gift amount, the system will display a warning message in order to proceed.
6. Select the Credit Role from the drop-down.
The system does not validate the role selected since the soft credit is manually entered. Values in the drop-down are populated based on the non-fixed codes defined for the FND "CREDIT_ROLE" system type.
7. To define fundraising letter information, perform the following:
a. Save the donation.
b. Click the Define Letter Parameters link.
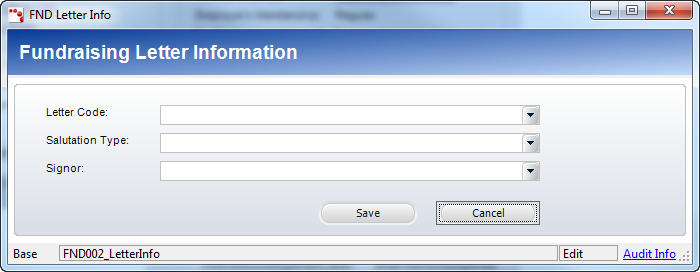
c. Select the Letter Code from the drop-down.
The letter is generated from a Word Merge file setup in the Standard Letters Maintenance screen.
d. Select the Salutation Type from the drop-down.
Values in the drop-down are populated based on the non-fixed codes defined for the CUS "CUS_SALUTATION" system type.
e. Select the Signor from the drop-down.
Values in the drop-down are populated based on the non-fixed codes defined for the FND "ACK_LETTER_SIGNOR" system type.
f. Click Save to return to the Gift Credits tab.
8. Click Print Acknowledgement Letter or Email Acknowledgement Letter to create the letter for the constituent receiving the soft credit or for the donor receiving tax credit for the gift.
9. If necessary, click the Clear Date link after a letter has been printed if a second letter is required.
10. Click Save.
See more information about setting up Word merge letters on the Standard Letters Maintenance setup screen.