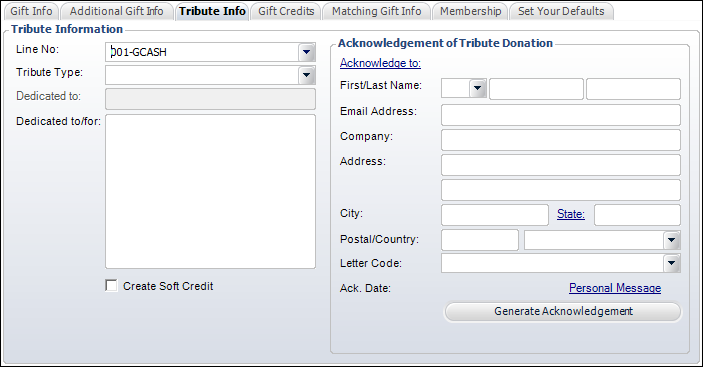Adding Tribute Information to a Donation
Using the Tribute Information tab on the Simple Gift Entry or Donation
Entry screen, you can define a tribute on-the-fly and send a notice or
letter to someone related to the tribute without expecting the donor to
know the details.
 You
can also add tribute information to FND order lines in Order Entry. Simply
right-click the FND order line and select Show
Full Line Item Details. The Tribute Info tab on the
Line Item Details screen displays the same fields as described below.
You
can also add tribute information to FND order lines in Order Entry. Simply
right-click the FND order line and select Show
Full Line Item Details. The Tribute Info tab on the
Line Item Details screen displays the same fields as described below.
Soft credits will be created if the "Create Soft Credit" checkbox
is checked on a new or existing donation. If the soft credits have already
been created and the "In Tribute To Constituent" is removed,
then the soft credits created for this customer on the donation will be
deleted. If another "In Tribute To Constituent" is selected
and the "Create Soft Credit" checkbox is checked, then soft
credits will be added to the new constituent. The same is true of soft
credits associated with a solicitor for the donation and on ship-to customer
change.
 This
tab is available for any donation type.
This
tab is available for any donation type.
To add tribute information:
1. From the
Simple Gift Entry or Donation
Entry screen, open the appropriate donation or create a new one.
2. Access
the Tribute Info tab, as shown
below.
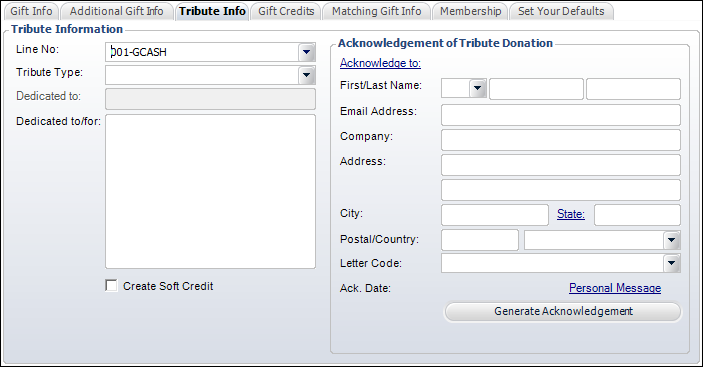
3. From the
Line No drop-down, select
the appropriate line number to which to add tribute information.
4. Select
the Tribute Type from the drop-down.
The In Tribute To Constituent link is enabled. Values in the drop-down
are populated based on the codes defined for the non-fixed FND "TRIBUTE_TYPE"
system type.
5. If necessary,
click the Dedicated to link and
search for an existing constituent to which the gift is dedicated or manually
enter the name of the person to which the gift is dedicated.
6. If necessary,
in the Dedicated to/for field,
enter a message or description of the donation.
7. If necessary,
check the Create Soft Credit checkbox.
Soft credits can be created for the donor for Cash and Pledge fundraising
products. All other fundraising products (including credits entered manually)
are considered soft credits. If this checkbox is checked, the soft credit
will display on the Transactions
screen for the selected "In Tribute To Constituent" in Donor360®.
8. From the
Acknowledgement of Tribute Donation
section, perform the following:
a. If you
want the acknowledgement letter to be sent to the contact person's primary
address:
i. Click
the Acknowledge to link to select
the contact person to be notified of the tribute donation.
b. If you
want the acknowledgement letter to be sent to a different address (i.e.,
non-primary address):
i. Manually
enter the contact person's First/Last
Name, Email Address, Company, and Address
information.
c. To generate
the acknowledgement letter:
i. Select
the Letter Code from the drop-down.
Options in the drop-down are populated based on the standard letters defined
on the Standard Letter Maintenance. Please note that only standard letters
with a LETTER_TYPE
of "TRIBUTE_ACKNOWLEDGEMENT" will display.
ii. If necessary,
click the Personal Message link
to include a personal message on the acknowledgement letter.
 In order
for this message to be included in the acknowledgement letter, the <<tribute_message>>
field must be added to the mail merge document. For more information,
please see Creating
a Mail Merge Standard Letter.
In order
for this message to be included in the acknowledgement letter, the <<tribute_message>>
field must be added to the mail merge document. For more information,
please see Creating
a Mail Merge Standard Letter.
iii. Click
Save.
iv. Click
Generate Acknowledgement.
The standard letter opens in Microsoft Word and the system automatically
populates the Ack Date field with
today's date.
 You
can also add tribute information to FND order lines in Order Entry. Simply
right-click the FND order line and select Show
Full Line Item Details. The Tribute Info tab on the
Line Item Details screen displays the same fields as described below.
You
can also add tribute information to FND order lines in Order Entry. Simply
right-click the FND order line and select Show
Full Line Item Details. The Tribute Info tab on the
Line Item Details screen displays the same fields as described below.