 A Direct
Posting or Deferred Posting batch must be opened or created to enter receipts.
A Direct
Posting or Deferred Posting batch must be opened or created to enter receipts.There are several ways to enter cash receipts, and one way is through the Receipt Entry screen. The advantage of using this screen (rather than reviewing an order and then paying it from that screen) is it facilitates more complex receipts. Receipts can be applied to individual lines, orders, or multiple orders. Before you begin entering receipts, a batch for the receipts must already exist.
 A Direct
Posting or Deferred Posting batch must be opened or created to enter receipts.
A Direct
Posting or Deferred Posting batch must be opened or created to enter receipts.
The sequence of orders in the grid is based on Order Number, Pay Priority, and Order Line Number.
Once a receipt is saved, the only fields that can be edited are fields that will not impact the financials (e.g., check number, PO number, etc.); all other fields will be grayed out on the screen.
 If
the receipt is in a deferred posting batch,
the receipt can be deleted and then reentered. If the receipt
is in a direct batch, you would have
to reverse the receipt if it was incorrect.
If
the receipt is in a deferred posting batch,
the receipt can be deleted and then reentered. If the receipt
is in a direct batch, you would have
to reverse the receipt if it was incorrect.
To enter a receipt:
1. From the Accounting
Central screen, click Enter Receipts.
The Receipt Entry search screen displays.
2. Search for the appropriate
customer and click Create New Receipt.
The Receipt Entry screen displays, as shown below.
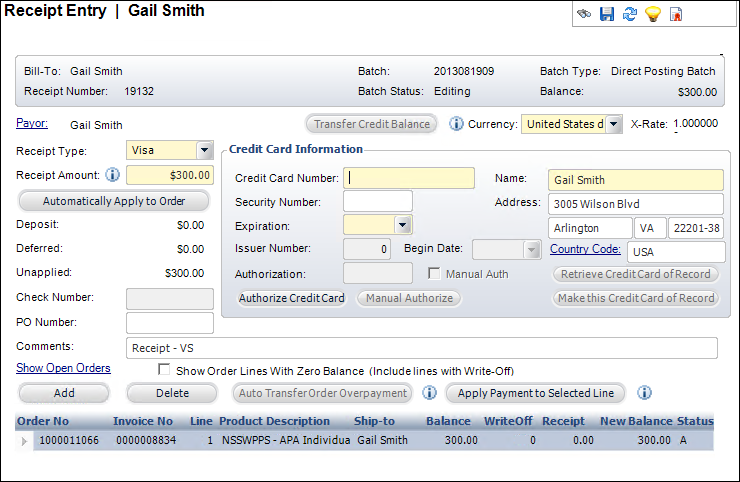
3. Select the Receipt Type.
4. Enter the Receipt
Amount.
The
calculated receipt amount is either the order balance from Order Entry
(if the Receipt Entry (FAR002) screen was opened from ORD001) or the total
balance for all orders for the customer. The order balance is the sum
of order line amounts less credit balance amounts less write-off amounts
for either the Order Entry order or for all orders for the customer.
5. If you selected a credit card from the Receipt Type drop-down, the Credit Card Information fields are enabled. Enter the information and click Authorize Credit Card.
 As of 7.6.2,
if a magnetic stripe reader device is hooked up, place your cursor in
the Credit Card Number field, swipe the credit card, and the system will
read and process the credit card number. This functionality is available
for all payment gateways. Additionally, a new Vantiv
merchant parameter has been added in 7.6.2. If this parameter is enabled,
the system will send the track data from the credit card to Vantiv, letting
them know that the credit card is physically present, which will qualify
the transaction for a better transaction rate.
As of 7.6.2,
if a magnetic stripe reader device is hooked up, place your cursor in
the Credit Card Number field, swipe the credit card, and the system will
read and process the credit card number. This functionality is available
for all payment gateways. Additionally, a new Vantiv
merchant parameter has been added in 7.6.2. If this parameter is enabled,
the system will send the track data from the credit card to Vantiv, letting
them know that the credit card is physically present, which will qualify
the transaction for a better transaction rate.
6. If you selected check from the Receipt Type drop-down, enter the Check Number.
7. If necessary, enter the PO Number.
8. Enter any Comments related to the receipt.
9. The Transfer Credit Balance button is enabled and the button text is green if the customer has a credit balance. Use this button to select the credit balance(s) to be transferred to the order selected in the grid.
10. If necessary, select the Show Order Lines With Zero Balance checkbox to display order lines with a balance on zero.
11. To apply payment to the selected order, click Automatically Apply to Order.
12. As of 7.5.2, the Apply Payment to Selected Line button is enabled if there is a single order in the grid and if there is a credit balance in the order. Click this button to have the credit balance on the order automatically transferred to order line(s) in the order with debit balances. Click this button before any payment amount is applied.
13. As of 7.5.2, the Auto Transfer Order Overpayment button is enabled if there is a single order in the grid and if there is a credit balance in the order. Click this button to have the credit balance on the order automatically transferred to order line(s) in the order with debit balances. Click this button before any payment amount is applied. For more information, please see Adjusting an Overpayment.
14. Click Save.
See Also:
· Overview: Working with Receipts
· Viewing Payor Change History
· Personify360 Payment Distribution