 Currently,
Mobile Control has only been implemented for INV, MTG, and FND products.
For more information, please see Back
Office Configuration Options for Mobile.
Currently,
Mobile Control has only been implemented for INV, MTG, and FND products.
For more information, please see Back
Office Configuration Options for Mobile.If desired, customers can purchase umbrella products online through your website. In order to make your umbrella product available for purchase via your website, the Product Status on the General Setup screen must be “Active”, the "Web Enabled Rate" checkbox on the Rates and Pricing screen must be checked for at least one rate code for each individual product, and you need to set up an associated “Active” e-Business Control.
The e-Business Links section of the task bar on the Product Maintenance screen includes the following screens for configuring umbrella products for purchase from your e-Business site:
 Currently,
Mobile Control has only been implemented for INV, MTG, and FND products.
For more information, please see Back
Office Configuration Options for Mobile.
Currently,
Mobile Control has only been implemented for INV, MTG, and FND products.
For more information, please see Back
Office Configuration Options for Mobile.
After setting up an umbrella product to display on the web, your web users will see the product detail page similar to the one displayed below.
 When
the web user select the product options from the menu on the right (e.g.,
size and color), the product detail page is display the product information
for the selected individual product under the umbrella. For example, for
the Cancer Awareness Sweatshirt shown below, if the Medium, Pink individual
product has been setup with a different description, product images, etc.,
the information specific to the selected product will display on the product
detail page.
When
the web user select the product options from the menu on the right (e.g.,
size and color), the product detail page is display the product information
for the selected individual product under the umbrella. For example, for
the Cancer Awareness Sweatshirt shown below, if the Medium, Pink individual
product has been setup with a different description, product images, etc.,
the information specific to the selected product will display on the product
detail page.
Therefore, for individual products within an umbrella product, it is recommended
that you use to same brief
and long
description as defined for the general umbrella product. The reason for
this is because when a web user clicks on a product option and choice
from the right navigation on the product detail page of the umbrella product,
the system opens the product detail page for the associated individual
product under the umbrella product. To provide a seamless experience for
the web user, only the product images and product name should appear to
change to the web user.
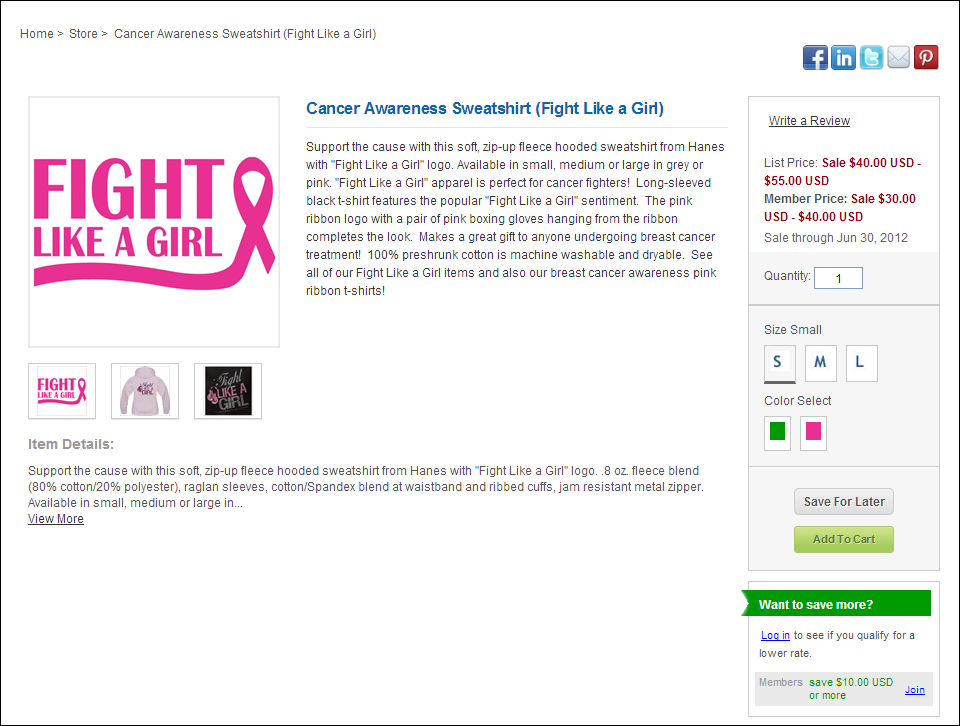
 The
following known issue will be fixed in the next release: if an umbrella
product contains individual products from different subsystems, the search
control will only display the umbrella product based on matching criteria
like categories/sub-categories and keywords.
The
following known issue will be fixed in the next release: if an umbrella
product contains individual products from different subsystems, the search
control will only display the umbrella product based on matching criteria
like categories/sub-categories and keywords.
On the umbrella product detail page in e-Business, the information that can be displayed if setup is listed in the chart below.
Screen Element |
Description |
|---|---|
Product Images |
If images have been defined for the product on the Online Store Listing Images screen in Product Maintenance, the product images will display on the product detail page, as shown below.
For more information, please see: · Defining DCD Product Online Store Listing Images |
Product Title |
The product Invoice Description defined on the General Setup screen in Product Maintenance displays as the product title on the product detail page, as shown below.
For more information, please see: · Defining General DCD Product Information |
Product Alerts |
If the umbrella product qualifies for one or more of the following, the appropriate product alert(s) will display on the product listing and product detail pages: · MEMBERS ONLY – displays if the "Members Only" checkbox is checked on the General Setup screen in Product Maintenance. · NO LONGER AVAILABLE – displays if the Product Status on the General Setup screen in Product Maintenance is set to "Cancelled" (C) or "Discontinued" (D).
|
Categorical Icons |
As of 7.5.0, unique icons can be defined for certain categories of products to display in your online store, as shown below. For more information, please see Configuring Categorical Iconography.
|
CE Credits |
As of 7.5.0, if a continuing education credit is added to the product and the product has been defined to display on the web, the CE ribbon will display on the top, right of the product image in the product listing and product detail pages on the web, as shown below.
Please note that only one CE credit type ribbon and amount will be displayed on the top, right of the product image. The CE credit type to be displayed will be selected based on the lowest Display Order of the codes defined for the non-fixed TRN "CE_CREDIT_TYPE" system type. For example, if the "CEU" code defined for the "CE_CREDIT_TYPE" system type has a display order of "0" and the "CLE" code has a display order of "1", and both credits have been defined for the product, the CEU credit will display on the top, right of the product image on the web.
If more than one CE credit type exists with the lowest display order (e.g., "CEU" and "CLE" both have a display order of "0"), then the CE credit type will be selected based on alphabetic sort in ascending order. The following code is used to select the CE credit:
Select Top 1 App_Code.CODE + “ “ + Product_Education.CE_CREDITS From App_Code, Product_Education Where App_Code.TYPE = ‘CE_CREDIT_TYPE’ And App_Code.SUBSYSTEM = ‘TRN’ And App_Code.ACTIVE_FLAG = ‘Y’ And App_Code.AVAILABLE_TO_WEB_FLAG = ‘Y’ And App_Code.CODE = Product_Education_CE.CE_CREDIT_TYPE_CODE Order by App_Code.DISPLAY_ORDER, App_Code.CODE
As of 7.5.1, additional CE credits defined for the product will display in the Credits section, as highlighted below.
For more information, please see Defining Umbrella Product Education Information. |
Short Description |
If a brief description has been defined for the product on the Brief Description screen in Product Maintenance, the description will display below the product name on the product detail page, as shown below.
For more information, please see: · Adding a DCD Brief Description |
Additional Information |
If any related files have been defined for the product on the Related Files screen, the list of attachments will display in the Additional Information section on the product detail page, as highlighted below. For example, if a transcript is added for a narrated CD, a link to the transcript will display in the Additional Information section. The label for this item in the Additional Information section will be based on the "File Type" selected for the related file, the name of file will be based on the "Display Name", and the "Description" of the file also displays.
For more information, please see: · Defining DCD Product Related Files |
If any related customers have been defined for the product on the Related Customers screen in Product Maintenance, the linked customers will display on the product detail page. For example, if a narrator is added for a instructional CD, the narrator's name will display in the Additional Information section. The label for this item in the Additional Information section will be based on the "Relationship Type" selected for the related customer.
If the related customer has been defined to "Include Profile in Web/Mobile Directory" on the Name Details screen in CRM360®, the customer's name will display as a hyperlink. Web users can click the hyperlink to open a pop-up window to display more detail about the customer, including name, contact information, and biography, as shown below. Please note that each of the customer's communication records must be marked as "Include in Web/Mobile Directory" on the Contact Information screen in CRM360 in order to display on this pop-up window. The title of the pop-up window is based on the "Relationship Type" selected for the related customer on the Related Customers screen.
For more information, please see: · Defining DCD Product Related Customers |
|
Details |
If a long description has been defined for the product on the Long Description screen in Product Maintenance, the description will display below the product name on the product detail page. The control will display 300 character of the long description and a link to "View More" if necessary, as shown below.
For more information, please see: · Adding a DCD Long Description |
Right Navigation |
|
Share |
If the appropriate options are selected when configuring the Product Detail control, the corresponding "share" icons will display on the product detail page, as shown below. For more information, please see Configuring the Web Settings for the Product Detail Control.
|
Read All Reviews |
If the Product Review .NET web control has been properly configured, the "Read All Reviews" link will display on the product detail page, as shown below. For more information, please see Configuring the Product Review Control.
|
Write a Review |
If the Create Product Review .NET web control has been properly configured, the "Write a Review" link will display on the product detail page. For more information, please see Configuring the Create Product Review Control.
|
List Price |
If a rate structure of "list" has been defined for the product, the "List Price" will display on the product detail page, as shown below. If the "Show as Web Sale Price?" checkbox is checked and a value is entered in the "Strikethrough Price" field on the Rates and Pricing screen, that price will display as a strikethrough and the list rate will display as a red sale price, as shown below.
|
Member Price |
If a rate structure of "member" has been defined for the product, the "Member Price" will display on the product detail page, as shown below. If the web user is logged into the site and is a member, the price will display as "Your Price". If the "Show as Web Sale Price?" checkbox is checked and a value is entered in the "Strikethrough Price" field on the Rates and Pricing screen, that price will display as a strikethrough and the member/your rate will display as a red sale price, as shown below.
|
Product Options and Choices |
If the product has a Product Type of "Umbrella" and the appropriate product options and choices have been defined for the individual INV products, the product options and choices will display on the product detail page, as shown below.
|
Add to Cart |
If the "Allow Purchase from the Web" checkbox is checked on the eBusiness Control screen, the "Add to Cart" button will display on the product detail page, as shown below.
|
Save for Later |
The "Save for Later" button on the product detail page allows the web user to add a product to their shopping cart in the Saved for Later section, as shown below.
|
Member savings message |
For a web user who is logged into your website but is NOT member of your organization, the control displays how much money he/she could save by becoming a member, as shown below. Additionally, a link displays that redirects web users to the membership join page. From there, the web user can proceed through the membership join process in order to become a member of your organization.
For a web user who is NOT logged into your website, the control displays how much money he/she could save by becoming a member AND offers the web user the option of logging into your website to see if he/she qualifies for a lower rate. If not, he/she is able to click the "Join" link and proceed through the membership join process.
For more information, please see the Configuring the Shopping Cart Savings Control. |
See Also:
· Overview: Creating an Umbrella Product
· Creating an Umbrella Product
· Umbrella Product Relationships
· Validating an Umbrella Product Setup
· Assigning Individual Products to an Umbrella Product and Selecting Product Options