The Product Maintenance diagram displays, as shown below.
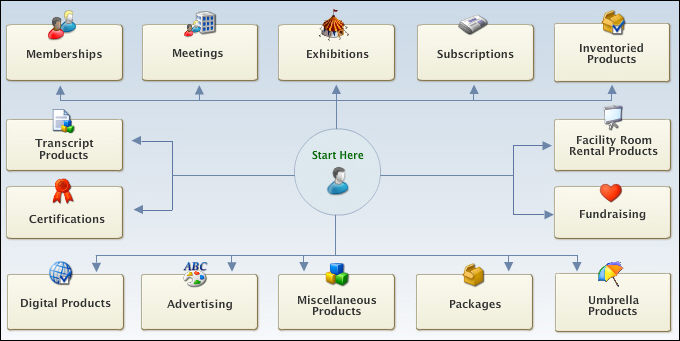
After you have setup system types and codes for umbrella products, added the Product Review and Product Options screens to your Personify menu, defined product options and choices (for example, format: hard cover or soft cover), and created each individual product to be contained under the general umbrella product, you can create the umbrella product. Once the umbrella product is created, you must assign the individual products to the umbrella product and select the appropriate product options.
To create an umbrella product:
1. From the Personify360 main toolbar, select Product > Product Central.
The Product Maintenance screen displays.
2. Click Create New Product.
The Product Maintenance diagram displays, as shown below.
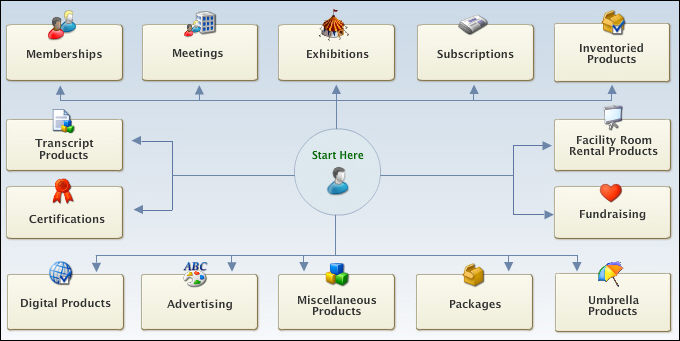
3. Click Umbrella Products.
The General Setup screen opens in Product Maintenance, as shown below.
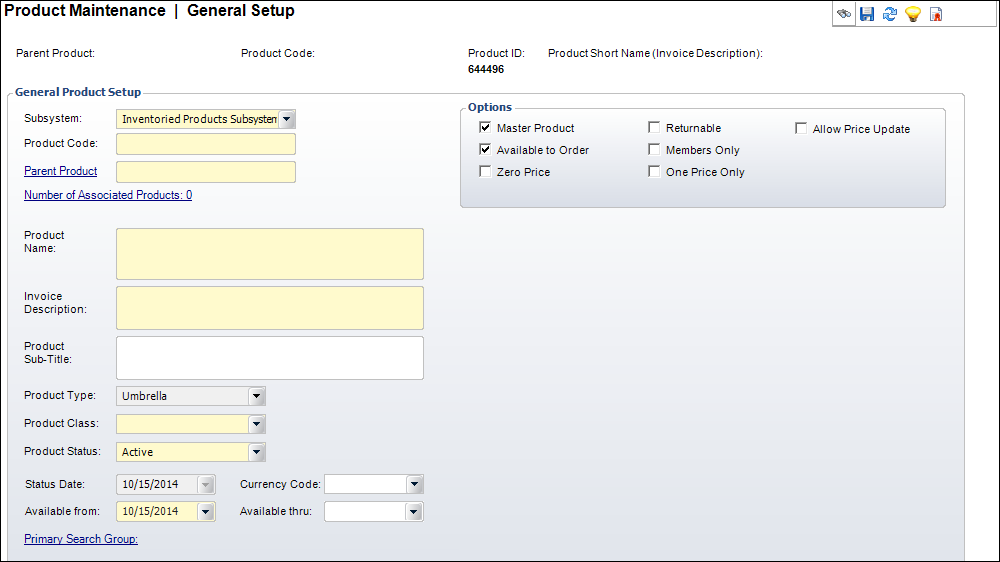
4. Select "Inventoried Product Subsystem" from the Subsystem drop-down.
 Only umbrella products with a subsystem of "INV" display correctly on the web. Therefore, if you want to create a SUB or DCD umbrella product, you must first create a general umbrella product with a subsystem of "INV", then you can create individual SUB or DCD products and assign the individual products as options under the umbrella.
Only umbrella products with a subsystem of "INV" display correctly on the web. Therefore, if you want to create a SUB or DCD umbrella product, you must first create a general umbrella product with a subsystem of "INV", then you can create individual SUB or DCD products and assign the individual products as options under the umbrella.
5. Enter the Product Code to label the product.
The Parent Product field will automatically populate with the same name you have typed for the Product Code. If this is not the Parent Product, select a Parent Product by clicking on Parent Product and choosing from the options filtered after you search.
6. Enter the Product Name.
This should be a descriptive name as it is the name that will display to your customers.
7. Enter the Invoice Description.
If you have already defined your product name, the Invoice Description will pre-populate when you click in the content box with the Product Name. If you would like the Invoice Description to be different, change it as you see fit. This will display in e-business.
8. Define the Product Sub-Title, if necessary.
Product Type will be automatically set as "Umbrella". This field is not editable.
9. Select the Product Class from the drop-down.
This will be the type of product you are creating.
10. Select a Product Status from the drop-down.
· Select Active if the product is ready and available for purchase. When creating a new product, the Product status will automatically default to Active.
· Select Cancelled if the product has been cancelled and is no longer available for purchase.
· Select Discontinued if the product has been discontinued and is no longer available for purchase.
11. Select a Currency Code from the drop-down menu, if necessary.
The Status Date will default to today's date; this field is not editable.
12. Select an Available From date; this is the date that the product will begin availability.
This date will be the day the product is available, but it will not display on the web until the e-business begin date is met.
 The Available From date cannot be changed if orders have already been created for it.
The Available From date cannot be changed if orders have already been created for it.
13. Select an Available Thru date; this is the last date that the product will be available through, if desired.
14. Click Primary Search Group if you would like to select a specific group or chapter to target.
15. Under Options, you will see multiple checkboxes that are available:
· Master Product
· Available to Order
· Zero Price - not recommended
· Returnable - not recommended
· Members Only - not recommended
 Associated products should not be set up if they have a different members-only standing than the umbrella product.
Associated products should not be set up if they have a different members-only standing than the umbrella product.
· One Price Only - not recommended
· Allow Price Update - not recommended
16. Click Save.
See Also:
· Overview: Creating an Umbrella Product
· Umbrella Product Relationships
· Umbrella Products on the Web
· Validating an Umbrella Product Setup
· Assigning Individual Products to an Umbrella Product and Selecting Product Options