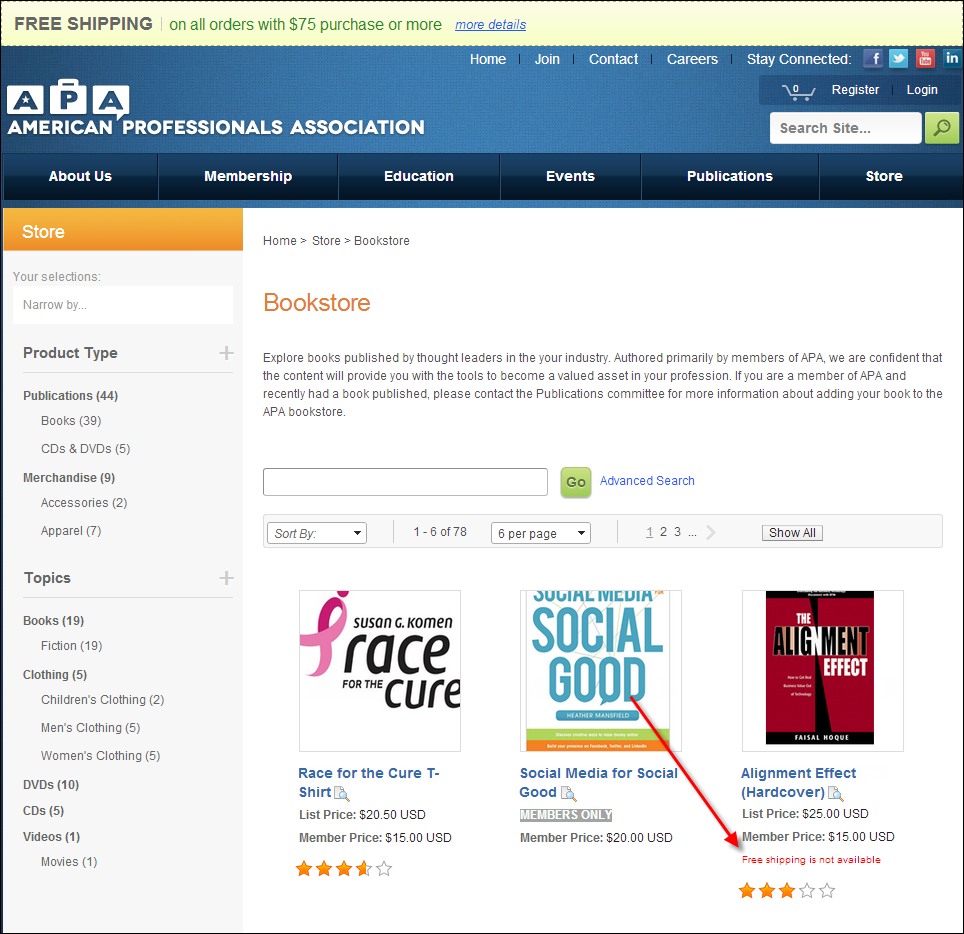As
of 7.5.0, you can now filter the product listing by default using the
new filter options in the product listing web settings. For more information,
please see Predefined
Online Store Filters Overview.
As
of 7.5.0, you can now filter the product listing by default using the
new filter options in the product listing web settings. For more information,
please see Predefined
Online Store Filters Overview.As opposed to the regular Product Listing control, which only displays a list of products, the Full Product Listing control shows the product listing, as well as the Search control. Customers can view all products on one page, or move forward through each page to continue to view items. When the customer selects a filter from the navigation bar, the matching product choices will display within the product listing. The type of information that is displayed on the product listing for a product is based on the subsystem of the product. For more information, please see Configuring the Back Office Settings for the Product Listing Control.
 As
of 7.5.0, you can now filter the product listing by default using the
new filter options in the product listing web settings. For more information,
please see Predefined
Online Store Filters Overview.
As
of 7.5.0, you can now filter the product listing by default using the
new filter options in the product listing web settings. For more information,
please see Predefined
Online Store Filters Overview.
 As
of 7.6.0, it is NOT recommended that you include FND gifts in your product
listing. Instead, you should use the new donation
listing control.
As
of 7.6.0, it is NOT recommended that you include FND gifts in your product
listing. Instead, you should use the new donation
listing control.
If a web user enters search criteria to reach the product listing page, then products are sorted in order by “Relevance” to the search criteria. If the user does not enter search criteria, then products are sorted by Product ID.
 If
there is no search/filter criteria specified, then all products will have
a relevance of 100. If you filter the online store by product class “BOOK”,
then the relevance is calculated by how many times the work “BOOK” appears
in a list of database fields for that product. These fields are short
name, long name, topic, sub-topic, product class, category, and sub-category.
For example, a product with product class of “BOOK” and a short name of
“Book on Social Sciences” will have a higher relevance than a product
with class of “BOOK” and a short name of “Social Sciences”. If the relevance
for the products is the same, the list is sorted alphabetically on product
name.
If
there is no search/filter criteria specified, then all products will have
a relevance of 100. If you filter the online store by product class “BOOK”,
then the relevance is calculated by how many times the work “BOOK” appears
in a list of database fields for that product. These fields are short
name, long name, topic, sub-topic, product class, category, and sub-category.
For example, a product with product class of “BOOK” and a short name of
“Book on Social Sciences” will have a higher relevance than a product
with class of “BOOK” and a short name of “Social Sciences”. If the relevance
for the products is the same, the list is sorted alphabetically on product
name.
If the product listings are being sorted by star rating, then within each star rating, products are also be sorted by subsystem and short name.
Please see Configuring the Web Settings for the Full Product Listing Control for more information on how to drop this control onto a page on your e-Business website.
As of 7.5.0, you can find the following new features on the product detail page (discussed below):
As of 7.5.2, if an INV product in the product listing is NOT eligible for free shipping, a message will display. For more information, please see Free Shipping Eligibility below.
The Full Product Listing control appears in the center of your screen and displays all the products on that page, as shown below. These products can be individual or umbrella products that you will need to set up in the back office. Please note that individual products contained in an umbrella product will NOT be listed in the product listing; only the umbrella product will display. However, as of 7.5.2, the search control will now search individual products under an umbrella product based on matching criteria like categories/sub-categories and keywords even if the umbrella products contains products of mixed subsystems. Please note that the search will results will only contain the umbrella product, not the individual products under the umbrella product, even if the umbrella product does not have the categories/sub-categories or keywords. Additionally, for package products, if a package product component is web-enabled, the search control will now return component products, in addition to the package product, based on matching criteria like categories/sub-categories and keywords.
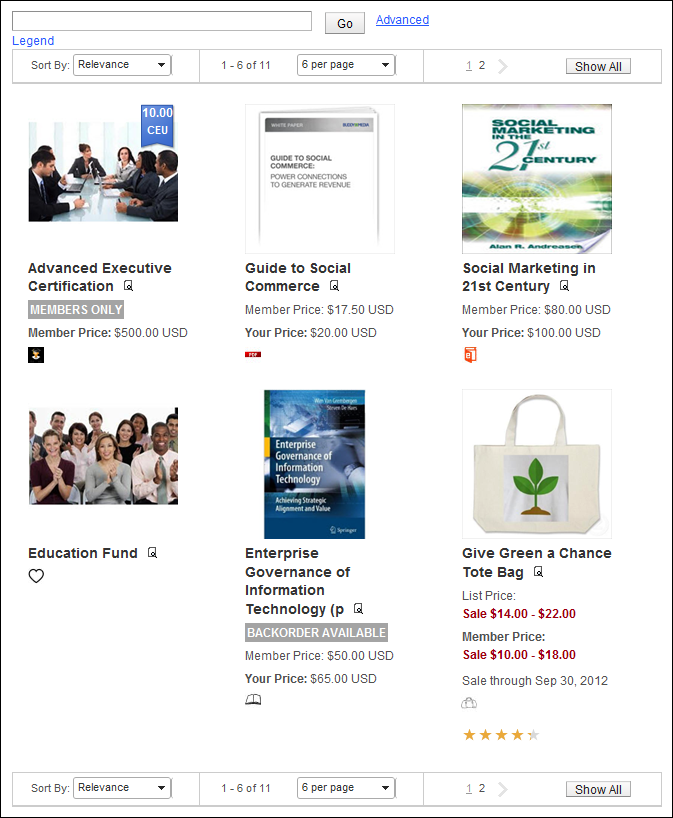
The rates that are displayed in the product listing vary based on whether the web user is logged in or not. For web users who are not logged in, the system will show the LIST rate, where Rate_Structure.DEFAULT_STRUCTURE_FLAG = Y, and the MEMBER rate, where Rate_Structure.Product_Rate_Code.MEMBER_PRICE_FLAG = Y, and Product_Rate_Code.ECOMMERCE_FLAG = Y and Product_Rate_Code.ACTIVE_FLAG = Y. If a web user is logged in and is NOT a member, the system will show the MEMBER price and "Your" price. Additionally, the customer will still be allowed to add member-only products to their shopping cart. If the web user does not go through the member join process, before they check out, they will get a message informing them that they are not eligible to purchase the product.
Only MBR and SUB products allow the user to select a product rate code; for all other products, the default rate code, where Product_Rate_Code.DEFAULT_RATE_WEB_FLAG = ‘Y’, is displayed.
 Products
in the listing can be configured to display a strikethrough price. For
more information, please see Strikethrough
Pricing.
Products
in the listing can be configured to display a strikethrough price. For
more information, please see Strikethrough
Pricing.
The pagination options (shown below) located above and below the product listing allow users to sort by relevance, price, name, and rating, page through multiple pages of products, or show all products in the listing. Options in the Sort By drop-down are populated based on the codes defined for the non-fixed WEB "SORT_KEYWORD" system type.

Additionally, as of 7.5.0, the online store product listing and navigation bar controls can be configured to filter a particular set of products automatically that the consumer cannot change. For more information, please see Filtering the Online Store Listing by Default.
 On
the Product Listing page, Product
Preview screen, and Product Detail
page, free products will display with the text "Free" instead
of "$0.00".
On
the Product Listing page, Product
Preview screen, and Product Detail
page, free products will display with the text "Free" instead
of "$0.00".
As of 7.5.0, unique icons can be defined for certain categories of products to display in your online store, as highlighted below. For more information, please see Categorical Iconography.
![]()
As of 7.5.0, product alert messages will display on the Product Listing, Product Detail, and Event Calendar pages in e-Business for products that qualify. For products that qualify for more than one alert, the system will display the alerts based on priority. For more information, please see Product Availability Alerts.
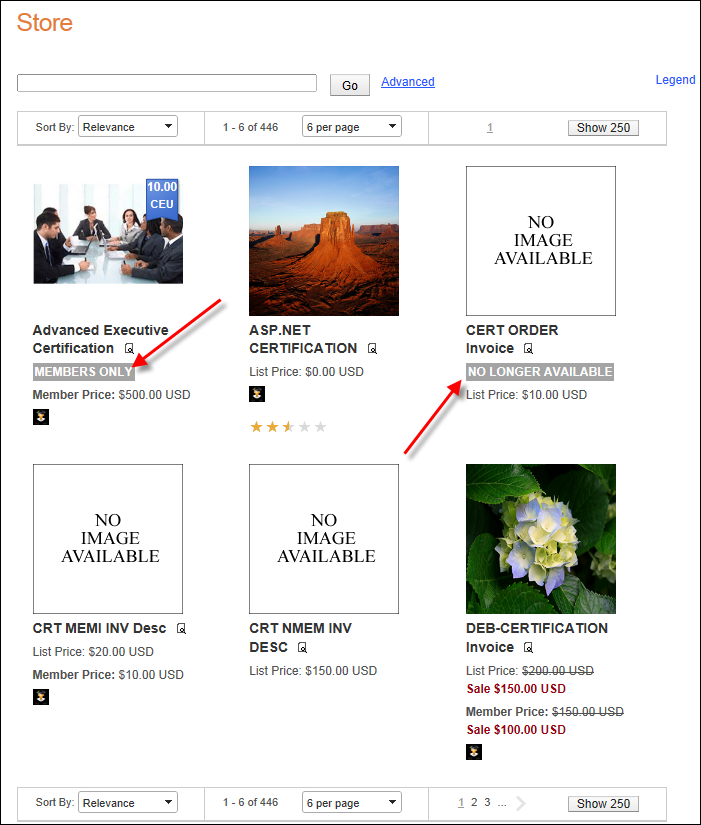
If CE credits have been defined for a product on the Transcript Link screen in Product Maintenance, the CE credit ribbon will display on top of the product image on the product listing and product detail pages, as highlighted below. For more information, please see CE Credit Ribbons.
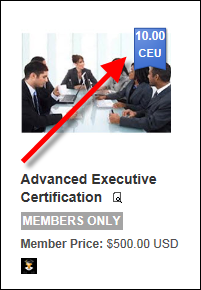
As of 7.5.0, web users can click the magnifying glass icon on the product listing to display a quick product preview, which provides additional information about the product without having to click on the product to open the product detail page, as shown below. For more information, please see Product Previews.
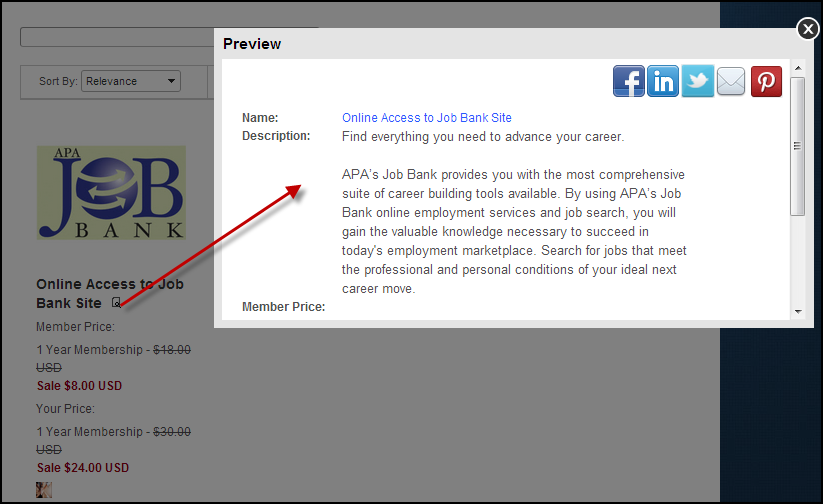
As of 7.5.0, the online store product listing and navigation bar controls can be configured to filter a particular set of products automatically that the consumer cannot change. For more information, please see Filtering the Online Store Listing by Default.
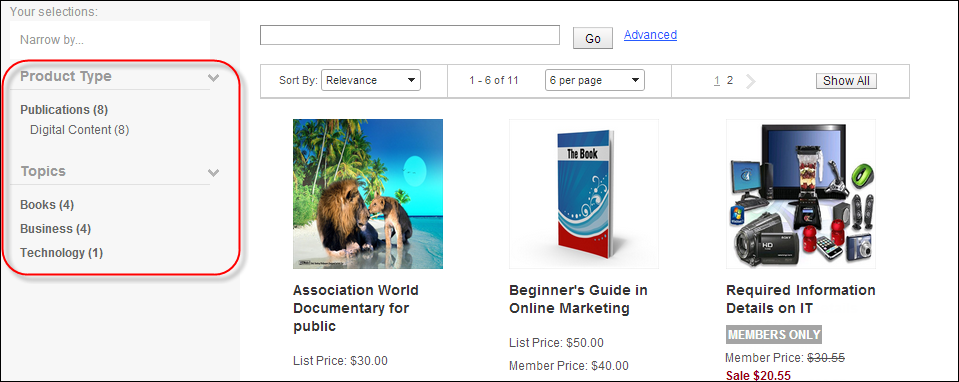
If you define a URL for a product in the Product URL field on the eBusiness
Control screen in Product Maintenance in the back office, as highlighted
below, when the web user clicks a product from the Full Product Listing
page, he/she is redirected to the Product
Detail page and a new tab opens in the web user's browser with the
URL defined in the Product URL field in the back office. If a URL is NOT
defined and the web user clicks a product from the Full Product Listing
page, he/she is redirected to the Product
Detail page.
The product listing control can be configured
to display the free shipping banner, as shown below. The page that opens
when the web user clicks the details
link is defined via the Shipping Details
URL field on the Free
Shipping Org Unit Promotion screen. Whether or not the new page opens
in a new tab or window can be configured in the CSS of the product listing
page.
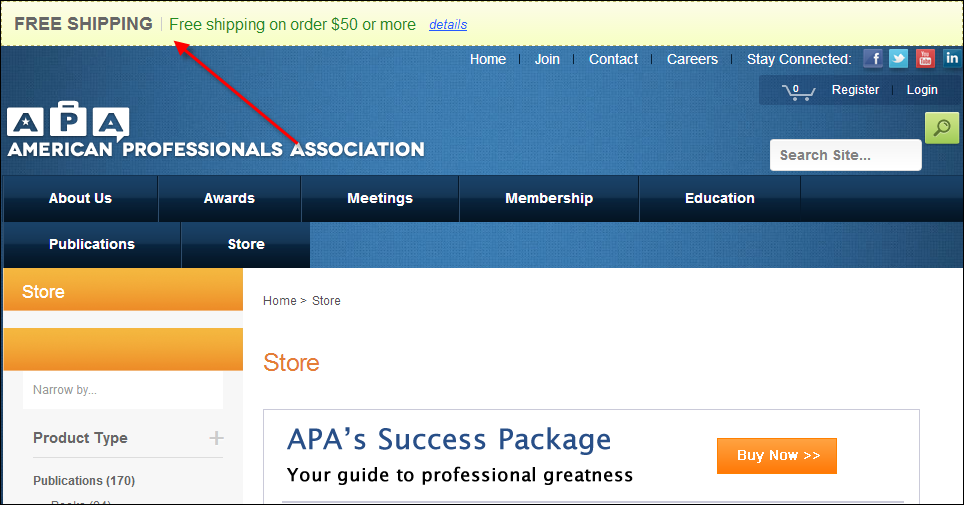
Additionally, if a particular INV product is NOT eligible for free shipping (i.e., the Eligible for Free Shipping checkbox is NOT checked), a message will display below the product on the product listing page, as shown below.