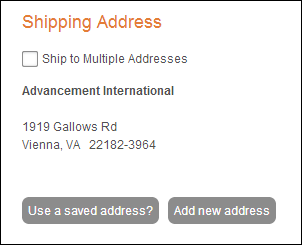
The following is a list of the back office configurations necessary in order to display different features on the Checkout control:
· License Agreement for a DCD Product
See Also:
· For an overview on how the Checkout control works, refer to Workflows for the Checkout Control.
· To see additional page setups for the Checkout control, refer to Page Setups.
· To add the Checkout control to a page on the web, refer to Web Settings for the Checkout Control.
· For a video demonstrating how to add the Checkout control to a page, refer to Video Demo: Configuring the Checkout Control.
· For a broad summary of the Checkout control, refer to Overview: Checkout Control.
If you define a URL for a product in the Product URL field on the eBusiness Control screen in Product Maintenance in the back office, when the web user clicks a product's hyperlink or image from checkout, a new tab opens in your web user's browser with the URL defined in the Product URL field in the back office. If a URL is NOT defined and the web user clicks the product's hyperlink or image, he/she is redirected to the Product Detail page or Meeting Detail page accordingly.
For more information, please see:
· Defining a Certification Product to Display on the Web
· Defining a DCD Product to Display on the Web
· Defining an Exhibition Product to Display on the Web
· Defining a Fundraising Gift to Display on the Web
· Defining an Inventoried Product to Display on the Web
· Defining a Meeting Product to Display on the Web
· Defining a Membership Product to Display on the Web
· Defining a Miscellaneous Product to Display on the Web
· Defining a Package Product to Display on the Web
· Defining a Subscription Product to Display on the Web
· Defining a Transcript Product to Display on the Web
· Defining an Umbrella Product to Display on the Web
On the e-Business Control screen in Product Maintenance, check the Display Shipping Options at Checkout checkbox to enable the following items on the Checkout control:
· On step 1,
the shipping address section, as shown below.
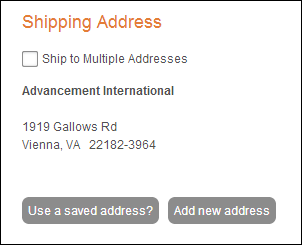
· On step 2, the
Selected Shipping Preference drop-down, as highlighted below
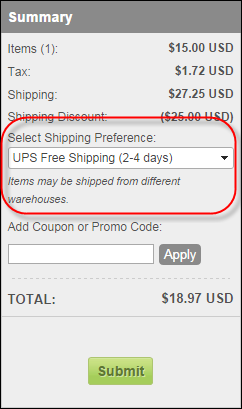
 If a ship-via
is defined at the product level, that ship-via will default into the Select Shipping Preference drop-down.
If there is more than one product in the shopping cart with a ship-via
defined OR none of the products have a ship-via defined at the product
level, the system will select the default defined at the org unit level.
For more information, please see Defining
Organization Unit Shipping Details. Please note that the selected
ship-via code must also be web-enabled in order for it to display on the
web.
If a ship-via
is defined at the product level, that ship-via will default into the Select Shipping Preference drop-down.
If there is more than one product in the shopping cart with a ship-via
defined OR none of the products have a ship-via defined at the product
level, the system will select the default defined at the org unit level.
For more information, please see Defining
Organization Unit Shipping Details. Please note that the selected
ship-via code must also be web-enabled in order for it to display on the
web.
Or, if the web user is shipping to multiple
addresses, the per line shipping options drop-down, as highlighted below.
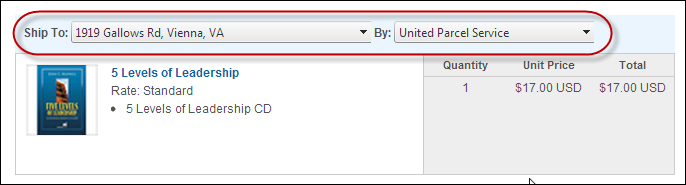
· On steps
2 and 3,
the warehouse message (e.g., Items may be ship from different warehouses),
as highlighted below.
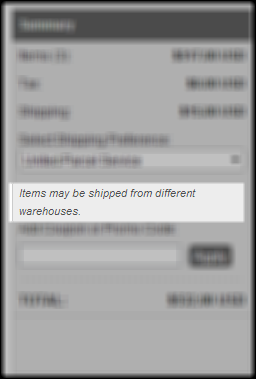
· On steps
2 and 3,
the shipping subtotal, as shown below.
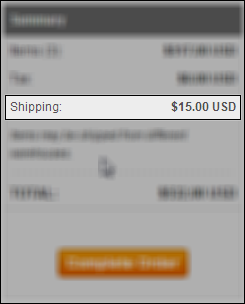
 As
of 7.5.2, an additional filter has been added to the logic for displaying
shipping options based on the ship-to address on the order. If the International Only checkbox is checked
on the Shipping
Charges Maintenance screen for the "[ALL]" country and if
the ship-to address country is NOT present in ORD_DOMESTIC_SHIP_COUNTRY
table then the system will display ship-via codes setup for that country
and for [ALL]. If the International
Only checkbox is checked for the "[ALL]" country and
if the ship-to address country is present in ORD_DOMESTIC_SHIP_COUNTRY
table then the system will display ship-via codes setup only for that
country. If the International Only
checkbox is NOT checked for the "[ALL]" country, the system
will display all ship-via codes setup for that country and for [ALL].
As
of 7.5.2, an additional filter has been added to the logic for displaying
shipping options based on the ship-to address on the order. If the International Only checkbox is checked
on the Shipping
Charges Maintenance screen for the "[ALL]" country and if
the ship-to address country is NOT present in ORD_DOMESTIC_SHIP_COUNTRY
table then the system will display ship-via codes setup for that country
and for [ALL]. If the International
Only checkbox is checked for the "[ALL]" country and
if the ship-to address country is present in ORD_DOMESTIC_SHIP_COUNTRY
table then the system will display ship-via codes setup only for that
country. If the International Only
checkbox is NOT checked for the "[ALL]" country, the system
will display all ship-via codes setup for that country and for [ALL].
For more information, please see:
· Defining a Certification Product to Display on the Web
· Defining a DCD Product to Display on the Web
· Defining an Exhibition Product to Display on the Web
· Defining a Fundraising Gift to Display on the Web
· Defining an Inventoried Product to Display on the Web
· Defining a Meeting Product to Display on the Web
· Defining a Membership Product to Display on the Web
· Defining a Miscellaneous Product to Display on the Web
· Defining a Package Product to Display on the Web
· Defining a Subscription Product to Display on the Web
· Defining a Transcript Product to Display on the Web
· Defining an Umbrella Product to Display on the Web
If your web users are expected to ship products to other recipients,
then you will want to include a name field on the shipping address. This
field allows web users to ship an order to a recipient (e.g., the web
user's sister) without the recipient's information being saved to the
database. To achieve this: in the back office, enable the Label Name code
on the Personal Address Structure screen, as highlighted below. By enabling
this address component, all data entry forms will be impacted on the web
as well as in the back office. There will be some redundant data entry
for those users. See Defining
Personal Address Structure for more information.
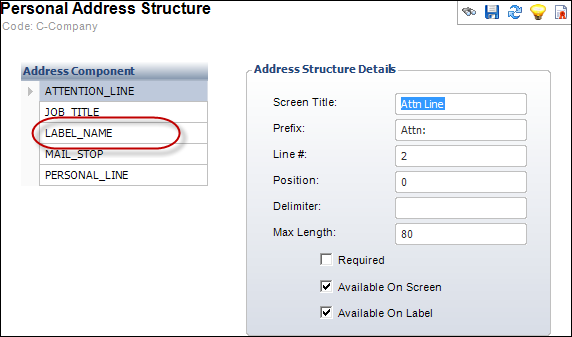
If configured, it displays on Step
1 of the checkout process, as shown below.
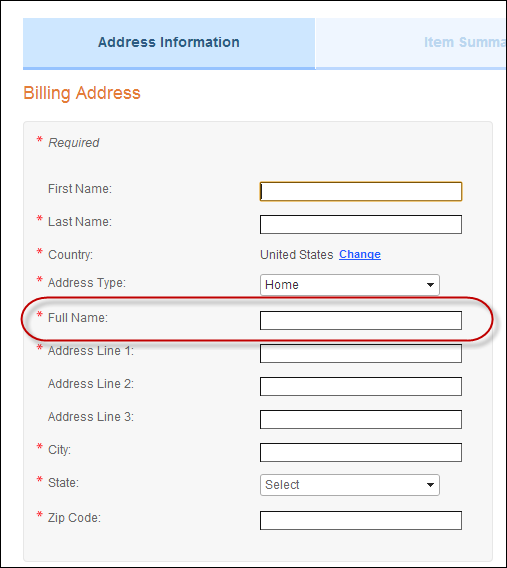
Web users can apply a market code (promo) or coupon code that may result
in savings for their order. Coupon and market codes are configured in
the back office. On the web, market codes are known as promo codes. Your
configurations in the back office will determine if your web user can
apply multiple discounts to his/her order, one discount to his/her order,
or if he/she applies multiple discounts, but you only accept one discount
per order, the best discount is applied.
You can also send out mass email with a market (promo) code using the following
format: [websiteURL]?promo=[code]. In order for the market (promo) code
to apply, the website URL has to be a product listing or a product details
page. It will not work for any page in the web site. For example, "http://apa3.personifycloud.com/personifyecommerce/Store/NewReleases.aspx?promo=BOOKS2013".
If the web user clicks this link and adds product(s) to his/her cart,
the promotion is added.
 The
promotional code is specific to a browser session until it is attached
to a product that is added to the cart. This promotion does not need to
relate to discounts and can be used for tracking purposes only to monitor
how effective your marketing campaign is.
The
promotional code is specific to a browser session until it is attached
to a product that is added to the cart. This promotion does not need to
relate to discounts and can be used for tracking purposes only to monitor
how effective your marketing campaign is.
In addition, if you create a discount for a specific product (i.e., a meeting)
and the web user adds other products to his/her cart, the discount will
ONLY be applied to the specific product.
The following are some key points to keep in mind when working with coupons and market codes:
· A different market code can be applied to each line item in a multiline order; it is not limited to one market code for the entire order.
· Market code rules will be honored, limited by subsystem or product, but discount rules will not be considered. Discounts are calculated separately as a by-product of the market code and there is no attempt to find the "best" market code based on which discount it will trigger.
· If a single market code ties to more than one discount code, then the standard API logic will be used (the better discount will be applied).
· If more than one market code was entered and the line qualifies for either, the latest market code will be applied. This means a URL passed market code can be overwritten by a manually entered market code.
· Web users will see the market codes that are applied to their order in any line in the buy box; if one market code is replaced by another, it will no longer be displayed.
· Single use coupons will not be "used up" until checkout. If a user applies the coupon, but never checks out, it will still be available for future use.
 As
of 7.5.2, you can define a market code and/or coupon code that qualifies
the web user for free
shipping. If the web user applies BOTH a free
shipping coupon AND a free
shipping market code to his/her order, if he/she removes the market
code, the system will remove the free shipping even though the coupon
is still applicable. This is a known issue. The web user must remove the
coupon and re-add it in order for the free shipping to be applied.
As
of 7.5.2, you can define a market code and/or coupon code that qualifies
the web user for free
shipping. If the web user applies BOTH a free
shipping coupon AND a free
shipping market code to his/her order, if he/she removes the market
code, the system will remove the free shipping even though the coupon
is still applicable. This is a known issue. The web user must remove the
coupon and re-add it in order for the free shipping to be applied.
For more information refer to:
· On how to create a market (promo) code: Defining a Market Code.
· On how to create a create a coupon: Creating a New Coupon.
The following flow chart is the logic flow for how discounts and coupons are applied for products in a web user's order:
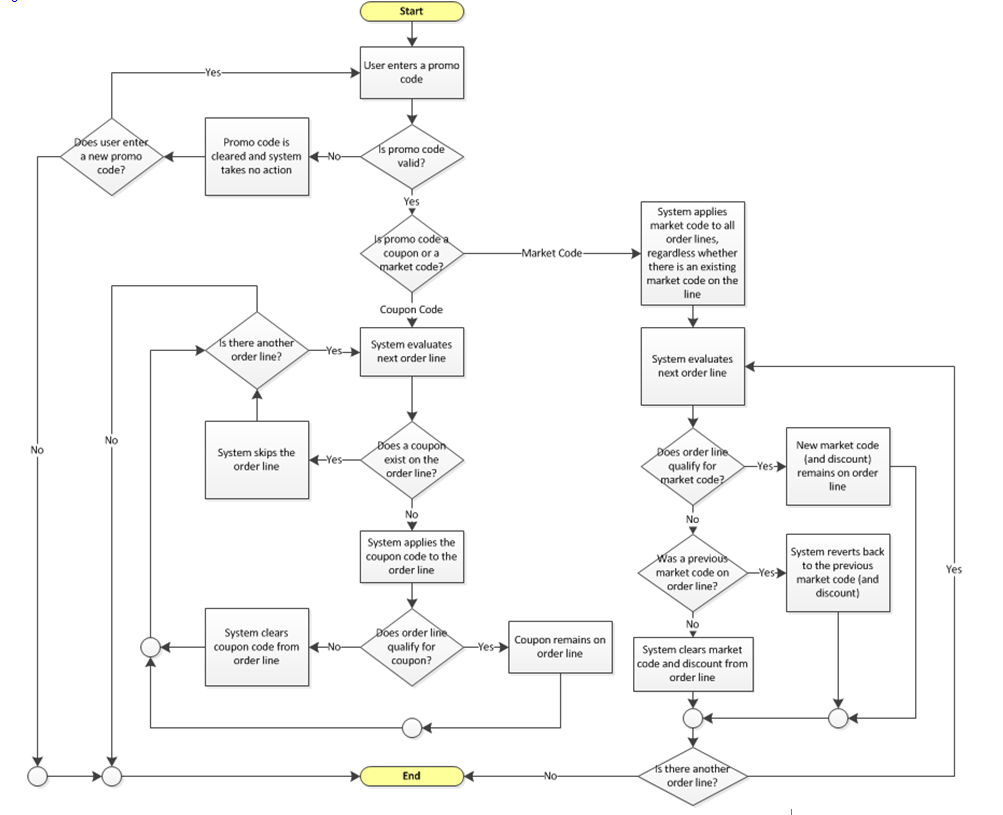
Bill-me later has very specific requirements in order for web users
to defer payment until a later date. For more information on the setup
that must be completed in order for web users to be able to select the
bill-me later option, please see the Bill-Me
Later Overview.
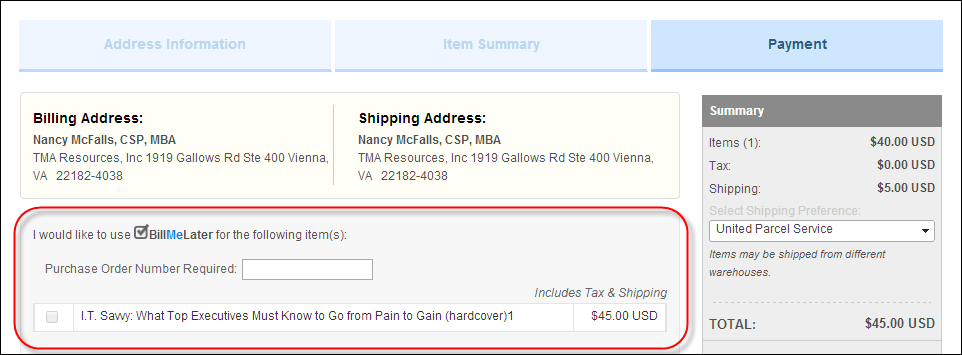
In addition, web users can also select to Bill My Primary Employer,
as shown below.
.png)
In order for web users to be able to select this option, the "Bill
Primary Employer" flag must be enabled in the back office, as highlighted
below. Check this flag if you would like your web user's orders to be
billed back to their primary employer, which is a common scenario for
trade associations where a majority of orders are placed for companies.
See the Adding
Demographic Information to a Constituent's Record in CRM360 section
for more information.
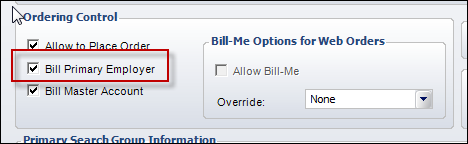
 Partial
payments are not supported, except where a web user is able to defer payment
for an order. See Working
with Payment Schedules for more information. In that case, the current
amount due will be presented to web users. They will not be able to adjust
the amount of their payment.
Partial
payments are not supported, except where a web user is able to defer payment
for an order. See Working
with Payment Schedules for more information. In that case, the current
amount due will be presented to web users. They will not be able to adjust
the amount of their payment.
If the web user clicks "Work" from the Address
Type drop-down, enters the name of his/her company, and clicks
Find Company, the system searches for the company's
record in the back office, as shown below. In order for the web user to
search and select a company, a company record must be created in the back
office . See Creating
a New Company for more information.
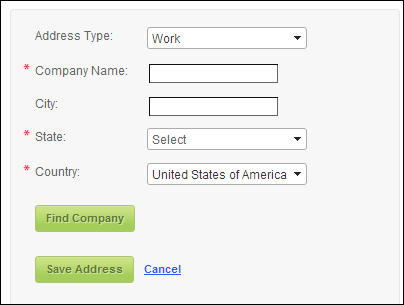
If the web user is purchasing a DCD product that has been defined to display copyright information, he/she must accept the licensing information before proceeding to the payment step, as shown below.
.png)
To define copyright information for a DCD product, check the Display Copyright checkbox and define the Copyright Text on the DCD Download Files screen in Product Maintenance. For more information, please see Uploading DCD Files.
 As
a best practice, if you have multiple DCD products with a license agreement,
you should create a single license agreement for all the DCD products.
In order to avoid repeating the same license agreement for each DCD product
on an order, you should set it up to only display the license agreement
for the first DCD product on that order.
As
a best practice, if you have multiple DCD products with a license agreement,
you should create a single license agreement for all the DCD products.
In order to avoid repeating the same license agreement for each DCD product
on an order, you should set it up to only display the license agreement
for the first DCD product on that order.
The non-fixed codes defined for the CUS "ADDRESS_TYPE" system type identify the type of address (e.g., Home, Work, or Blank). All of the codes defined for this system type must be web-enabled in order for web users to select that address type when adding a new address on step 1 of the checkout process.
 If
system type and code are not displaying on my web page even though they
are web-enabled it in the back office, you must check the data cache.
The data is cached in the Data Services, so changing the back office settings
will not change what is displayed on the control automatically. The Data
Services cache needs to be cleared in order to reflect the back office
configurations. The best way to clear the cache is do an Application Pool
reset on the Data Services, which will be located on the server. In order
to reflect the most recent back office configurations, the cache will
need to be cleared after each push. It is also possible to set a value
in the configuration file to clear the cache every [number] of minutes.
By default, the site cache will automatically clear when the site is idle
for thirty minutes and this typically occurs overnight. See Setting
up Online Store and App Data Cache for more information.
If
system type and code are not displaying on my web page even though they
are web-enabled it in the back office, you must check the data cache.
The data is cached in the Data Services, so changing the back office settings
will not change what is displayed on the control automatically. The Data
Services cache needs to be cleared in order to reflect the back office
configurations. The best way to clear the cache is do an Application Pool
reset on the Data Services, which will be located on the server. In order
to reflect the most recent back office configurations, the cache will
need to be cleared after each push. It is also possible to set a value
in the configuration file to clear the cache every [number] of minutes.
By default, the site cache will automatically clear when the site is idle
for thirty minutes and this typically occurs overnight. See Setting
up Online Store and App Data Cache for more information.