 For
a video demonstrating how to create a new individual, refer to Video Demo: Adding
a New Individual.
For
a video demonstrating how to create a new individual, refer to Video Demo: Adding
a New Individual. For
a video demonstrating how to create a new individual, refer to Video Demo: Adding
a New Individual.
For
a video demonstrating how to create a new individual, refer to Video Demo: Adding
a New Individual.
 A powerful
feature of Personify360’s Marketing application is that marketing lists
can be created based on customer opt-in records. Prior to 7.6.1, unless
a customer knew to sign up for opt-in choices from the web, staff had
to manually opt them in, after first identifying customers who were missing
opt-in records. As of 7.6.1, certain opt-in records can be automatically
created for new individual customers so that those customers will automatically
receive certain organization marketing communications. This reduces the
manual setup burden on membership managers who email communications related
to activities of their organization to members and interested constituents
using Marketing lists based on customer opt-in records. In order for the
system to automatically create certain opt-in records for new individual
customers, the Auto Populate
checkbox
must be checked on BOTH the subcode(s) and code(s) defined for the CUS
"OPT_IN_INTEREST_AREA"
system type.
A powerful
feature of Personify360’s Marketing application is that marketing lists
can be created based on customer opt-in records. Prior to 7.6.1, unless
a customer knew to sign up for opt-in choices from the web, staff had
to manually opt them in, after first identifying customers who were missing
opt-in records. As of 7.6.1, certain opt-in records can be automatically
created for new individual customers so that those customers will automatically
receive certain organization marketing communications. This reduces the
manual setup burden on membership managers who email communications related
to activities of their organization to members and interested constituents
using Marketing lists based on customer opt-in records. In order for the
system to automatically create certain opt-in records for new individual
customers, the Auto Populate
checkbox
must be checked on BOTH the subcode(s) and code(s) defined for the CUS
"OPT_IN_INTEREST_AREA"
system type.
To create a new individual constituent:
1. From
the Personify360 main menu, select CRM/Orders > CRM360
>
Create New Constituent.
The New Constituent Creation screen displays.
2. From the Step 1: Constituent Info tab, perform the following:
a. Select
the Individual radio button, as highlighted
below.
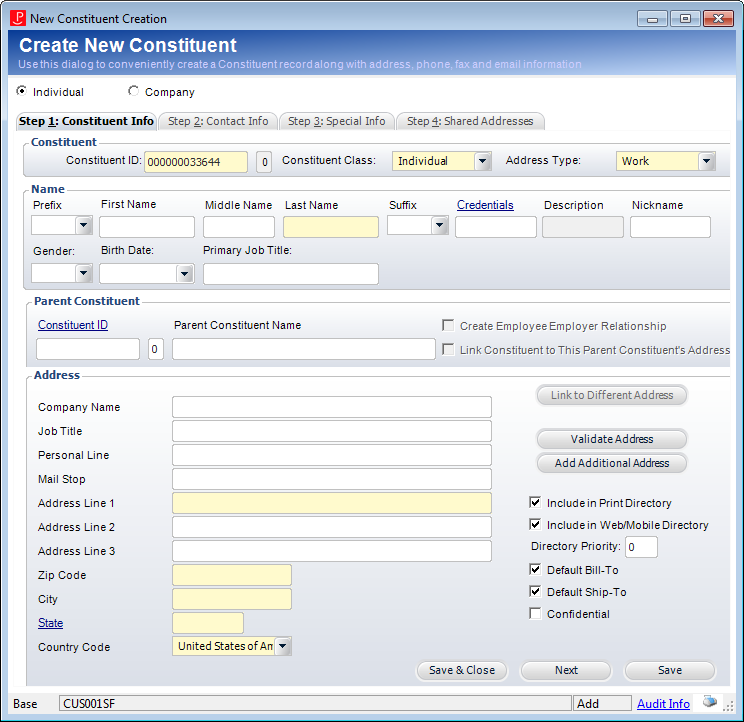
b. The Constituent ID is generated automatically, but can be changed if desired.
c. Select the Constituent Class.
d. Select the constituent's Address Type.
e. If necessary, select the constituent's Prefix. For example, Miss, Mrs., Mr., and etc.
f. Enter the constituent's First Name and Middle Name, if necessary.
g. Enter
the constituent's Last Name.
This is a required field.
h. Select the constituent's Suffix, if necessary.
i. Click the Credentials link to open the Credentials Chooser. From this screen, search for and select any credentials that apply to the new customer.
j. The Description of any credential(s) you select is displayed as read-only.
k. Enter the constituent's Nickname, if necessary.
l. From the drop-down, select the constituent's Gender, if necessary.
m. From the drop-down, select the constituent's Birth Date, if necessary.
n. Enter the constituent's Primary Job Title, if necessary.
o. From the Parent Constituent section, select the parent constituent by clicking the Constituent ID link and searching for a parent constituent, if necessary.
p. If you selected a parent constituent, select the Create Employee Employer Relationship checkbox to create an Employment relationship for the new constituent and parent constituent.
q. If you
selected a parent constituent, select whether or not you want to Link Constituent to This Parent Constituent's Address.
If you check this checkbox, the address fields in the Address section will
be automatically populated with the address of the selected parent constituent.
r. If you selected a parent constituent, you can click the Link to Different Address to select a different address on file for the selected parent constituent.
s. From the Address section, enter the name of the constituent's Employer, if necessary.
t. Enter the constituent's Job Title, if necessary.
u. Enter a Personal Line and/or Mail Stop , if necessary.
v. Enter the constituent's Address Line 1.
 Although
the address fields are required, if you selected the Address Type "BLANK",
the system will allow you to save the new constituent without entering
an address.
Although
the address fields are required, if you selected the Address Type "BLANK",
the system will allow you to save the new constituent without entering
an address.
w. Enter Address Line 2, Address Line 3, and/or Address Line 4 , if necessary.
x. Enter
the constituent's Zip Code.
If more than one city exists for the entered zip code, a pop-up will display
from which you can select the appropriate city.
y. If the system found the zip code entered, the City and State fields will be automatically populated. Otherwise, enter the City and click the State link to search for and select the appropriate state.
z. Enter the County, if necessary.
aa. Select the Country from the drop-down.
 When
an address is created for a constituent that owns the address, an entry
is created in the CUS_Address_Details table and the CUS_Address table.
When a linked address is created for a constituent, an entry is created
in the CUS_Address_Details table. You cannot link an address for an individual
once an unlinked address is saved because the CUS_Address table will not
be properly updated.
When
an address is created for a constituent that owns the address, an entry
is created in the CUS_Address_Details table and the CUS_Address table.
When a linked address is created for a constituent, an entry is created
in the CUS_Address_Details table. You cannot link an address for an individual
once an unlinked address is saved because the CUS_Address table will not
be properly updated.
 As of 7.6.1,
countries with the lowest Display Order
(defined on the Country
and State Code Maintenance screen) will be listed first and then alphabetically
by country name.
As of 7.6.1,
countries with the lowest Display Order
(defined on the Country
and State Code Maintenance screen) will be listed first and then alphabetically
by country name.
ab. If the new constituent's information should be published in any base directory reports, whether printed or published on the Web (e.g., XBT1202), check the Include in Print Directory checkbox and the Publish in Directory checkbox. When unchecked, the e-Business Member Directory web part excludes this new customer information.
ac. Enter the priority in which the address will be listed in the directory in the Directory Priority field.
ad. By default, the Default Bill-to checkbox is checked. At least one address must be designated as the default bill-to address. Since this is the constituent's first address in the system, this checkbox must be selected. Once the constituent is added to the system, you can add an additional address and designate which of the two is the default bill-to address on all orders for this constituent.
ae. By default the Default Ship-to checkbox is checked. At least one address must be designated as the default ship-to address. Since this is the constituent's first address in the system, this checkbox must be selected. Once the constituent is added to the system, you can add an additional address and designate which of the two is the default ship-to address on all orders for this constituent.
af. If the new constituent does NOT want their address to display on base roster reports (e.g., MBR1212PE), check the Confidential checkbox.
ag. Click
Validate Address.
The Address Validation screen displays with the status of the validation.
Click Accept. See Validating
a Customer Address for more information.
3. Click
Next.
The Contact Info tab displays, as shown below.
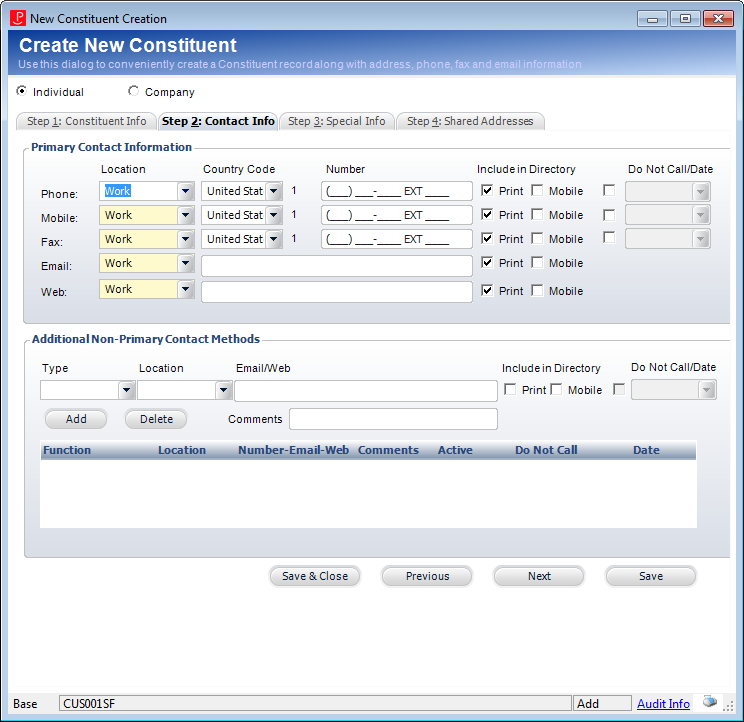
4. From the Step 2: Contact Info tab, perform the following:
a. Enter the contact information, including Location, Country Code, and Number. The options include:
· PHONE
· MOBILE
 When
creating a new customer, if an email address is defined for the customer,
a 7 character, random web password, which could contain either numbers
or letters or a combination of both, will be created for the new customer.
Additionally, as of 7.5.2, a notification will be sent to the customer,
which contains a link to reset his/her randomly generated password. However,
if the customer's email address is being used as the username of another
customer, then when the customer is created with same email address, the
system will NOT send a notification to the customer to reset their password.
For more information on configuring the email notification, please see
Installing
the SSO Application and Web Service.
When
creating a new customer, if an email address is defined for the customer,
a 7 character, random web password, which could contain either numbers
or letters or a combination of both, will be created for the new customer.
Additionally, as of 7.5.2, a notification will be sent to the customer,
which contains a link to reset his/her randomly generated password. However,
if the customer's email address is being used as the username of another
customer, then when the customer is created with same email address, the
system will NOT send a notification to the customer to reset their password.
For more information on configuring the email notification, please see
Installing
the SSO Application and Web Service.
If an email address is NOT entered for the new customer, an SSO login will
NOT be created. If an email address IS entered for the new customer, the
system will create a SSO login for the customer. For more information
on the default SSO settings when creating a new constituent, please see
Customer Creation and SSO.
· WEB
· FAX
b. Check the Include in Directory checkbox for "Print" or "Mobile" next to the appropriate contact information, if necessary. When checked, this indicates the new constituent gives permission to publish the selected contact information.
c. Check the Do Not Call checkbox next to the appropriate contact information, if necessary. Today’s date is automatically selected as the start date in which the contact information cannot be called.
d. In the Additional Non-Primary Contacts Methods section, select the Type from the drop-down, fill out the appropriate fields, and click Add. The fields in this section change depending on the Type selected. You can also select whether you want to include the contact in the directory. Once you add the contact, you can select the Do Not Call checkbox in the table cell.
5. Click
Next.
The Special Info tab displays, as shown below.
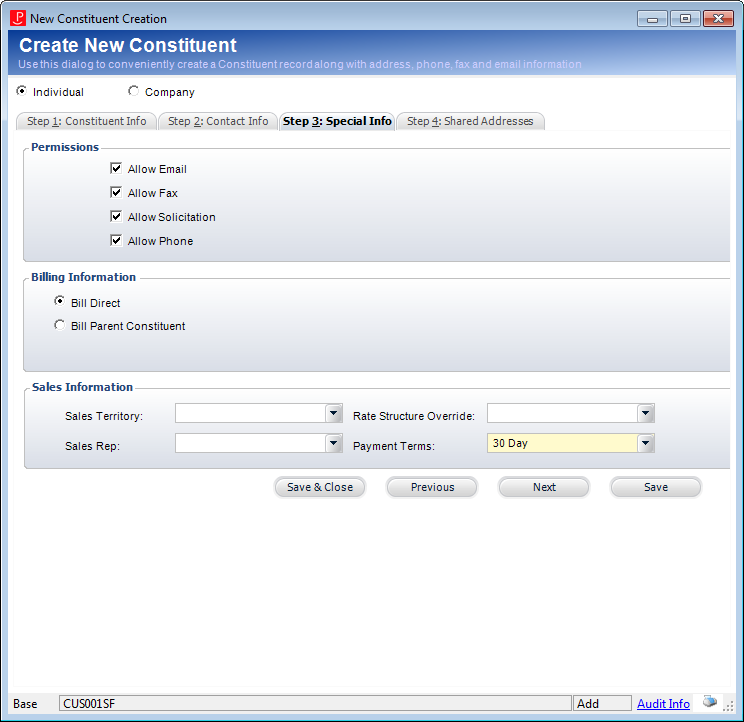
6. From the Step 3: Special Info tab, perform the following:
a. Select the appropriate permissions. The options include:
· Allow Email
· Allow Fax
· Allow Solicitation
· Allow Phone
b. From the Billing Information section, select the appropriate billing information method either by Bill Direct or Bill Parent Constituent.
c. From the Sales Information section, select the Sales Territory, Sales Rep, Rate Structure Override, and Payment Terms.
7. Click Next.
 You must
save the constituent before proceeding to the next tab. If you have not
yet validated the address, the Address Validation screen displays. See
Validating a Customer Address
for more information.
You must
save the constituent before proceeding to the next tab. If you have not
yet validated the address, the Address Validation screen displays. See
Validating a Customer Address
for more information.
The Shared Addresses tab displays, as shown
below.
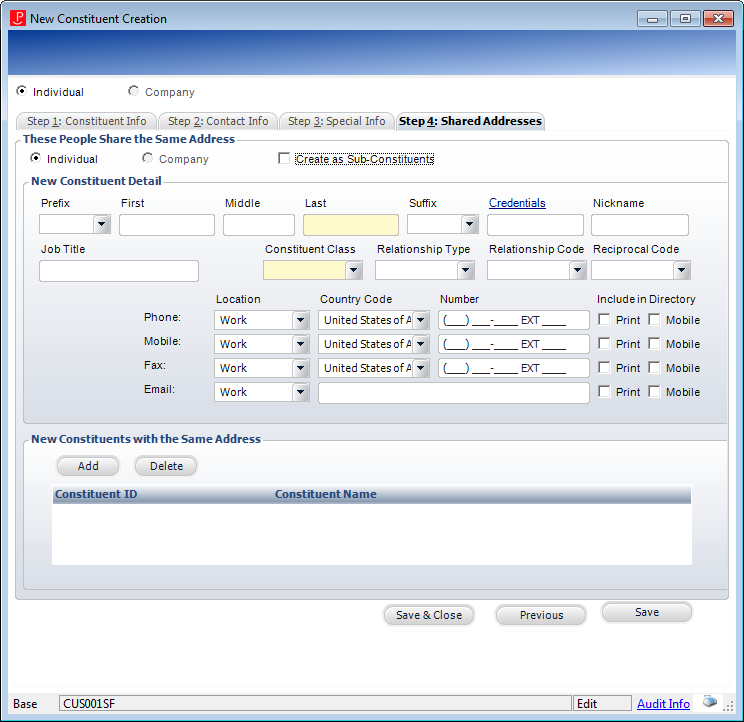
8. From the Step 4: Shared Addresses tab, perform the following:
a. As of 7.5.2, select whether the new constituent is an Individual or Company.
b. Select whether you want to Create as Sub-Constituent.
c. Enter
the new constituent's detail information and click Add.
Please note that the fields in the New Constituent Detail section will
change based on your selection of Individual or Company.
d. Repeat the steps above to add additional new constituents with the same shared address.
9. As of
7.4.0SP1, if the CUS REQ_USE_OF_CONSTITUENT_ROLES
application
parameter is set to "Y", the Step
5: Constituent Roles tab displays, as shown below. If not, click
Save & Close to save the new
constituent.
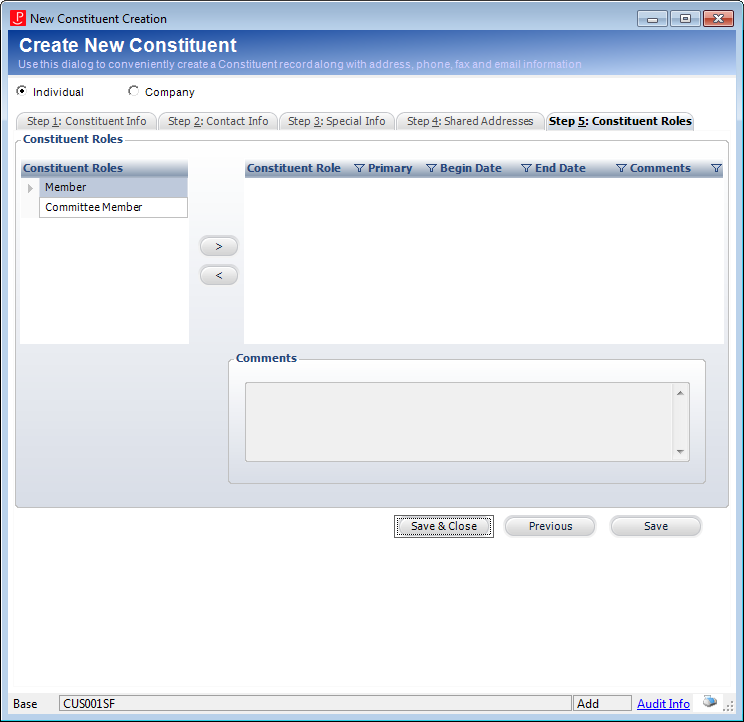
10. From the Step 5: Constituent Roles tab, perform the following:
a. Highlight the role code in the Constituent Roles box that you want to assign.
b. Click the right arrow (>) to add the code.
c. Select the End Date in which the role no longer applies.
d. Enter any Comments about the assignment or ending role.
11. Click Save & Close.
Parameter |
Description |
|---|---|
Step 1: Constituent Info |
|
Constituent ID |
Text box. Is automatically generated, but can be changed if desired. |
Constituent Class |
Drop-down. By default, Individual is selected. The values in this drop-down menu are populated based on the non-fixed CUSTOMER_CLASS system type for the CUS subsystem. |
Address Type |
Drop-down. By default, Home is selected. The values in this drop-down menu are populated based on the non-fixed ADDRESS_TYPE system type for the CUS subsystem. |
Prefix |
Drop-down. Enter Miss, Mrs., Mr., and etc. The values in this drop-down menu are populated based on the non-fixed code NAME_PREFIX system type for the CUS subsystem. |
First Name and Middle Name |
Text box. Enter the constituent's first and middle name, if necessary. |
Last Name |
Text box. Enter the constituent's last name. This is a required field.
|
Suffix |
Drop-down. Select the constituent's suffix,
if necessary. For example, II, III, JR, and etc. |
Credentials |
Link. Click to open the Credentials Chooser. From this screen, search for and select any credentials that apply to the new customer. For example, CPA, MD, PhD, and etc. The values on this screen are populated based on the non-fixed CREDENTIALS system type for the CUS subsystem. |
Description |
Read-only. Any credential(s) you select is displayed as read-only. |
Nickname |
Text box. Enter the constituent's nickname, if necessary. |
Gender |
Drop-down. Select the constituent's gender, if necessary. |
Birth Date |
Drop-down. Select the constituent's birthday, if necessary. |
Primary Job Title |
Text box. Enter the constituent's primary job title, if necessary. |
Constituent ID |
Link. From the Parent Constituent section, select the parent constituent by clicking the Constituent ID link and searching for a parent constituent, if necessary. |
Create Employee Employer Relationship |
Checkbox. If you selected a parent constituent, select this checkbox to create an Employment relationship for the new constituent and parent constituent. This relationship will be automatically created on the Relationships screen. |
Link Constituent to This Parent Constituent's Address |
Checkbox. If you selected a parent constituent,
select whether or not you want to link constituent to this parent
constituent's address . |
Link to Different Address |
Button. If you selected a parent constituent, you can click this button to select a different address on file for the selected parent constituent. |
Company Name |
Text box. From the Address section, enter the name of the constituent's employer, if necessary. |
Job Title |
Text box. Enter the constituent's job title, if necessary. The job title entered here will automatically be populated in the Primary Job Title field on the Demographics screen in CRM360® and in the Job Title field on the Add Additional Customer Address screen for the address defined here and for all new addresses. |
Personal Line |
Text box. Enter a personal line,
if necessary. |
Mail Stop |
Text box. Enter a mail stop, if necessary. |
Address Line 1 |
Text box. Enter the constituent's address line 1.
|
Address Line 2, 3, and 4 |
Text box. Enter address line 2, address line 3, and/or address line 4, if necessary. |
Zip Code |
Text box. Enter the constituent's zip code. |
City |
Text box. If the system found the zip code entered, the City and State fields will be automatically populated. Otherwise, enter the City and click the State link to search for and select the appropriate state. |
State |
Text box. If the system found the zip code entered, the City and State fields will be automatically populated. Otherwise, enter the City and click the State link to search for and select the appropriate state. |
County |
Text box. If necessary, enter the constituent's county. |
Country Code |
Drop-down. Select the country from the drop-down.
|
Include in Print Directory |
Checkbox. If the new constituent's information should be published in any base directory print reports, check this checkbox. |
Include in Web/Mobile Directory |
Checkbox. If the new constituent's information should be published in any base web directory reports, check this checkbox. When unchecked, the e-Business Member Directory web part excludes this new customer information. |
Direct Priority |
Text box. Enter the priority in which the address will be listed in the directory in this field. |
Default Bill-to |
Checkbox. By default, this checkbox is checked. At least one address must be designated as the default bill-to address. Since this is the constituent's first address in the system, this checkbox must be selected. Once the constituent is added to the system, you can add an additional address and designate which of the two is the default bill-to address on all orders for this constituent. |
Default Ship-to |
Checkbox. By default this checkbox is checked. At least one address must be designated as the default ship-to address. Since this is the constituent's first address in the system, this checkbox must be selected. Once the constituent is added to the system, you can add an additional address and designate which of the two is the default ship-to address on all orders for this constituent. |
Confidential |
Checkbox. If the new constituent does NOT want their address to display on base roster reports (e.g., MBR1212PE), check this checkbox.
|
Validate Address |
Button. Click this button to validate
the address.
|
Add Additional Address |
Button. To add another address for the company, click this button. See Adding a New Address to Constituent's Record in CRM360 for more information. |
Step 2: Contact Information |
|
Phone |
Drop-downs. Enter the contact information, including Location, Country Code, and Number. See Adding a New Phone Number to a Constituent's Record in CRM360® for more information. |
Mobile |
Drop-downs. Enter the contact information, including Location, Country Code, and Number. See Adding a New Phone Number to a Constituent's Record in CRM360® for more information. |
Drop-downs. Enter the contact information, including Location, Country Code, and Number. See Adding a New Email Address to a Constituent's Record in CRM360® for more information.
|
|
Fax |
Drop-downs. Enter the contact information, including Location, Country Code, and Number. See Adding a New Fax Number to a Constituent's Record in CRM360® for more information. |
Web |
Drop-downs. Enter the contact information, including Location, Country Code, and Number. See Adding a New Web/Social Media Information to a Constituent's Record in CRM360® for more information. |
Include in Directory |
Checkbox. Check this checkbox for "Print" or "Mobile" next to the appropriate contact information, if necessary. When checked, this indicates the new constituent gives permission to publish the selected contact information. |
Do Not Call |
Checkbox. Check this checkbox next to
the appropriate contact information, if necessary. Today’s date
is automatically selected as the start date in which the contact
information cannot be called. The contact information cannot be
called for purposes of soliciting or promoting a product, service,
membership, and etc. If this checkbox is selected, "On Do-Not-Call
Registry" will display to the right of the contact method
on the Contact
Information screen in CRM360, as highlighted below. |
Additional Non-Primary Contacts Methods |
Fields. In this section, select the Type from the drop-down, fill out the appropriate fields, and click Add. The fields in this section change depending on the Type selected. You can also select whether you want to include the contact in the directory. Once you add the contact, you can select the Do Not Call checkbox in the table cell. |
Step 3: Special Info |
|
Allow Email |
Checkbox. When checked, it indicates emailed
communications can be sent to this constituent. When unchecked,
no emailed communications can be sent to this constituent with
the exception of automated system notifications. If this checkbox
is unchecked, "Do Not Solicit" will display in red text
to the right of the Email communication method on the Contact
Information screen in CRM360, as shown below. |
Allow Fax |
Checkbox. When checked, it indicates faxed
communications can be sent to this constituent. When unchecked,
no faxed communications can be sent to this customer, regardless
of whether the communication is considered promotional solicitation
or not. If this checkbox is unchecked, "Do Not Solicit"
will display in red text to the right of the Fax communication
method on the Contact
Information screen in CRM360, as shown below. |
Allow Solicitation |
Checkbox. When checked, it indicates solicitations
can be sent to this constituent. If this checkbox is unchecked,
the "Allow All Solicitation" checkbox will be unchecked
and "Do Not Solicit" will display in red text to the
right of each communication method on the Contact
Information screen in CRM360, as shown below. |
Allow Phone |
Checkbox. When checked, it indicates the
constituent can receive phone calls. If this checkbox is unchecked,
"Do Not Solicit" will display in red text to the right
of the Phone communication method on the Contact
Information screen in CRM360, as shown below. |
Bill Direct |
Radio button. From the Billing Information section, select the appropriate billing information method either by Bill Direct or Bill Parent Constituent. |
Bill Parent Constituent |
Radio button. From the Billing Information section, select the appropriate billing information method either by Bill Direct or Bill Parent Constituent. |
Sales Territory |
Drop-down. From the Sales Information section, select the Sales Territory. |
Sales Rep |
Drop-down. From the Sales Information section, select the Sales Rep. |
Rate Structure Override |
Drop-down. From the Sales Information section, select the Rate Structure Override. |
Payment Terms |
Drop-down. From the Sales Information section, select the Payment Terms. |
Step 4: Shared Addresses |
|
Individual |
Radio button. As of 7.5.2, select whether the new constituent is an Individual or Company. |
Company |
Radio button. As of 7.5.2, select whether the new constituent is an Individual or Company. |
Create as Sub- Constituent |
Check box. Select whether you want to this constituent as a subconstituent. |
New Constituent Detail |
Fields. Enter the new constituent's detail
information and click Add.
|
Step 5: Constituent Roles |
|
Constituent Roles |
Field. Highlight the role code in the Constituent Roles box that you want to assign. Click the right arrow (>) to add the code.
|
End Date |
Field. Select the End Date in which the role no longer applies. |
Comments |
Field. Enter any Comments about the assignment or ending role. |