If errors were found, correct the address or contact your System Administrator for more information.
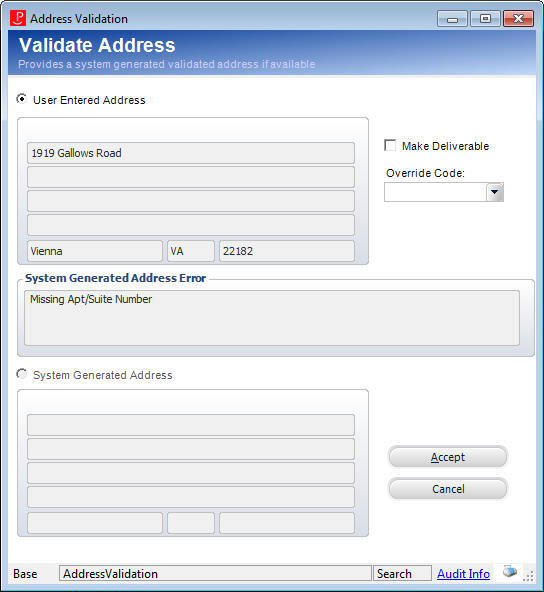
From the New Customer Creation and Add Additional Customer Address screens, you can access the Address Validation screen by clicking Validate Address or by simply clicking Save. Also, when you click Save & Close on the New Customer Creation and Add Additional Customer Address screens, the address is automatically validated.
To validate an address:
1. Verify there were no errors in the System Generated Address Error section.
If errors were found, correct the address or contact your System Administrator for more information.
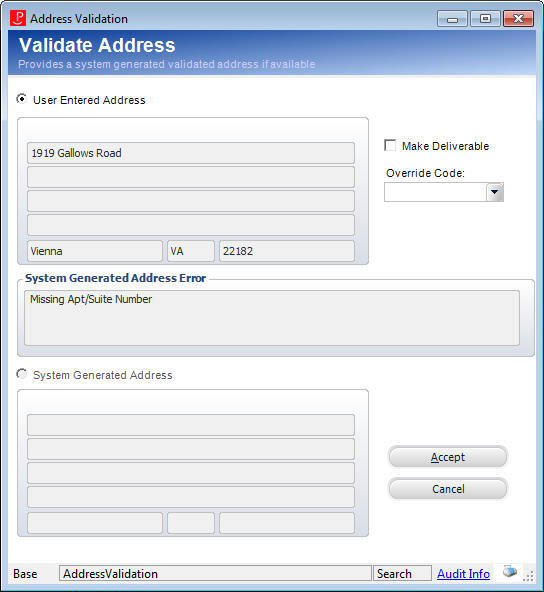
 If you enter an apartment or suite number on the Address Line 1 and you receive the following error: “Missing Apt/Suite Number”, enter the apartment or suite number only on the Address Line 2.
If you enter an apartment or suite number on the Address Line 1 and you receive the following error: “Missing Apt/Suite Number”, enter the apartment or suite number only on the Address Line 2.
2. Check the Make Deliverable checkbox, if necessary.
When checked, indicates the status of the address is “Good."
3. Select the Override Code, if necessary.
This is the code that must be used to override the address. This is required if you check the Make Deliverable checkbox. Values are populated based on the non-fixed CUS "POSTAL_OVERRIDE" system type.
4. Select the appropriate radio button that you want to accept as the address used.
Options include the User Entered Address or the System Generated Address.
5. Click Accept.
6. If the address entered is similar to another address in the system, the Potential Duplicate Customer screen displays.
 The CUS ONLINE_DUP_CUST_CHECK application parameter must be set to ‘Y’ in order for this screen to display.
The CUS ONLINE_DUP_CUST_CHECK application parameter must be set to ‘Y’ in order for this screen to display.
7. Perform one of the following:
· Highlight a record and click Use Selected Customer. The selected customer displays in the Customer Central screen and the new customer is not saved.
· Click Continue Saving to return to the Create a New Constituent screen and continue adding the new customer.
· Click Cancel to return to the Create a New Constituent screen and enter a new customer.