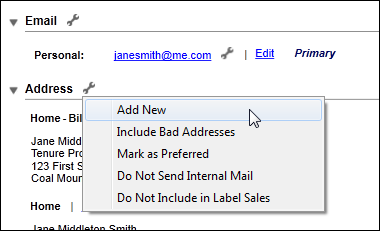
The Add Additional Customer Address window displays, as shown below.
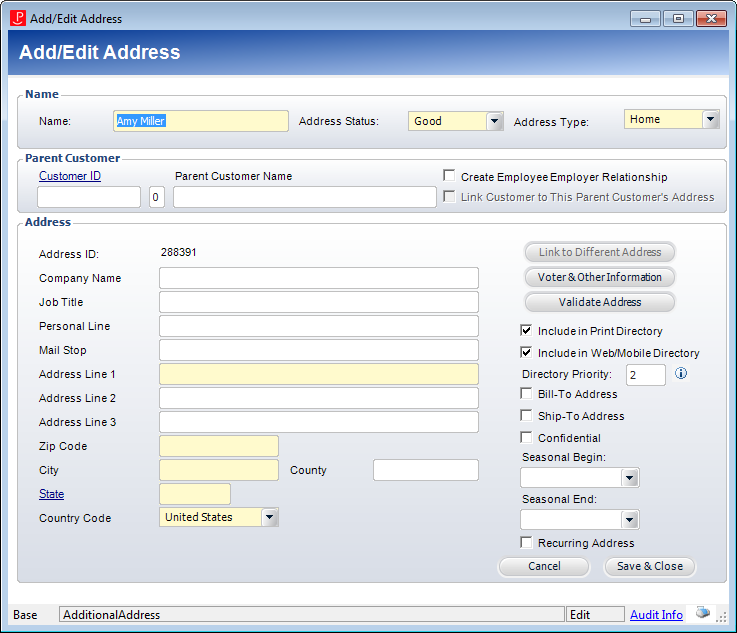
The following solicitation preferences are defined at the "Address" communication method level:
· Do Not Include in Label Sales
To add a new address to an individual constituent:
1. From the Background Information task category in CRM360, click Contact Information.
Additionally, from the CRM360 header, you can click the Edit Contact Info link.
The Contact Information screen displays below the header in CRM360.
2. From the Address section, click the wrench icon and select Add New, as shown below.
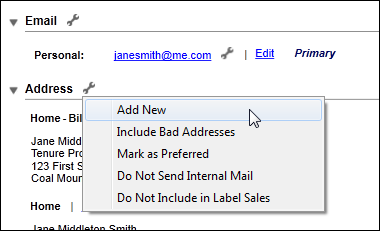
The Add Additional Customer Address window displays, as shown below.
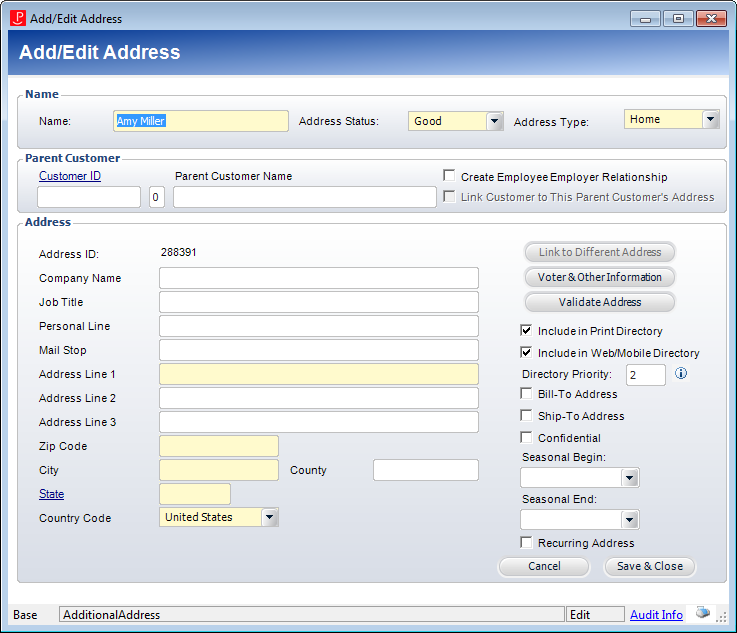
3. If necessary, change the constituent's Name.
 This will only change the constituent's name on this particular address.
This will only change the constituent's name on this particular address.
4. By default, the Address Status is set to "Good". Change this if necessary.
Values in the drop-down are populated based on the codes defined for the non-fixed CUS "ADDRESS_STATUS" system type.
 Although the ADDRESS_STATUS system type is non-fixed, the system will NOT allow you to set the Address Status to any value other than "Good" or "Bad".
Although the ADDRESS_STATUS system type is non-fixed, the system will NOT allow you to set the Address Status to any value other than "Good" or "Bad".
5. By default, the Address Type is set to "Home". Change this if necessary.
Values in the drop-down are populated based on the codes defined for the non-fixed CUS "ADDRESS_TYPE" system type.
 As a best practice, if you're creating a "Work" address for the customer, you should use the Parent Customer section to link the constituent to their employer's work address. Therefore, when the employer's address is changed, the constituent's address will also be updated. If the constituent work address needs to be changed in the future, you can mark the address as bad and a new address.
As a best practice, if you're creating a "Work" address for the customer, you should use the Parent Customer section to link the constituent to their employer's work address. Therefore, when the employer's address is changed, the constituent's address will also be updated. If the constituent work address needs to be changed in the future, you can mark the address as bad and a new address.
 When deciding whether to use the "Business" or "Work" code for an address, please keep in mind that there is specific logic in the system related to the "Work" system type code, such as keeping the Job Title on the customer's address in sync with the Primary Job Title on the Demographics screen. For more information, please see Business vs. Work Addresses.
When deciding whether to use the "Business" or "Work" code for an address, please keep in mind that there is specific logic in the system related to the "Work" system type code, such as keeping the Job Title on the customer's address in sync with the Primary Job Title on the Demographics screen. For more information, please see Business vs. Work Addresses.
6. If this constituent is an employee, consultant, or owner of a company, you can link the company address to this constituent. Additionally, individuals can be linked to committees and/or subgroups. Therefore, if the company/committee/subgroup moves and the address is updated, all linked constituents will be updated as well.
To do so, perform the following:
a. Click the Customer ID link.
The Customer Chooser displays for you to search for and select the appropriate customer. Based on the selected customer, the fields in the Address section are automatically populated and read-only.
b. Uncheck the Link Customer to This Parent Customer's Address checkbox to enable the fields in the Address section.
c. If you want to create an Employee/Employer relationship between this constituent and the selected parent, check the Create Employee Employer Relationship.
 Individuals can only have one primary employer/employee relationship. As of 7.4.1SP1, if an existing primary employer/employee relationship already exists, the system will prompt you to end the previous relationship.
Individuals can only have one primary employer/employee relationship. As of 7.4.1SP1, if an existing primary employer/employee relationship already exists, the system will prompt you to end the previous relationship.
7. From the Address section, enter the name of the constituent's Company Name, if necessary.
8. If the "Primary Job Title" has been defined on the Demographics screen, the Job Title field is automatically populated. If necessary, remove or change the constituent's Job Title.
 If a primary job title does NOT already exist for the constituent on the Demographics screen, the system will ask if you want to update the primary job title on the customer. If you select Yes, the job title entered on this screen will be added to the Demographics screen. If you select No, the job title will only be added to this address record. If a primary job title DOES already exist for the constituent on the Demographics screen, the system will ask if you want to update the primary job title for the constituent. If you select Yes, the job title entered on this screen will be updated in the Primary Job Title field on the Demographics screen. If you select No, the job title will only be added to this address record. It is recommended that you only update the Primary Job Title from the Demographics screen, because if you update the Job Title on the address screen and select to update the primary job title of the constituent, the system will only update the Primary Job Title on the Demographics screen and NOT update the Job Title on any other work addresses that have the same job title.
If a primary job title does NOT already exist for the constituent on the Demographics screen, the system will ask if you want to update the primary job title on the customer. If you select Yes, the job title entered on this screen will be added to the Demographics screen. If you select No, the job title will only be added to this address record. If a primary job title DOES already exist for the constituent on the Demographics screen, the system will ask if you want to update the primary job title for the constituent. If you select Yes, the job title entered on this screen will be updated in the Primary Job Title field on the Demographics screen. If you select No, the job title will only be added to this address record. It is recommended that you only update the Primary Job Title from the Demographics screen, because if you update the Job Title on the address screen and select to update the primary job title of the constituent, the system will only update the Primary Job Title on the Demographics screen and NOT update the Job Title on any other work addresses that have the same job title.
9. Enter a Personal Line and/or Mail Stop, if necessary.
The personal line and mail stop are extra ways identifying the constituent for mail routing. Depending on the address structure defined by your organization, these may be used on mailing labels.
10. Enter the constituent's Address Line 1.
11. Enter Address Line 2, Address Line 3, and/or Address Line 4, if necessary.
12. Enter the constituent's Zip Code.
If more than one city exists for the entered zip code, a pop-up will display from which you can select the appropriate city.
13. If the system found the zip code entered, the City and State fields will be automatically populated. Otherwise, enter the City and click the State link to search for and select the appropriate state.
14. Enter the County, if necessary.
15. Select the Country from the drop-down.
 When an address is created for a customer that owns the address, an entry is created in the CUS_Address_Details table and the CUS_Address table. When a linked address is created for a customer, an entry is created in the CUS_Address_Details table. You cannot link an address for an individual once an unlinked address is saved because the CUS_Address table will not be properly updated.
When an address is created for a customer that owns the address, an entry is created in the CUS_Address_Details table and the CUS_Address table. When a linked address is created for a customer, an entry is created in the CUS_Address_Details table. You cannot link an address for an individual once an unlinked address is saved because the CUS_Address table will not be properly updated.
16. If the new constituent's information should be published in any base directory reports, whether printed or published on the Web (e.g., XBT1202), select the Include in Print Directory and/or Include in Web/Mobile Directory checkbox.
When unchecked, the e-Business Member Directory web part excludes this new customer information.
 As of 7.6.0, if this checkbox is UNchecked on the constituent's primary address (i.e., CUS_ADDRESS_DETAIL.PRIORITY_SEQ = 0), the City and State will still display in the Online Member Directory Listing search results, and the City, State, and Country will still display on the Online Member Directory Detail page in the header.
As of 7.6.0, if this checkbox is UNchecked on the constituent's primary address (i.e., CUS_ADDRESS_DETAIL.PRIORITY_SEQ = 0), the City and State will still display in the Online Member Directory Listing search results, and the City, State, and Country will still display on the Online Member Directory Detail page in the header.
17. Enter the priority in which the address will be listed in the directory in the Directory Priority field.
18. If this address should be the primary bill-to address on all orders for this constituent, select the Bill-To Address checkbox.
Please note that at least one, and only one, address can be designated as the default bill-to address.
19. If this address should be the primary ship-to address on all orders for this constituent, select the Ship-To Address checkbox.
Please note that at least one, and only one, address can be designated as the default ship-to address.
20. If this constituent does NOT want the address to display on base roster reports (e.g., MBR1212PE), select the Confidential checkbox.
 In the back office, all online roster and directory reports where the last character in the report name is “E” (for external), respect this “Confidential” flag for addresses and the “Include in Directory” flag for communication methods. For example, MBR1200CE and MBR1200PE. MBR1200CE means it is a report that lists companies first (hence the “C” in MBR1200CE) and then the employees, and it’s an external report (hence the “E” in MBR1200CE), meaning that it is intended to be viewed by people outside the organization. MBR1200PE means it lists individuals (hence the “P” for “professionals” in MBR1200PE), and it is intended to be viewed by people outside the organization (hence the “E” for “external” in MBR1200PE). The confidential flag is ignored on internal reports, which are reports that have an “I” as the last character in their name (e.g., MBR1200CI and MBR1200PI).
In the back office, all online roster and directory reports where the last character in the report name is “E” (for external), respect this “Confidential” flag for addresses and the “Include in Directory” flag for communication methods. For example, MBR1200CE and MBR1200PE. MBR1200CE means it is a report that lists companies first (hence the “C” in MBR1200CE) and then the employees, and it’s an external report (hence the “E” in MBR1200CE), meaning that it is intended to be viewed by people outside the organization. MBR1200PE means it lists individuals (hence the “P” for “professionals” in MBR1200PE), and it is intended to be viewed by people outside the organization (hence the “E” for “external” in MBR1200PE). The confidential flag is ignored on internal reports, which are reports that have an “I” as the last character in their name (e.g., MBR1200CI and MBR1200PI).
The “confidential” flag is also respected in the mobile member directory.
21. If applicable, select the Seasonal Begin and Seasonal End dates.
These dates indicate the valid begin and end dates of a seasonal address. Typically, seasonal addresses apply when a constituent wants mail sent to a different address for a specific period of time.
22. If the seasonal date range is recurring, select the Recurring Address checkbox.
In this case, the system automatically updates the range by one year after the address has expired to renew the next season.
23. If necessary, click Voter & Other Information.
24. Click Validate Address.
The Address Validation screen displays with the status of the validation. Click Accept. See Validating a Customer Address for more information.
25. Click Save & Close.
To add a new address to a company constituent:
1. From the Background Information task category in CRM360, click Contact Information.
Additionally, from the CRM360 header, you can click the Edit Contact Info link.
The Contact Information screen displays below the header in CRM360.
2. From the Address section, click the wrench icon and select Add New, as shown below.
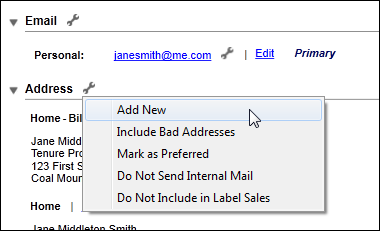
The Add Additional Customer Address window displays, as shown below.
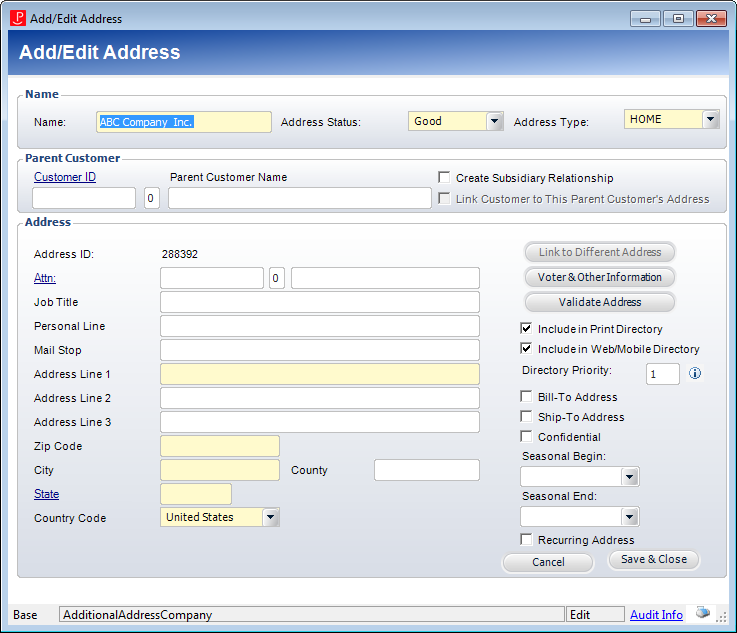
3. If necessary, change the company's Name.
Note that this will only change the company's name on this particular address.
4. By default, the Address Status is set to "Good". Change this if necessary.
Values in the drop-down are populated based on the codes defined for the non-fixed CUS "ADDRESS_STATUS" system type.
 Although the ADDRESS_STATUS system type is non-fixed, the system will NOT allow you to set the Address Status to any value other than "Good" or "Bad".
Although the ADDRESS_STATUS system type is non-fixed, the system will NOT allow you to set the Address Status to any value other than "Good" or "Bad".
5. By default, the Address Type is set to "Home". Change this if necessary.
Values in the drop-down are populated based on the codes defined for the non-fixed CUS "ADDRESS_TYPE" system type.
6. If this company is a subsidiary of another company, you can link the company address to this company. Therefore, if the company moves and the address is updated, all linked constituents will be updated as well.
To do so, perform the following:
a. Click the Customer ID link.
The Customer Chooser displays for you to search for and select the appropriate customer. Based on the selected customer, the fields in the Address section are automatically populated and read-only.
b. Uncheck the Link Customer to This Parent Customer's Address checkbox to enable the fields in the Address section.
c. If you want to create a Corporate/Subsidiary relationship between this company and the selected parent, check the Create Subsidiary Relationship.
 Subsidiaries can only have one corporate parent relationship. As of 7.4.1SP1, if an existing corporate/subsidiary relationship already exists, the system will prompt you to end the previous relationship.
Subsidiaries can only have one corporate parent relationship. As of 7.4.1SP1, if an existing corporate/subsidiary relationship already exists, the system will prompt you to end the previous relationship.
7. From the Address section, click the Attn link to open the Customer Chooser.
From this search, search for and select a customer to be added as the Attention line on mailing labels.
8. Enter the company’s Job Title, if necessary.
9. Enter a Personal Line and/or Mail Stop, if necessary.
The personal line and mail stop are extra ways identifying the constituent for mail routing. Depending on the address structure defined by your organization, these may be used on mailing labels.
10. Enter the company’s Address Line 1.
11. Enter Address Line 2, Address Line 3, and/or Address Line 4, if necessary.
12. Enter the company’s Zip Code.
If more than one city exists for the entered zip code, a pop-up will display from which you can select the appropriate city.
13. If the system found the zip code entered, the City and State fields will be automatically populated. Otherwise, enter the City and click the State link to search for and select the appropriate state.
14. Enter the County, if necessary.
15. Select the Country from the drop-down.
 When an address is created for a constituent that owns the address, an entry is created in the CUS_Address_Details table and the CUS_Address table. When a linked address is created for a constituent, an entry is created in the CUS_Address_Details table. You cannot link an address for an individual once an unlinked address is saved because the CUS_Address table will not be properly updated.
When an address is created for a constituent that owns the address, an entry is created in the CUS_Address_Details table and the CUS_Address table. When a linked address is created for a constituent, an entry is created in the CUS_Address_Details table. You cannot link an address for an individual once an unlinked address is saved because the CUS_Address table will not be properly updated.
16. If the new company's information should be published in any base directory reports, whether printed or published on the Web (e.g., XBT1202), select the Include in Print Directory and/or Include in Web/Mobile Directory checkbox.
When unchecked, the e-Business Member Directory web part excludes this new company information.
17. Enter the priority in which the address will be listed in the directory in the Directory Priority field.
18. If this address should be the primary bill-to address on all orders for this constituent, select the Bill-To Address checkbox.
Please note that at least one, and only one, address can be designated as the default bill-to address.
19. If this address should be the primary ship-to address on all orders for this constituent, select the Ship-To Address checkbox.
Please note that at least one, and only one, address can be designated as the default ship-to address.
20. If this constituent does NOT want the address to display on base roster reports (e.g., MBR1212PE), select the Confidential checkbox.
 When defining contact information for a constituent, phone, email, web/social media, and fax communication methods can be marked as “Include in Directory”. Additionally, address communication methods can be marked as “Confidential”. In the back office, all online roster and directory reports where the last character in the report name is “E” (for external), respect the “Confidential” and “Include in Directory” definition for the listed constituents’ communication methods. For example, if John Smith has his personal mobile phone number marked as not to be included in the directory, that number will not be included in the MBR1200PE report. For example, MBR1200CE and MBR1200PE. MBR1200CE means it is a report that lists companies first (hence the “C” in MBR1200CE), then the employees, and finally, it is an external report (hence the “E” in MBR1200CE). This means that its intended audience is people outside the organization. MBR1200PE means it is a report that lists individuals (hence the “P” for “professionals” in MBR1200PE), and it is intended to be viewed by people outside the organization (hence the “E” for “external” in MBR1200PE). The confidential flag is ignored on internal reports, which are reports that have an “I” as the last character in their name (e.g., MBR1200CI and MBR1200PI).
When defining contact information for a constituent, phone, email, web/social media, and fax communication methods can be marked as “Include in Directory”. Additionally, address communication methods can be marked as “Confidential”. In the back office, all online roster and directory reports where the last character in the report name is “E” (for external), respect the “Confidential” and “Include in Directory” definition for the listed constituents’ communication methods. For example, if John Smith has his personal mobile phone number marked as not to be included in the directory, that number will not be included in the MBR1200PE report. For example, MBR1200CE and MBR1200PE. MBR1200CE means it is a report that lists companies first (hence the “C” in MBR1200CE), then the employees, and finally, it is an external report (hence the “E” in MBR1200CE). This means that its intended audience is people outside the organization. MBR1200PE means it is a report that lists individuals (hence the “P” for “professionals” in MBR1200PE), and it is intended to be viewed by people outside the organization (hence the “E” for “external” in MBR1200PE). The confidential flag is ignored on internal reports, which are reports that have an “I” as the last character in their name (e.g., MBR1200CI and MBR1200PI).
The “confidential” flag is also respected in the mobile member directory.
21. If applicable, select the Seasonal Begin and Seasonal End dates.
These dates indicate the valid begin and end dates of a seasonal address. Typically, seasonal addresses apply when a constituent wants mail sent to a different address for a specific period of time.
22. If the seasonal date range is recurring, select the Recurring Address checkbox.
In this case, the system automatically updates the range by one year after the address has expired to renew the next season.
23. If necessary, click Voter & Other Information.
24. Click Validate Address.
The Address Validation screen displays with the status of the validation. Click Accept. See Validating a Customer Address for more information.
25. Click Save & Close.