 For
a video demonstrating how to set up a PWF parameter, refer to Video
Demo: Setting Up a PWF Parameter.
For
a video demonstrating how to set up a PWF parameter, refer to Video
Demo: Setting Up a PWF Parameter.There are multiple locations within the .NET controls setup where you will need to specify a URL or property for the system to point to. These parameters are set up within the PWF Parameters form within Personify or on the Select/Edit Personify Web Parameter screen on your e-Business website. PWF parameters are useful to use, because they allow you to update the same URL address on multiple controls. You change the URL in the back office on the PWF Parameters screen or on the Select/Edit Personify Web Parameter screen on the web, it passes the value, and automatically updates it on the controls.
Depending on how you design your website, these PWF Parameters may be defined at different times in the process. If you are designing your website from the top down (i.e., you are defining the overall layout first, then building the pages underneath), the PWF Parameters CANNOT be defined until the building block pages are developed. Therefore, you have the option of creating placeholder parameter values that you are able to fill in later. Since some of the URLs defined on the e-Business web control definition screen are required, this option allows you to select the dummy data to continue. Enter dummy data in the Parameter Value field and come back to fill in the actual URL after the page has been developed. For example, if you are designing your Online Store page using the Product Listing control, the Product Detail pages may not have been developed yet. Therefore, you can define the "Product Detail URL" PWF Parameter with dummy data in the Parameter Value field. Once all of your pages have been defined in e-Business, you can come back to the PWF Parameter and enter the actual URL value.
If you are designing your website from the bottom up (i.e., your building block pages have been developed and now you are linking them together), the PWF Parameters can be defined first before selecting them in the e-Business web control definition screen. For example, if you have already defined your Product Detail page to be used with the Product Listing web control, you can define the PWF Parameter for "Product Detail URL" and enter the actual URL to be used in the Product Listing web control.
 For
a video demonstrating how to set up a PWF parameter, refer to Video
Demo: Setting Up a PWF Parameter.
For
a video demonstrating how to set up a PWF parameter, refer to Video
Demo: Setting Up a PWF Parameter.
To set up a PWF Parameter in the back office:
1. In Personify,
type PWFparameters into the command line, as
highlighted below.
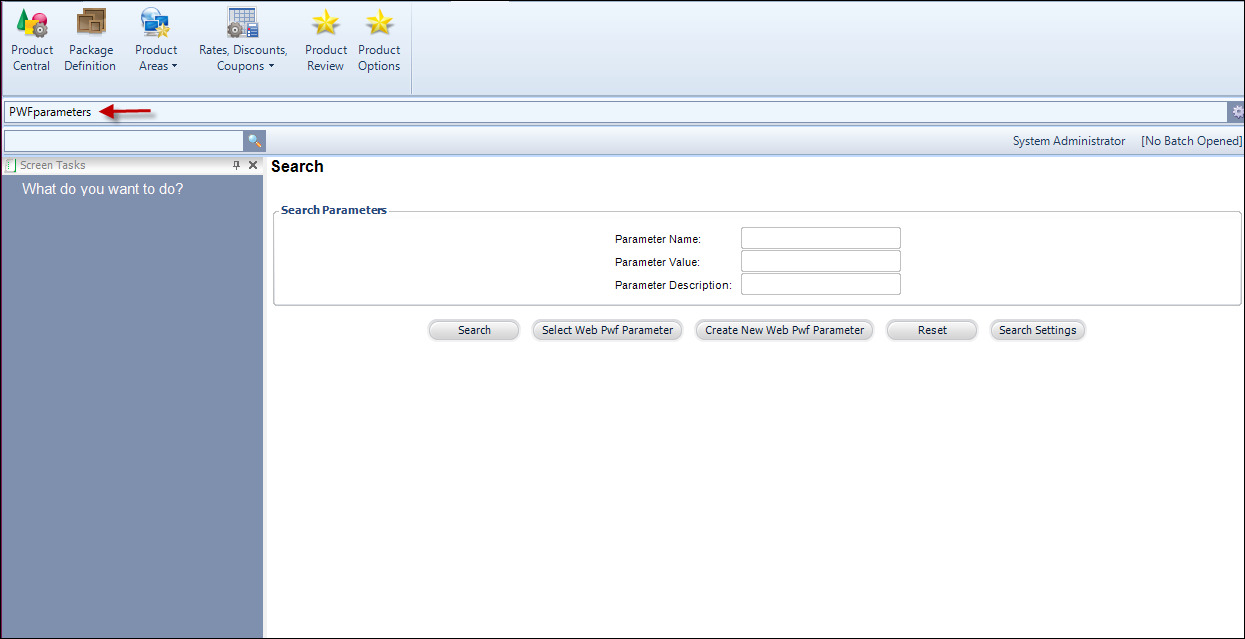
2. Click
Create New Web Pwf Parameter.
The PWF Parameter Details screen displays, as shown below.
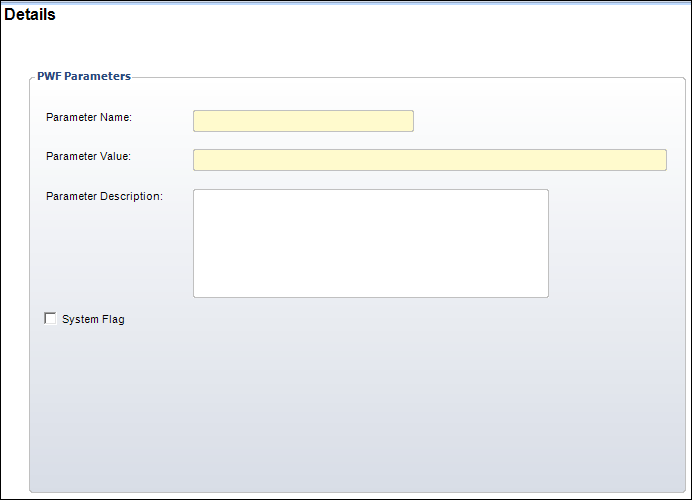
3. Enter
the Parameter Name.
For example, Product Detail URL. Please note that the maximum number of
characters you can enter is 24.
4. Enter
the Parameter Value.
For example, http://APA.com/Store/ProductDetails.aspx.
Depending on the requirements of your website and web controls, you may
need the URLs listed in the table below.
 There are
multiple locations within the .NET controls setup where you will need
to specify a URL or property for the system to point to, such as an error
message. These parameters are set up within the PWF Parameters form within
Personify360 or on the web. If you add a PWF parameter in the back office,
you may have to clear your cached data for it to display on the web. If
you add the PWF parameter on the web, it will display automatically. For
more information, refer to Clearing
Cached Data on the Web.
There are
multiple locations within the .NET controls setup where you will need
to specify a URL or property for the system to point to, such as an error
message. These parameters are set up within the PWF Parameters form within
Personify360 or on the web. If you add a PWF parameter in the back office,
you may have to clear your cached data for it to display on the web. If
you add the PWF parameter on the web, it will display automatically. For
more information, refer to Clearing
Cached Data on the Web.
5. Enter
the Parameter Description.
For example, this page lists the price, description, image, etc. of a specific
product.
 You can use
these above values to search for the PWF parameter you set up on a .NET
control's Select/Edit Personify Web Parameter screen on the web, as shown
below.
You can use
these above values to search for the PWF parameter you set up on a .NET
control's Select/Edit Personify Web Parameter screen on the web, as shown
below.
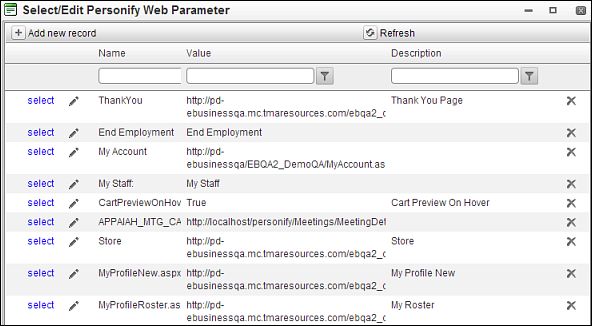
6. If necessary,
check the System Flag checkbox.
When checked, the parameter value cannot be changed, because there is code
that relies on the exact value or text.
For example, the PWF parameter System Files, which uses the URL defined
here to upload system resources to the web.
7. Click
Save.
You can now navigate to your website and set a .NET control's URL parameter
to this value.
 When you
save your new parameter, if the following error message displays, try
shortening the Parameter Name: String
or binary data would be truncated. The statement has been terminated.
When you
save your new parameter, if the following error message displays, try
shortening the Parameter Name: String
or binary data would be truncated. The statement has been terminated.
 If you do
not see the PWF parameter you created as an option on the Select/Edit
Personify Web Parameter screen on you e-Business website, you may have
to clear your cached data. Refer to Clearing
Cached Data on the Web for more information.
If you do
not see the PWF parameter you created as an option on the Select/Edit
Personify Web Parameter screen on you e-Business website, you may have
to clear your cached data. Refer to Clearing
Cached Data on the Web for more information.
This steps assume you are using the DNN CMS.
To set up a PWF Parameter on the web:
1. Login to your site has host.
2. Create a new page or navigate to an existing page on your website. See Adding a Page to Your Site Using DNN for more information.
3. If necessary, add the DNN Web Control Container Module to your page. See Adding a DNN Web Control Container Module for more information.
4. From the pencil icon, select Edit Web Control Container.
5. Add a .NET control or edit an existing .NET control. See Adding a .NET Control to a Page Using DNN for more information.
6. From the .NET control's
URL parameter line, click edit.
The Select/Edit Personify Web Parameter screen displays.
7. Select Add
new record, as highlighted below.
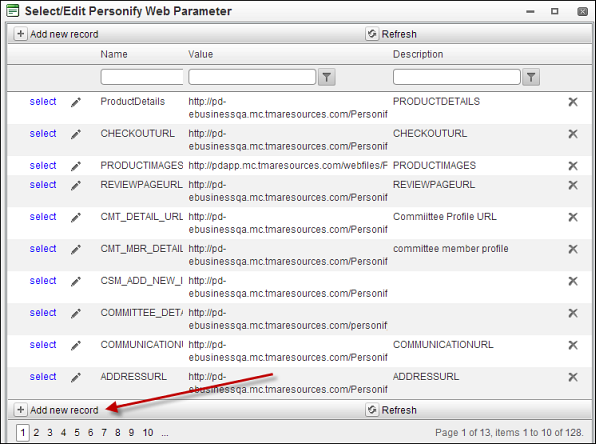
The New Parameter screen displays, as shown below.
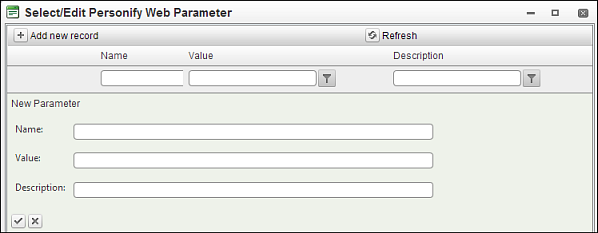
8. In the Name
text box, enter a name.
For example, Product Detail URL.
9. In the
Value text box, enter the URL or property for
the system to point to.
For example, http://APA.com/Store/ProductDetails.aspx.
Depending on the requirements of your website and web controls, you may
need the URLs listed in the table below.
 There are
multiple locations within the .NET controls setup where you will need
to specify a URL or property for the system to point to, such as an error
message. These parameters are set up within the PWF Parameters form within
Personify360 or on the web. If you add a PWF parameter in the back office,
you may have to clear your cached data for it to display on the web. If
you add the PWF parameter on the web, it will display automatically. For
more information, refer to Clearing
Cached Data on the Web.
There are
multiple locations within the .NET controls setup where you will need
to specify a URL or property for the system to point to, such as an error
message. These parameters are set up within the PWF Parameters form within
Personify360 or on the web. If you add a PWF parameter in the back office,
you may have to clear your cached data for it to display on the web. If
you add the PWF parameter on the web, it will display automatically. For
more information, refer to Clearing
Cached Data on the Web.
10. In the
Description text box, enter a description for
your PWF parameter.
For example, this page lists the price, description, image, etc. of a specific
product.
11. Click
the Check icon to save the PWF parameter, as
highlighted below.
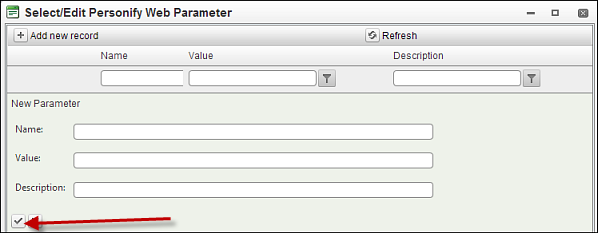
12. Click
Save.
The URL is added in the back office and the .NET control's URL parameter
is set to this PWF parameter value.
Please keep in mind that depending on your business requirements, some of these URLs may not already exist. For example, if you do not have a specific page that displays contact information, the Contact Us URL may not exist.
URL |
Description |
Web Control |
|---|---|---|
Search Page URL |
Used in Read Only mode to redirect when a breadcrumb is clicked in the Breadcrumb web control. |
Breadcrumb Control |
Product Detail URL |
Clicking an item from one of the web controls will redirect the web user to this page with the product ID set in the QueryString. If you do not want a specific URL to open based on the Product Type, use this URL. |
Bought This Bought That Control Promotional Products Profile Control My Subscription Control My Meetings Control Digital Content Access Control |
Product Meeting URL |
All meeting products will be redirected to this page with the product ID set in the QueryString. |
|
Inventory Product URL |
All Inventory products will be redirected to this page with the product ID set in the QueryString. |
|
Digital Product URL |
All DCD products will be redirected to this page with the product ID set in the QueryString. |
|
Member Product URL |
All Member products will be redirected to this page with the product ID set in the QueryString. |
|
Subscription Product URL |
All Subscription products will be redirected to this page with the product ID set in the QueryString. |
|
Transcript Product URL |
All Transcript products will be redirected to this page with the product ID set in the QueryString. |
|
Misc Product URL |
All Miscellaneous products will be redirected to this page with the product ID set in the QueryString. |
|
Certification Product URL |
All Certification products will be redirected to this page with the product ID set in the QueryString. |
|
Fundraising Product URL |
All Fundraising products will be redirected to this page with the product ID set in the QueryString. |
|
Package Product URL |
All Package products will be redirected to this page with the product ID set in the QueryString. |
|
Product Listing URL |
The URL of the Product List page to redirect to if Navigate On Select is enabled. |
|
Login URL |
The URL of the web user Login page. |
|
Membership Join URL |
The URL to open when the web user clicks the Join option on the Product Detail page. |
|
Contact Us URL |
The URL to open when the web user clicks the Contact Us option on the Product Detail page. |
|
All Reviews URL If Other Page |
The URL to open when the web user clicks the Read All Reviews link on the Product Detail page. |
|
Create Review URL |
The URL to open when the web user clicks the Write a Review option on the Product Detail page. |
|
View Cart Page URL |
The URL of the View Cart options page. . |
|
Checkout Page URL |
The URL to open when the web user clicks the Checkout option on the Product Detail page. |
|
Order Summary Page URL |
The URL to open when the web user clicks the View Registration link on the My Meetings control or the order number on the Digital Content Access control. |
My Meetings Control Digital Content Access Control |
Pay Order Page URL |
The URL that will direct web users to the page where they can pay their open orders. |
Donation History Control Membership Renew (Profile) My Subscriptions Control My Order Balance Control |
Error Message |
All error message fields will be redirected to the default error message. |
My Contact Information Control My Meetings Control My Subscriptions Control My Membership Summary Control My Order Balance Control Address Control Photo Control Biography Attachments Demographic Information Name and Demographics Special Needs Username and Password Committees Control Membership Summary Control Membership Renew (Profile) Current Membership Control Future Membership Control Certification Current Control Certifications in Progress Control Certifications History Control Educational Background Control Transcripts Control Communication Preferences Control Phone Control Email Control Web/Social Media Control Fax Control Emergency Contacts Control Opt In/Out Preferences Control Digital Content Access Control Donation History Control Purchase History Control Membership Join Registration Control Membership Login Control |
Image Directory |
This URL should direct your web users to the folder where you store your images. |
My Contact Information Control Photo Control |
Membership Join Register URL |
The URL that will direct web users to the page with the membership join process. |
My Membership Summary Control |
Renew Membership URL |
The URL the will direct web users to the membership renew page. |
My Membership Summary Control Membership Renew (Profile) Membership Renewal Control |
Membership Details URL |
The URL that will direct web users to the page with more details about their membership. |
My Membership Summary Control |
Certification Details URL |
The URL that will direct web users to the page with more information about their certifications. |
Certification Current Control Certifications in Progress Control |
Profile Page URL |
The URL to open when web users clicks Return on the Membership Renewal control. |
|
Membership Join Listing URL |
The URL that will direct web users to the page where they view all the membership listings. |
Membership Renew (Profile) Membership Join Registration Control Membership Join User Already Exists Control |
Membership Join Step 2 |
The URL to open when web users click Next on the Membership Join Registration control. |
|
Membership Join User Exist URL |
The URL to open when the web users click Provide Registration Details on the Membership Join User Already Exists control. |
|
Forgot Password URL |
The URL to open when the web users click Email Instructions on the Membership Join User Already Exists control. |
|
Product Images URL |
The URL that will display product images to the web user. |
Membership Join Registration Control |
Membership Join Step 3 URL |
The URL to open when web users click Next on the Membership Join Options control. |
|
Local Order Create URL |
The URL that will create an order for web users. |