Online Award Nominations
The Online Award Nomination process is a "wizard" control, which means that it takes the web user through a step-by-step process of submitting an award nomination for himself/herself or someone else. Nominations can also be submitted for companies or subgroup customers. The “Winner Type” code defined for the award controls the type of customer that can be selected for nomination. To see what the nomination process might look like from a web user perspective, please see the Sample Non-Self Nomination Workflow and Sample Self-Nomination Workflow. The nomination process requires that the web user is logged into your website. If he/she tries to click Nominate from the awards listing or award detail page before logging in, he/she will be redirected to the login page.
Some of the information that displays in each step of the online award nomination process is defined in the back office. For more information, please see Configuring the Back Office Settings for the Online Award Nomination Process.
 After proceeding from the first step in the online award nomination process, if the nominator clicks Cancel at any time, even if he/she does not click Save as Draft, the system will save the nomination. The saved nomination will display in the web user's list of My Awards Nominations and can be deleted from there if necessary. Please note that the nomination is also saved in the back office and can be viewed from the Award Nominations screen.
After proceeding from the first step in the online award nomination process, if the nominator clicks Cancel at any time, even if he/she does not click Save as Draft, the system will save the nomination. The saved nomination will display in the web user's list of My Awards Nominations and can be deleted from there if necessary. Please note that the nomination is also saved in the back office and can be viewed from the Award Nominations screen.
.NET Control Used
· Nomination Control
For more information on the web settings necessary for this control to display properly on your website, please see Configuring the Web Settings for the Nomination Control.
Customer Impact
After configuring the online award nomination process, your web user will see the wizard display similar to what is shown below. The title bar on this page displays the name of the award and, once on step 2 of the wizard, the status of the nomination.
Depending on the back office setup, this process can be as few as 2 steps or as many as 4 steps, including:
1. Nominee Information
2. Nomination Information
3. Attachments
4. Nomination Preview
 As of 7.5.2, it is assumed that nomination are coming through this online workflow and NOT the back office. For more information about the different online workflows for awards, refer to Sample Self-Nomination Workflow and Sample Non-Self Nomination Workflow.
As of 7.5.2, it is assumed that nomination are coming through this online workflow and NOT the back office. For more information about the different online workflows for awards, refer to Sample Self-Nomination Workflow and Sample Non-Self Nomination Workflow.

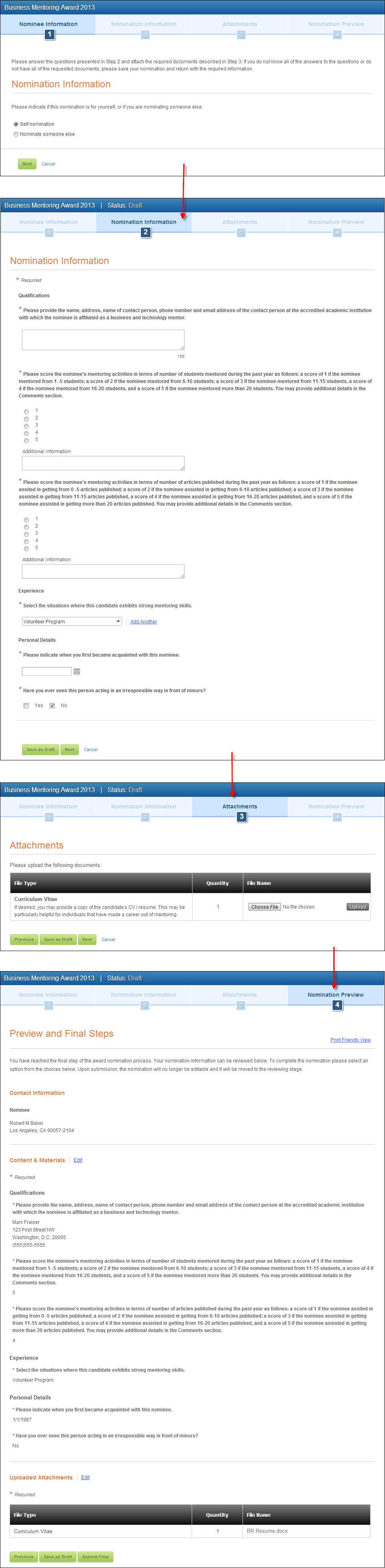
Nominee Information
The first step in the online award nomination process will always be to select the nominee. From this step, the nominator can choose to nominate himself/herself or to nominate someone else. To see what the Nominee Information step looks like from the web user perspective for a self-nomination, please see Sample Self-Nomination Workflow. To see what the Nominee Information step looks like from the web user perspective for a non-self nomination, please see Sample Non-Self Nomination Workflow.
 Web users can only self-nominate themselves once per award. Additionally, a nominator may only submit one nomination per nominee per award.
Web users can only self-nominate themselves once per award. Additionally, a nominator may only submit one nomination per nominee per award.
The system will check the following conditions before allowing the nominator to proceed:
 The list below does NOT include conditions defined on the Conditions tab for the awards, as those conditions must be manually validated and enforced.
The list below does NOT include conditions defined on the Conditions tab for the awards, as those conditions must be manually validated and enforced.
1. Is the web user logged in?
When the web user clicks the Nominate button from the award detail or award listing page, the system will check to see if the web user is logged into the website. If not, he/she will be redirect to the login page to log in.
2. Has the award been defined so that the nominee must be a member?
If the Nominee Must be a Member checkbox is checked on the Details tab on the Manage Awards Program screen in the back office, the system will check to see if the nominee is an active member of the primary member group. If the nominee is not a member, the nominator cannot proceed with the nomination.
3. Has the award been defined so that the nominee cannot be a previous winner of the same award?
If the Nominee Can Be a Previous Winner checkbox is NOT checked on the Details tab on the Manage Awards Program screen in the back office, the system will check to see if the nominee has been awarded recognition for the same AWARD_CODE. If the nominee has previously won the same award, the system will not allow the nominator to proceed with the nomination.
4. Has an additional stored procedure validation been defined for the award?
If an Additional Nominee Validation has been selected on the Details tab on the Manage Awards Program screen in the back office, the system will check to see if the nominee qualifies based on the selected stored procedure criteria. For example, if the selected stored procedure validates that the nominee must be in the system as a student, the system will check to see if the customer's class is "STUDENT".
5. Has the maximum number of nominees been reached?
If the Max Nominees number defined on the Details tab on the Manage Awards Program screen in the back office has been reached, the system will not allow the web user to proceed with the nomination. This number includes nominations of any status other than "Cancelled". It will even include drafts that were auto-created by the system, even if the nominator did not ever hit the Save as Draft button (in some cases the user might have clicked Cancel after step 1, never having clicked Save as Draft, and still these records will remain).
Nomination Information
The Nomination Information step is an optional step in the online award nomination process. If the award has been defined with nominator questions, the Nomination Information step displays and the nominator must answer any required questions, which are designated with a red asterisk (*), before submitting the nomination in final. For more information on nominator questions, please see Adding Award Nomination Questions.
Attachments
The Attachments step is an optional step in the online award nomination process. If the award has been defined to request attachments with the nomination, the Attachments step displays. For more information on nomination attachments, please see Adding Award Attachments Requirements. Please note that required attachments are designated with a red asterisk (*) and the nominator cannot submit the nomination in final without attaching the required documents.
 There is a 4MB size limitation for each uploaded attachment and NO size limitation for all uploaded attachments. This setting can be changed via the Internet Information Services (IIS) settings.
There is a 4MB size limitation for each uploaded attachment and NO size limitation for all uploaded attachments. This setting can be changed via the Internet Information Services (IIS) settings.
Nomination Preview
The final step in the online award nomination process will always be the nomination preview. From this step, the nominator can review the information selected on the previous steps and, if necessary, jump back to the appropriate section to change the selections. Additionally, web users can click the Print Friendly View link to display a printer friendly view of the nomination preview. The web user can then click Submit Final to proceed submit the nomination or Save as Draft to save the nomination for later. Please note that if the web user chooses to save the nomination for later, the message that displays is defined in the Nominator Draft Instructions field on the Web Setup tab for the award. For more information, please see Defining Award Web Setup.
 If the award has been defined to require the nominator to pay a fee to submit the nomination (Payment Required checkbox is checked on the Details tab for the award), the nominator will be prompted to Pay Now or Pay Later. If the nominator chooses Pay Now, he/she is taken to the checkout screen (Order Payment web module). If the nominator chooses Pay Later, the nomination will have a status of "Completed Payment Pending".
If the award has been defined to require the nominator to pay a fee to submit the nomination (Payment Required checkbox is checked on the Details tab for the award), the nominator will be prompted to Pay Now or Pay Later. If the nominator chooses Pay Now, he/she is taken to the checkout screen (Order Payment web module). If the nominator chooses Pay Later, the nomination will have a status of "Completed Payment Pending".
 After proceeding from the first step in the online award nomination process, if the nominator clicks Cancel at any time, even if he/she does not click Save as Draft, the system will save the nomination. The saved nomination will display in the web user's list of My Awards Nominations and can be deleted from there if necessary. Please note that the nomination is also saved in the back office and can be viewed from the Award Nominations screen.
After proceeding from the first step in the online award nomination process, if the nominator clicks Cancel at any time, even if he/she does not click Save as Draft, the system will save the nomination. The saved nomination will display in the web user's list of My Awards Nominations and can be deleted from there if necessary. Please note that the nomination is also saved in the back office and can be viewed from the Award Nominations screen.
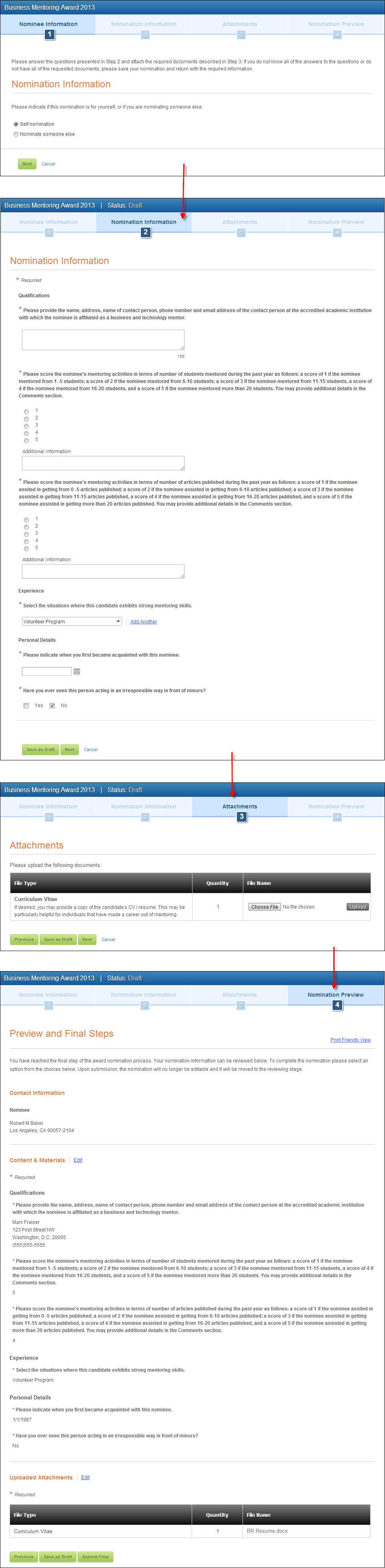
 There is a 4MB size limitation for each uploaded attachment and NO size limitation for all uploaded attachments. This setting can be changed via the Internet Information Services (IIS) settings.
There is a 4MB size limitation for each uploaded attachment and NO size limitation for all uploaded attachments. This setting can be changed via the Internet Information Services (IIS) settings.