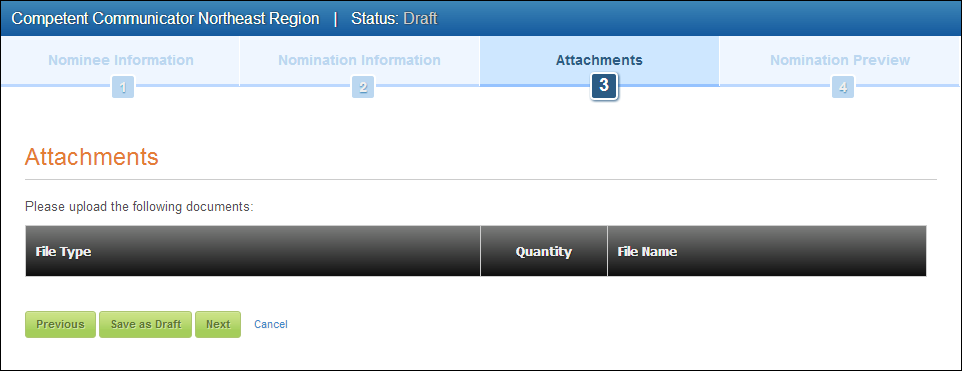Configuring the Back Office Settings for the Online Award Nomination Process
For an overview of the online award nomination process, please see Online Award Nominations.
The following back office configurations are broken down by the step in the online award nomination process in which they fall:
Nominee Information Step
· Do you want to display special instructions to the nominator?
If the Nominator Instructions field is populated on the Web Setup tab on the Manage Awards Program screen in the back office, the system will display the instructions at the top of the Nominee Information step.
· Do you want to allow nominators to nomination themselves?
If the Allow Self-Nomination checkbox is checked on the Details tab on the Manage Awards Program screen in the back office, the system will display the "Self nomination" option on the first step in the online award nomination process.
· Do you want to restrict the award so that the nominee must be a member?
If the Nominee Must be a Member checkbox is checked on the Details tab on the Manage Awards Program screen in the back office, the system will check to see if the nominee has an active membership order. If the nominee is not a member, the nominator cannot proceed with the nomination.
· Do you want to restrict the award so that the nominee cannot be a previous winner of the same award?
If the Nominee Can Be a Previous Winner checkbox is NOT checked on the Details tab on the Manage Awards Program screen in the back office, the system will check to see if the nominee has been awarded recognition for the same AWARD_CODE. If the nominee has previously won the same award, the system will not allow the nominator to proceed with the nomination.
· Do you want to define an additional stored procedure validation for the award?
If an Additional Nominee Validation has been selected on the Details tab on the Manage Awards Program screen in the back office, the system will check to see if the nominee qualifies based on the selected stored procedure criteria. For example, if the selected stored procedure validates that the nominee must be in the system as a student, the system will check to see if the customer's class is "STUDENT".
· Do you want the award to have a maximum number of nominees allowed?
If the Max Nominees number defined on the Details tab on the Manage Awards Program screen in the back office has been reached, the system will not allow the web user to proceed with the nomination. This number includes nominations of any status other than "Cancelled". It will even include drafts that were auto-created by the system, even if the nominator did not ever hit the Save as Draft button (in some cases the web user might have clicked Cancel after step 1, never having clicked Save as Draft, and still these records will remain).
· Do you want nominator to have the option of designating an alternate point of contact for the nominee?
If the Use Point of Contact checkbox is checked on the Details tab on the Manage Awards Program screen in the back office, the system will display the Provide an alternate point of contact for this nominee checkbox under the "Alternate Point of Contact" section.
Nomination Information Step
· Do you want the nominator to answer questions about the nominee/nomination before submitting the nominations?
If questions have been defined on the Questions tab on the Award Details screen in the back office, the Nomination Information step will display as the second step in the online award nomination process. Any questions that have been marked as required will be designated with a red asterisk (*) and the nominator cannot submit the nomination in final without answering the required questions. Questions will be displayed in the exact order in which they are sorted in the back office.
Attachments Step
· Do you want to request that the nominator upload attachments with his/her nomination?
If attachment requirements have been defined on the Attachments tab on the Manage Awards Program screen in the back office, the Attachments step will display as a step in the online award nomination process. Any attachments that have been marked as required will be designated with a red asterisk (*) and the nominator cannot submit the nomination in final without uploading the required attachments. Attachments will be listed in the exact order in which they are sorted in the back office.
 The codes defined for the AWD "DOCUMENT_TYPE" system type must be web-enabled or the Attachment step will not display properly. For example, if you define an attachment requirement with a type of "Letter of Recommendation", but the LTRS_OF_REC system type code is not Available to Web, the Attachments step will still display, but the attachments grid will be blank, as shown below. Additionally, if the attachment is required, the nominator will never be able to submit the nomination because he/she will not be able to upload the required attachment.
The codes defined for the AWD "DOCUMENT_TYPE" system type must be web-enabled or the Attachment step will not display properly. For example, if you define an attachment requirement with a type of "Letter of Recommendation", but the LTRS_OF_REC system type code is not Available to Web, the Attachments step will still display, but the attachments grid will be blank, as shown below. Additionally, if the attachment is required, the nominator will never be able to submit the nomination because he/she will not be able to upload the required attachment.
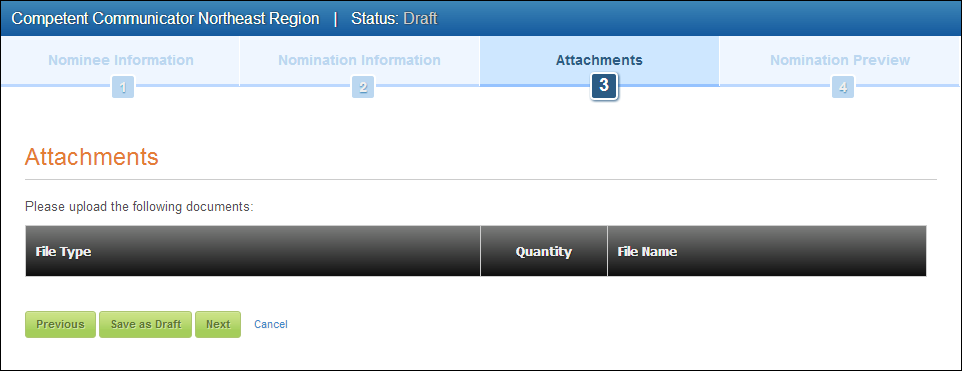
Nomination Preview
There are no additional back office configurations for the Nomination Preview step in the online award nomination process.
Payment Process
· Do you want to require the nominator to pay a fee in order to submit a nomination?
If the Payment Required checkbox is checked and a fee Product is selected on the Details tab on the Award Details screen in the back office, when the nominator submits his/her nomination, the system will prompt the nominator to Pay Now or Pay Later. If the nominator chooses to pay now, he/she will be taken to the checkout screen (Order Payment web module). Nominators will not be able to submit nominations in final until payment is made.
 The codes defined for the AWD "DOCUMENT_TYPE" system type must be web-enabled or the Attachment step will not display properly. For example, if you define an attachment requirement with a type of "Letter of Recommendation", but the LTRS_OF_REC system type code is not Available to Web, the Attachments step will still display, but the attachments grid will be blank, as shown below. Additionally, if the attachment is required, the nominator will never be able to submit the nomination because he/she will not be able to upload the required attachment.
The codes defined for the AWD "DOCUMENT_TYPE" system type must be web-enabled or the Attachment step will not display properly. For example, if you define an attachment requirement with a type of "Letter of Recommendation", but the LTRS_OF_REC system type code is not Available to Web, the Attachments step will still display, but the attachments grid will be blank, as shown below. Additionally, if the attachment is required, the nominator will never be able to submit the nomination because he/she will not be able to upload the required attachment.