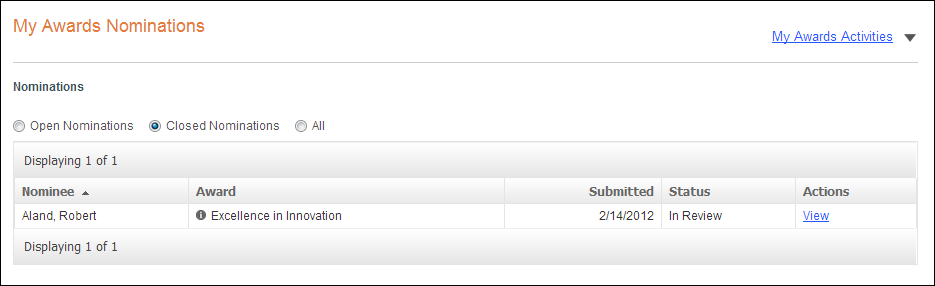To see a video demonstration of the self-nomination online workflow, please see the Sample Self-Nomination Demo.
To see a video demonstration of the self-nomination online workflow, please see the Sample Self-Nomination Demo.The steps below outline the experience a web user would have when nominating himself/herself for an award.
 To see a video demonstration of the self-nomination online workflow, please see the Sample Self-Nomination Demo.
To see a video demonstration of the self-nomination online workflow, please see the Sample Self-Nomination Demo.
 If a user abandons their work for more than 20 minutes, the web session will timeout and display an error. It is recommended that your association change the default timeout value from 20 minutes to 4 hours. This is a global setting that can be changed in the web.config file (highlighted below in yellow):
If a user abandons their work for more than 20 minutes, the web session will timeout and display an error. It is recommended that your association change the default timeout value from 20 minutes to 4 hours. This is a global setting that can be changed in the web.config file (highlighted below in yellow):
<sessionState mode=“Off|InProc|StateServer|SQLServer”
cookieless=“true|false”
timeout=“number of minutes”
stateConnectionString=“tcpip=server:port”
sqlConnectionString=“sql connection string”
stateNetworkTimeout=“number of seconds”/>
1. From the Awards Listing page, the web user can filter the list of awards using the navigation control.
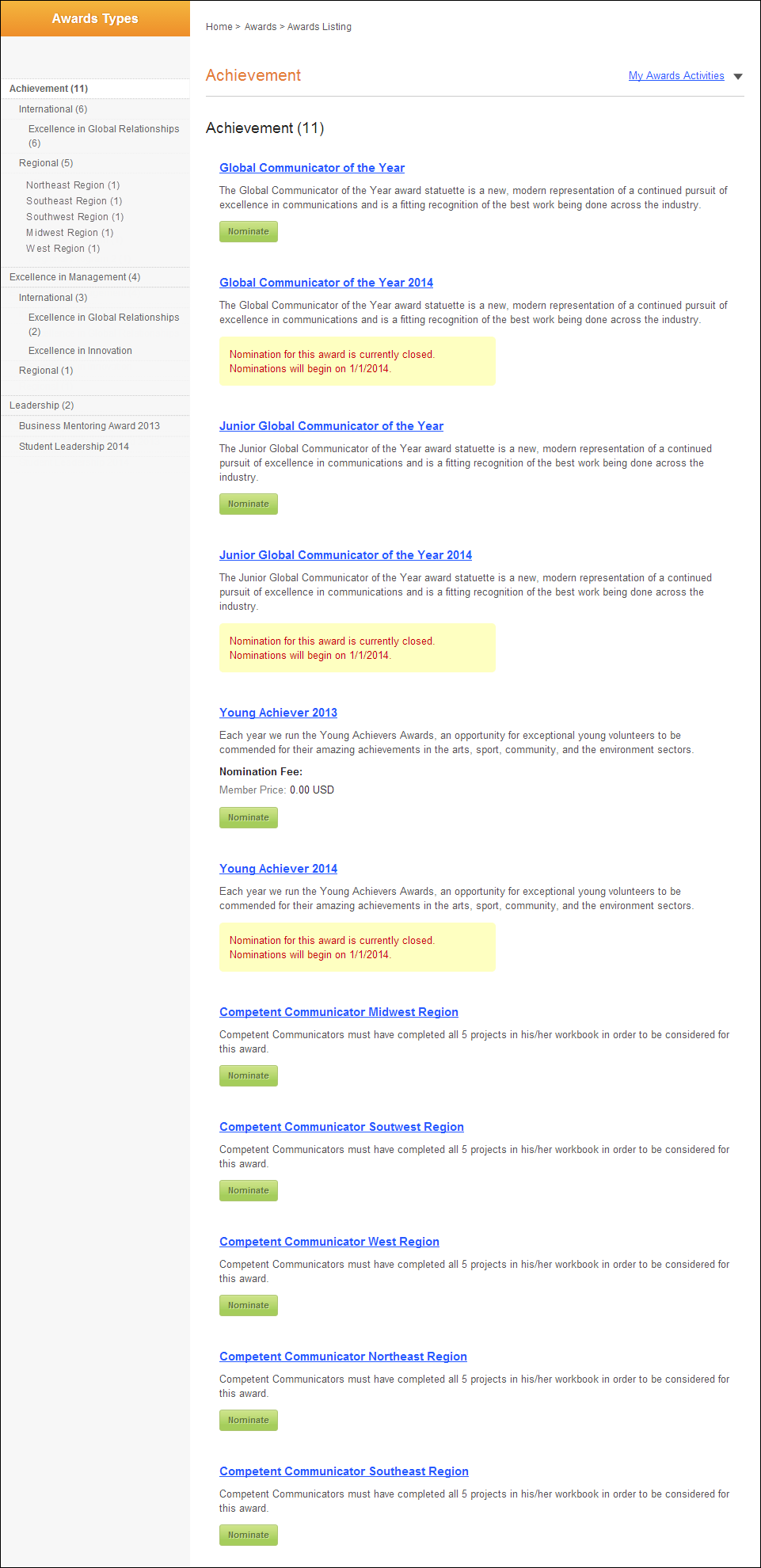
2. Once the web user has found the award for which he/she would like to submit a nomination, he/she can click Nominate to begin the nomination process.

 Web users can only self-nominate themselves once per award.
Web users can only self-nominate themselves once per award.
3. If the web user is NOT logged into the website, he/she will be redirected to the login page to log in before proceeding. Otherwise, from the Nominee Information step, if the award has been defined to allow self-nominations, the Self nomination option is selected and the web user can click Next to continue.
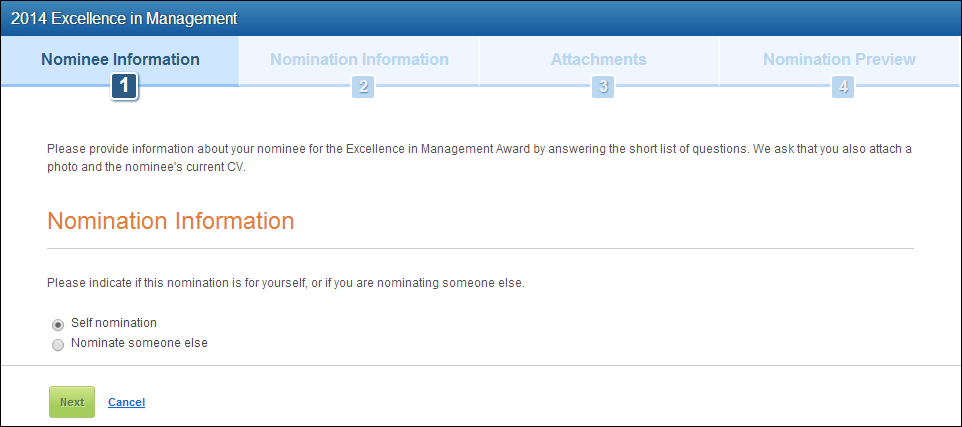
4. The next screen in the Nominee Information step requires the web user to validate his/her contact information (using the My Contact Information control) and education information (using the Educational Background control if the Show Education Information checkbox is checked in the Nomination control settings). Additionally, if the award has been defined to Use Point of Contact, the web user can provide an alternate point of contact for the nominee. The web user can then click Next to proceed or Save as Draft to save the nomination for later. Please note that if the web user chooses to save the nomination for later, the message that displays is defined in the Nominator Draft Instructions field on the Web Setup tab for the award. For more information, please see Defining Award Web Setup.
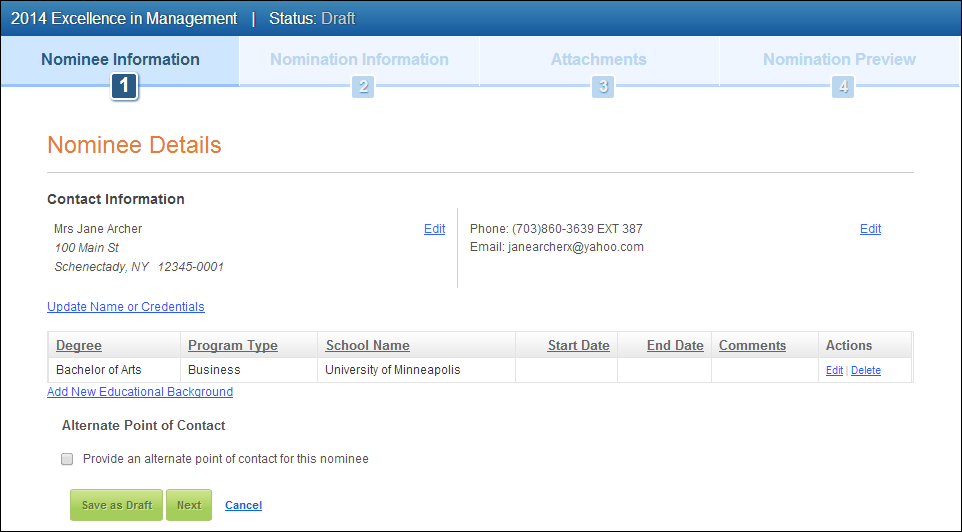
 After proceeding from the first step, Nominee Information, if the nominator clicks Cancel at any time or closes the browser, even if he/she does not click Save as Draft, the system will save the nomination.
After proceeding from the first step, Nominee Information, if the nominator clicks Cancel at any time or closes the browser, even if he/she does not click Save as Draft, the system will save the nomination.
 Please note that the web user cannot access this step in the process again after proceeding to step 2 unless he/she deletes this nomination and starts a new one from scratch. For example, from the My Awards Nominations page, if the web user clicks Edit for any nomination, the very first step would be Nomination Information, with no option to go back to the Nominee Information step.
Please note that the web user cannot access this step in the process again after proceeding to step 2 unless he/she deletes this nomination and starts a new one from scratch. For example, from the My Awards Nominations page, if the web user clicks Edit for any nomination, the very first step would be Nomination Information, with no option to go back to the Nominee Information step.
5. The Nomination Information step displays a list of the nomination questions defined on the Questions tab for the award. For more information, please see Adding Award Nomination Questions. The web user can then click Next to proceed, Save as Draft to save the nomination for later, or Cancel to abandon the nomination process. Please note that if the web user chooses to save the nomination for later, the message that displays is defined in the Nominator Draft Instructions field on the Web Setup tab for the award. For more information, please see Defining Award Web Setup. Please note that if the web user chooses to cancel the nomination, the system will save the nomination as a draft and the nominator can delete the nomination from the My Awards Nominations page if necessary.
 If the web user closes the browser on this step without clicking Save as Draft, nothing will be saved.
If the web user closes the browser on this step without clicking Save as Draft, nothing will be saved.
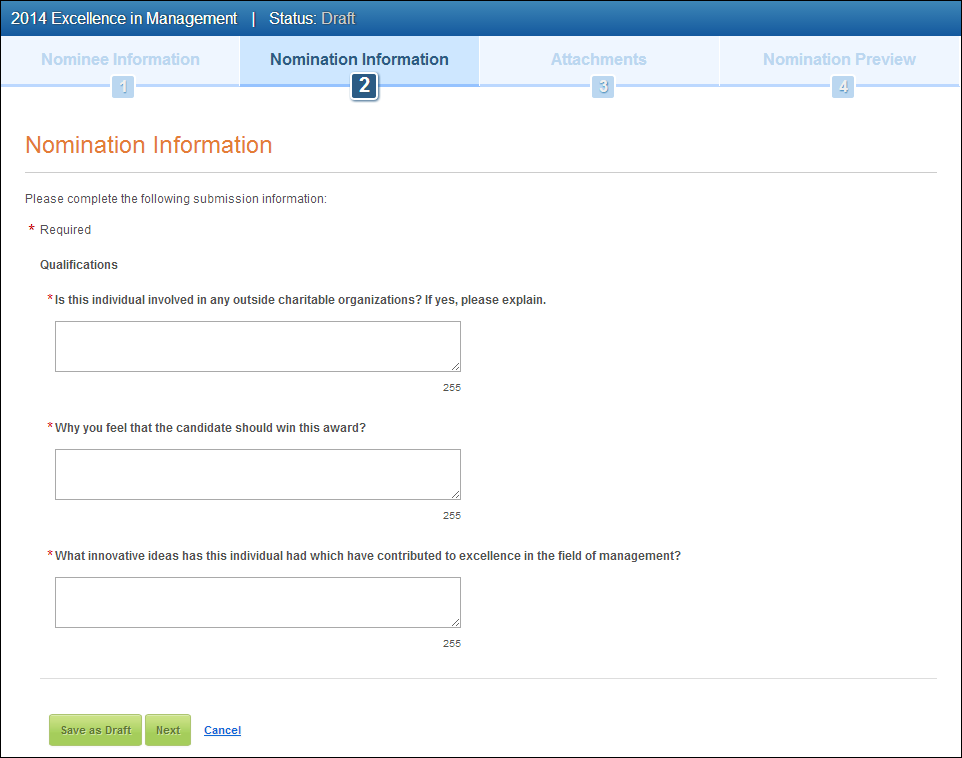
6. If the award has been defined to prompt the nominator for attachments, the Attachments step displays next. From here, the web user can click Choose File to select the appropriate attachment and Upload to save the attachment with the nomination. Required attachments will be designated with a red asterisk (*). The web user can then click Next to proceed, Save as Draft to save the nomination for later, or Cancel to abandon the nomination process. Please note that if the web user chooses to save the nomination for later, the message that displays is defined in the Nominator Draft Instructions field on the Web Setup tab for the award. For more information, please see Defining Award Web Setup. Please note that if the web user chooses to cancel the nomination, the system will save the nomination as a draft and the nominator can delete the nomination from the My Awards Nominations page if necessary.

 There is a 4MB size limitation for each uploaded attachment and NO size limitation for all uploaded attachments. This setting can be changed via the Internet Information Services (IIS) settings.
There is a 4MB size limitation for each uploaded attachment and NO size limitation for all uploaded attachments. This setting can be changed via the Internet Information Services (IIS) settings.
7. The final step in the self-nomination process allows the web user to review the information defined during each step of the nomination process. From here, he/she can click the Edit link in the appropriate sections to jump back to the appropriate step to change the information. Additionally, web users can click the Print Friendly View to display a printer friendly view of the nomination preview. The web user can then click Submit Final to submit the nomination or Save as Draft to save the nomination for later. Please note that if the web user chooses to save the nomination for later, the message that displays is defined in the Nominator Draft Instructions field on the Web Setup tab for the award. For more information, please see Defining Award Web Setup.
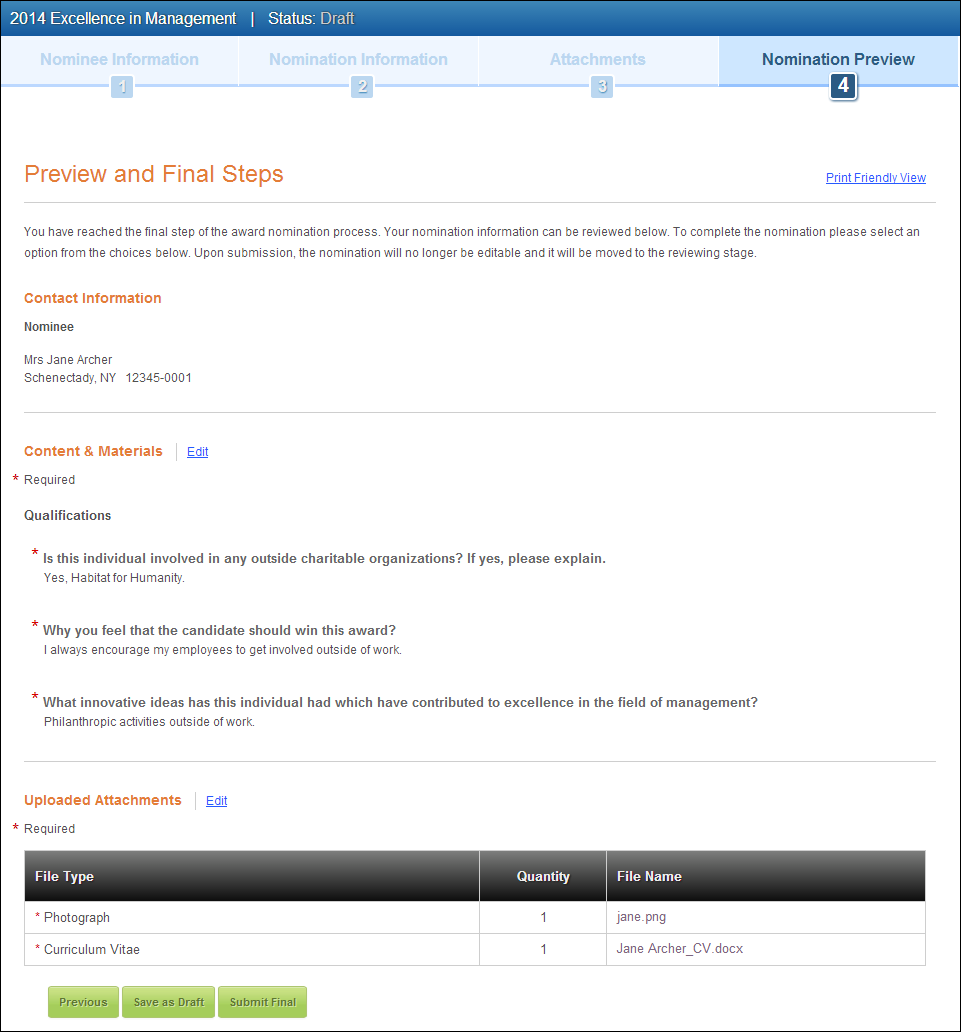
8. If the web user clicks Submit Final and the award has been defined to require the nominator to pay a fee to submit the nomination (Payment Required checkbox is checked on the Details tab for the award), the Next Steps window displays, as shown below.
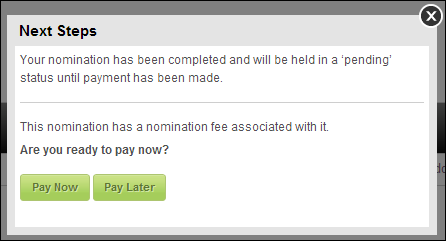
9. If the web user chooses Pay Now, he/she is taken to the checkout screen (see step 11).
10. If the web user chooses to Pay Later:
a. The following message displays. If the web user clicks Yes, he/she will be taken to the Awards Listing page. If the web user clicks No, the window will close and he/she will see the My Award Nominations page.
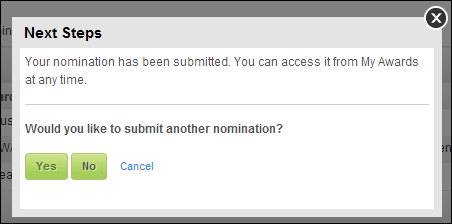
b. From the My Awards Nominations, the web user can pay the nomination fee later by selecting the award with a "Payment Pending" status and clicking Pay Selected Nomination Fees. The nominator is then taken to the checkout screen.
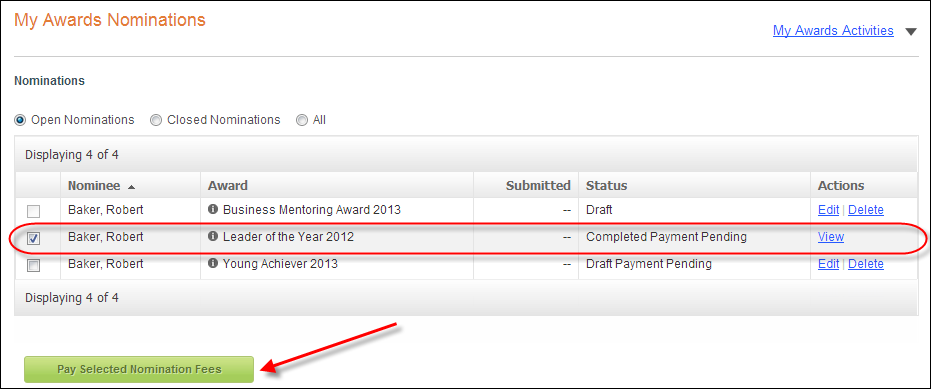
11. From the checkout screen (Pay Now control), the nominator can complete the nomination process by selecting a method of payment.
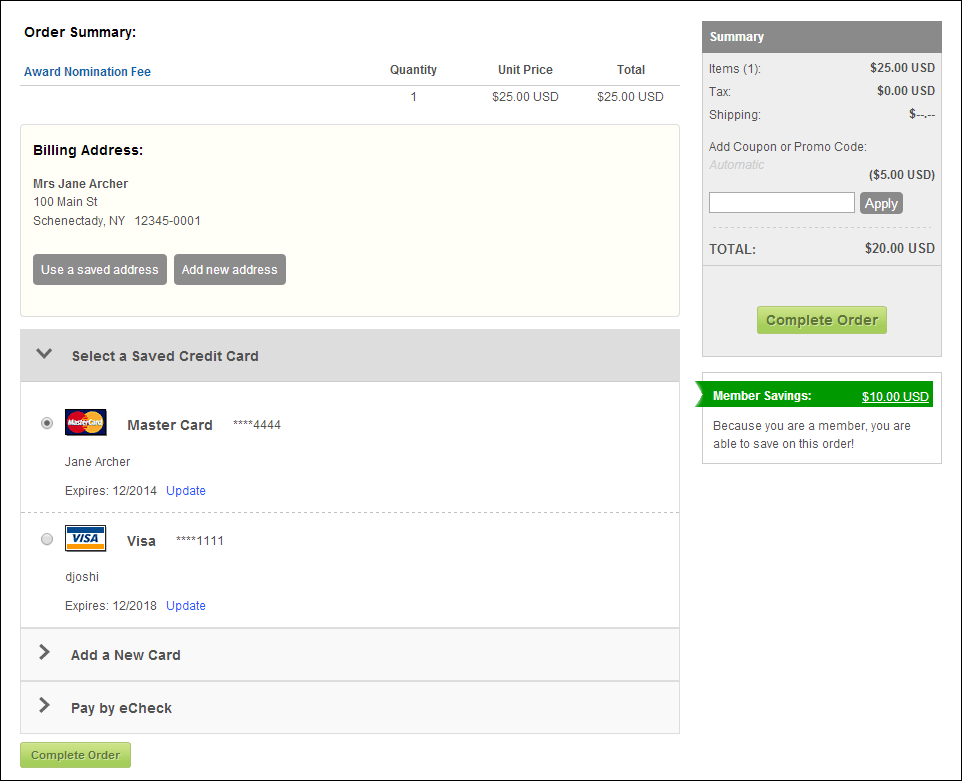
12. After the web user enters the required information and clicks Complete Order, if the order successfully processes, the Order Summary page displays, as shown below. From this page, the web user can submit another nomination for the same award, nominate someone for a different award, or go to the My Awards Nominations page.
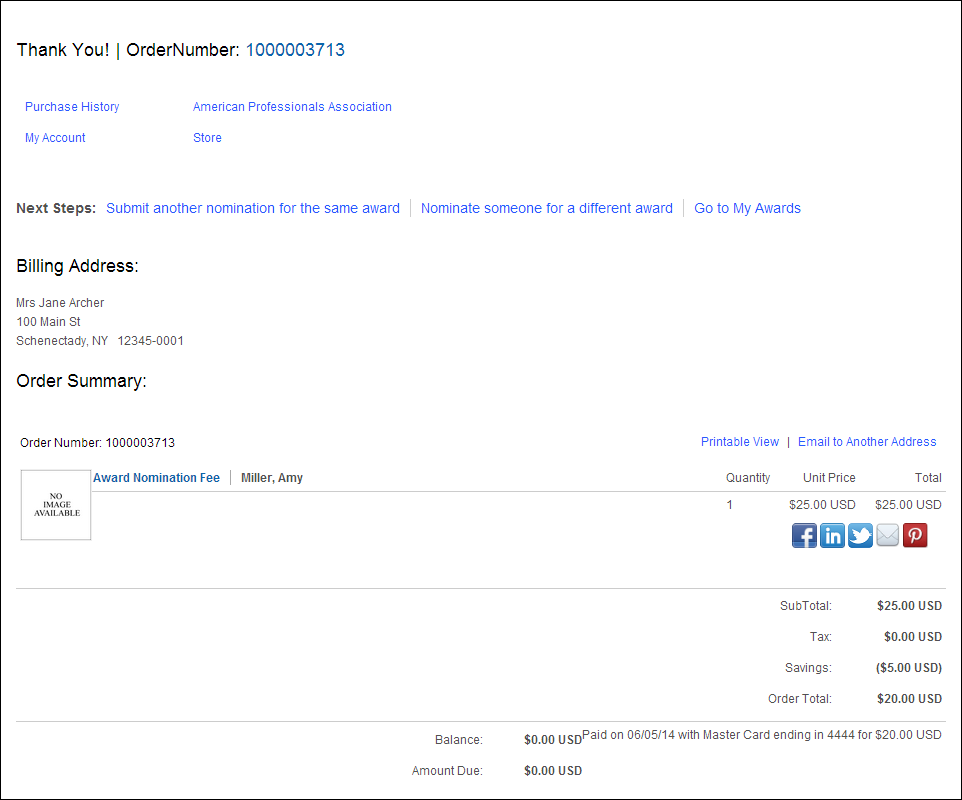
13. Once the nomination is successfully submitted with payment, the nomination will display in the list of closed nominations on the My Awards Nominations screen with a status of "Submitted", as shown below.