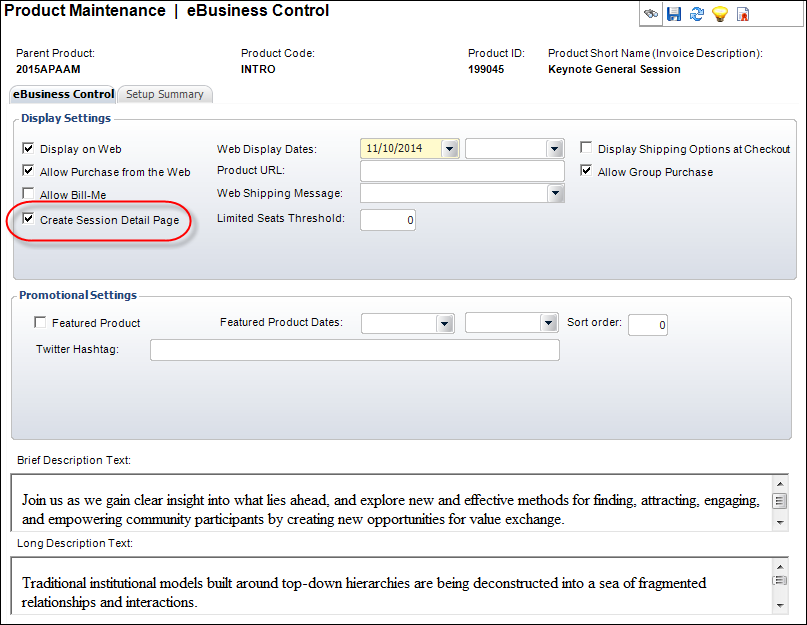
Web users can navigate to the Session Details page from the Event Schedule page or from the Select Sessions step in the meeting registration workflow. The Session Details page allows web users to view more information about a session. The following information can display on the Session Details page if defined in the back office:
· Creating a Detail Page for a Session
· Speakers
This page is a component of the Meeting Detail control, but may be added to a page independently, as a separate control. For information on adding the Session Details control to a page on the web, see Configuring the Web Settings for the Meeting Details control.
All of the components of the Event Details page can display for a session,
if a Session Details page has been defined in the back office. The Create Session Detail Page checkbox must be selected
for a meeting from the eBusiness Control task in the eBusiness Links task
category as displayed below.
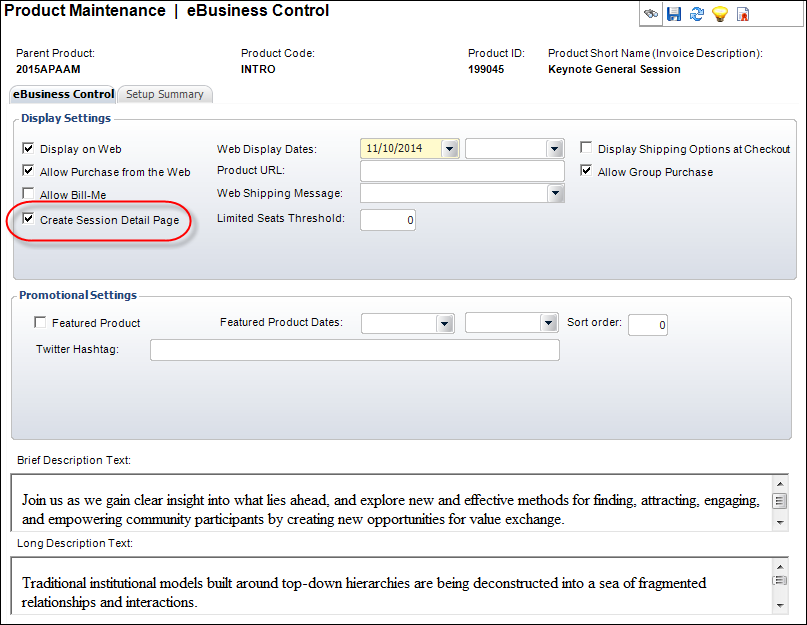
The only difference between a detail page for a meeting and for a session are the links that display in the left navigation panel. Web users can navigate through the options in the left navigation panel to display more information about the session, return to the Event Details control, or the Event Schedule, as displayed below.
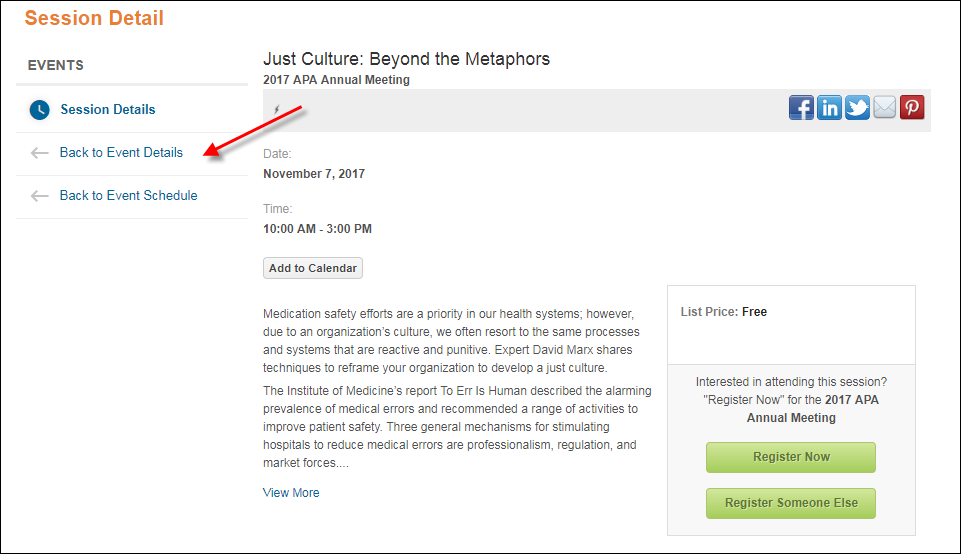
You can add more links to the left navigation panel in the back office to direct users to a URL of your choice. For steps to configure additional links in the left navigation panel, please see Defining Meeting Product Related Links.
A web user can use the social media share icons, as displayed below, to share the details about a meeting with their friends or followers. The social media share icons are built into the Meeting Detail control, and will automatically display on each page (Event Details, Event Schedule, Session Details, Exhibitor Information, and Attendees List) as long as they are enabled in the control settings. Please see Configuring the Web Settings for the Meeting Details Control for more information about enabling the social media share icons.
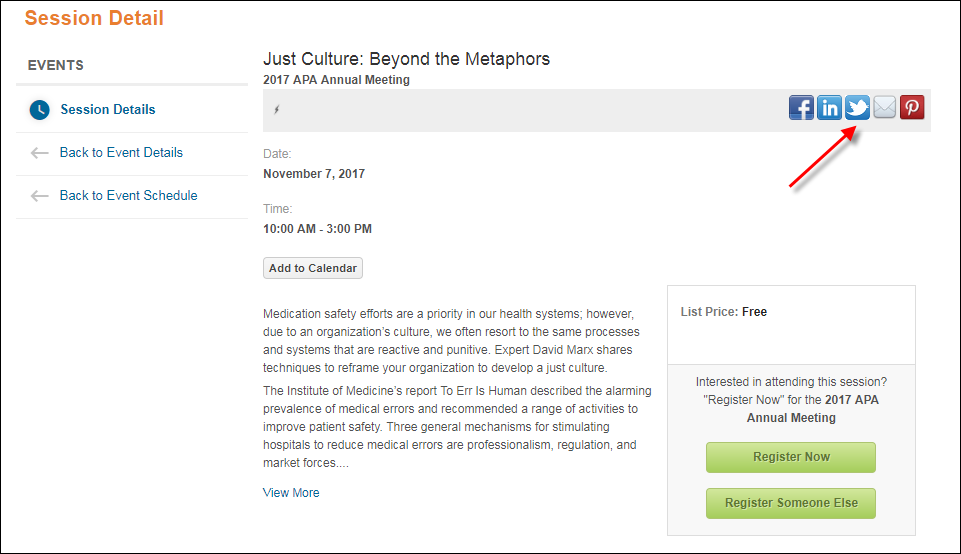
The Save More Promotion shows web users how much money they save as being members of your organization, or if the web user is not a member, how much money he/she could save by becoming a member. The Save More promotion is built into the Session Detail control, and will automatically display as long as it is enabled in the control settings. See Configuring the Web Settings for the Meeting Detail Control for more information.
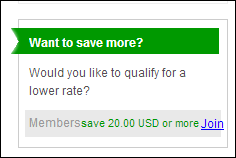
The Session Details page displays a range of information that has been
defined for a session including the location,
date and time, any associated
credits, related
customers, and the short
description, as highlighted below. From this screen, a web user can
add the session to their personal calendar by clicking
Add to Calendar. If a speaker's profile is web-enabled,
the name will be a link for web users to click on and view more information.
For information on configuring your session to display information on
the web, please see Defining
Meeting Product eBusiness Control.
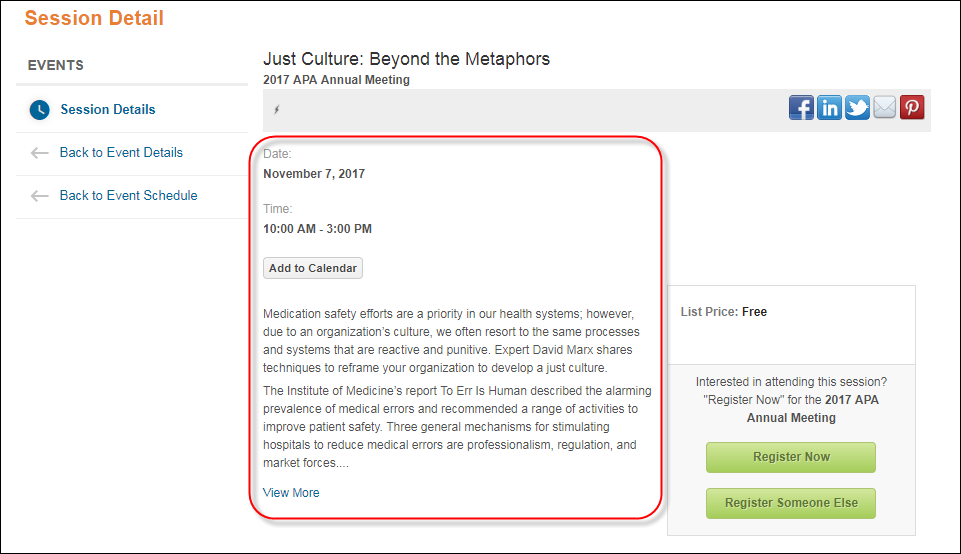
If there are any product alerts associated with a session, they will
display above the images defined for the session, as highlighted below.
For information on product alerts, please see Configuring
Product Alerts.
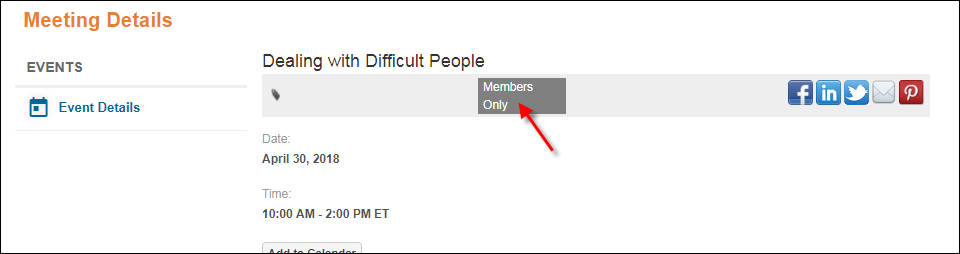
Icons display above the product image on the Session Detail control
if you have defined them in the back office, as displayed below. These
images help users to identify different meeting categories. For more information
about iconography, please see Configuring
Categorical Iconography.
![]()
If you have associated credits with a session, a ribbon will appear
over the corner of the product image, as highlighted below. The ribbon
will display the default credit type and the number of credits associated
with the session. For instructions on how to assign credits to a meeting/session,
please see Defining
Meeting Product Related Transcript Information.
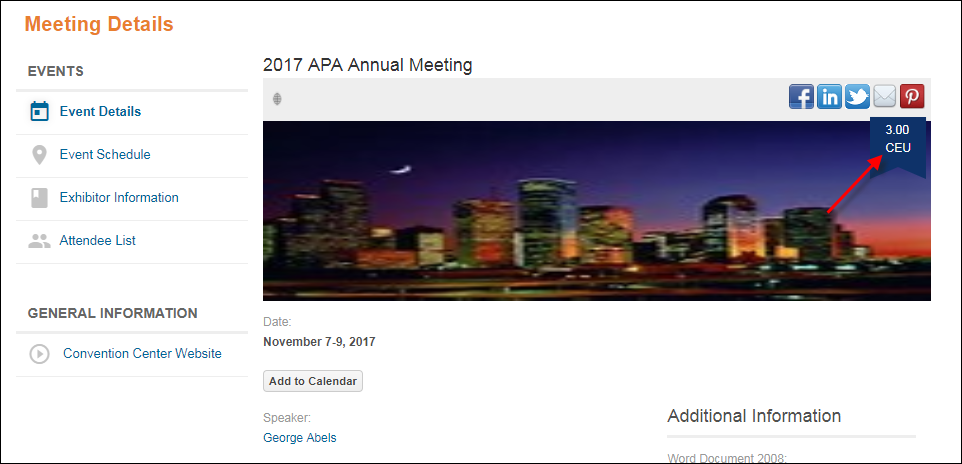
You can define up to three images in the back office that will rotate
at the top of the Session Details screen, as highlighted below. For steps
to configure rotating images, please see Defining
Meeting Rotating Images.
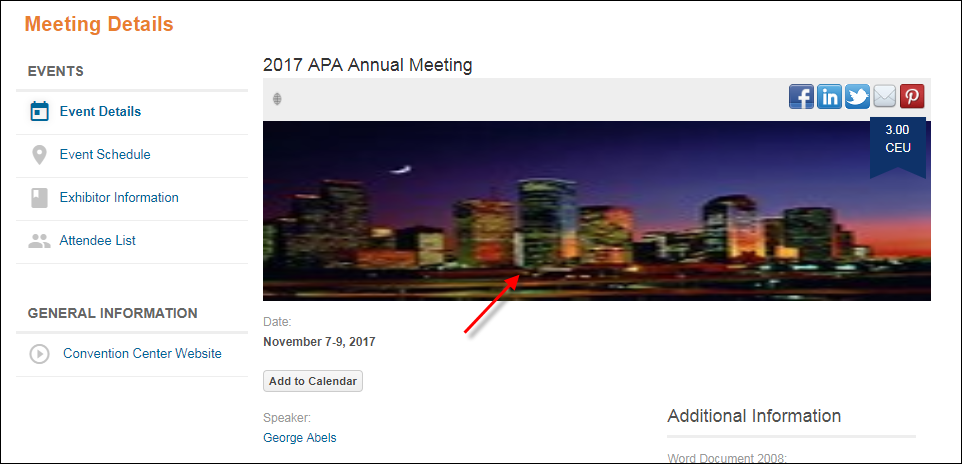
The Add to Calendar button allows the web
user to save the session to a number of different personal calendars,
including Outlook, Google, Windows Live, Yahoo, and iCal." The Add
to Calendar option is built into the Session Detail control, and will
automatically display as long as it is enabled in the control settings.
Please see Configuring
the Web Settings for the Meeting Details Control for more information
about enabling the Add to Calendar option.
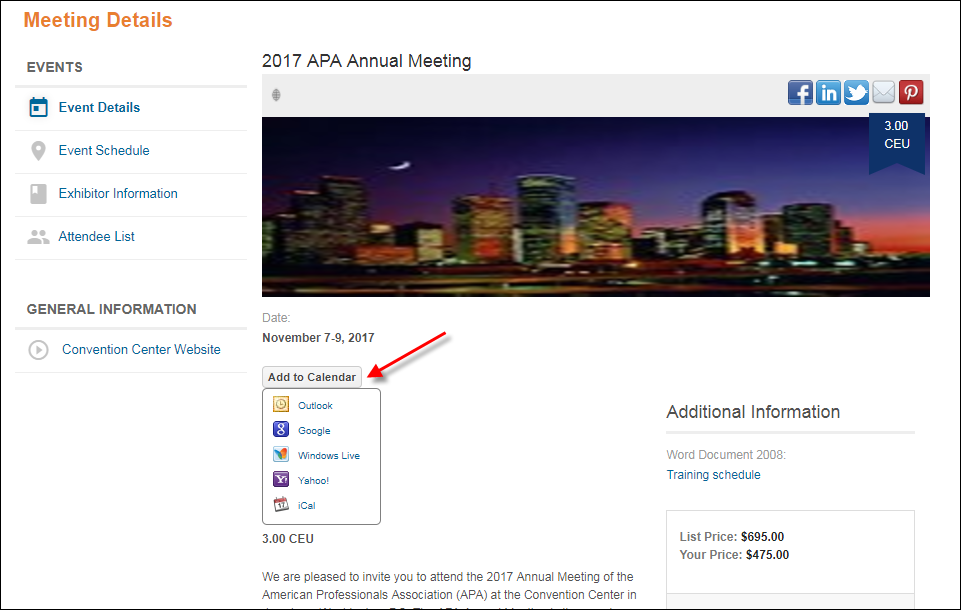
 As
of 7.5.2, by default, when an event is added to a calendar, the system
will set a default reminder time. The following defaults will be set and
can be manually changed by the user: Outlook = 15 minutes, iCal = 15 minutes,
Google = 30 minutes, Windows Live = 15 minutes, Yahoo = none.
As
of 7.5.2, by default, when an event is added to a calendar, the system
will set a default reminder time. The following defaults will be set and
can be manually changed by the user: Outlook = 15 minutes, iCal = 15 minutes,
Google = 30 minutes, Windows Live = 15 minutes, Yahoo = none.
 In
order for this functionality to work properly, you MUST define a Time Zone on the meeting product.
For more information, please see Defining
General Meeting Product Information.
In
order for this functionality to work properly, you MUST define a Time Zone on the meeting product.
For more information, please see Defining
General Meeting Product Information.
You can define speakers, sponsors, authors, vendors, or any other values you have defined for the MTG "CUSRELATION" system type to fill numerous different roles and display them on the meeting details page, as shown below.
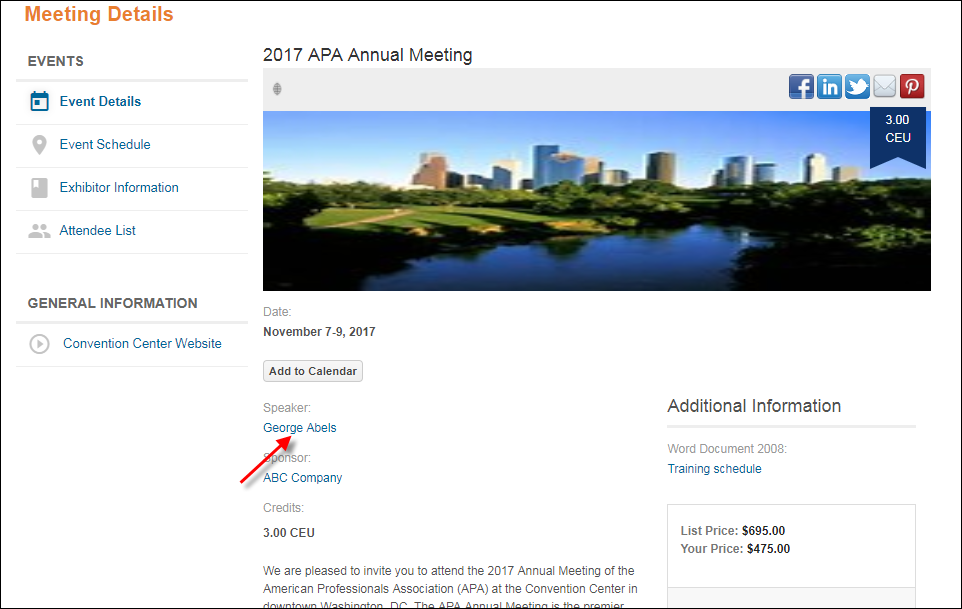
This option is based on related customers that are defined in the back office from the Related Customers task in the Relationships task category. The customer needs to be added with a defined Relationship Type, and check the Web Enabled checkbox, as highlighted below.
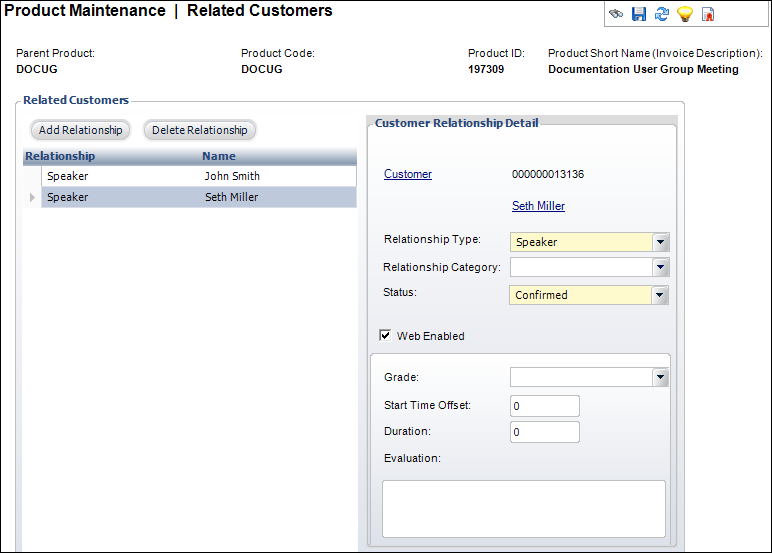
For more information on adding a related customer to a meeting/session, please see Defining Meeting Product Related Customers.
The Additional Information section highlighted below can be configured
to display more information about a session product, outside of the general
product set up. You can directly upload related
files or add
a link to a website in the back office for web users to easily access
from the Session Detail control.
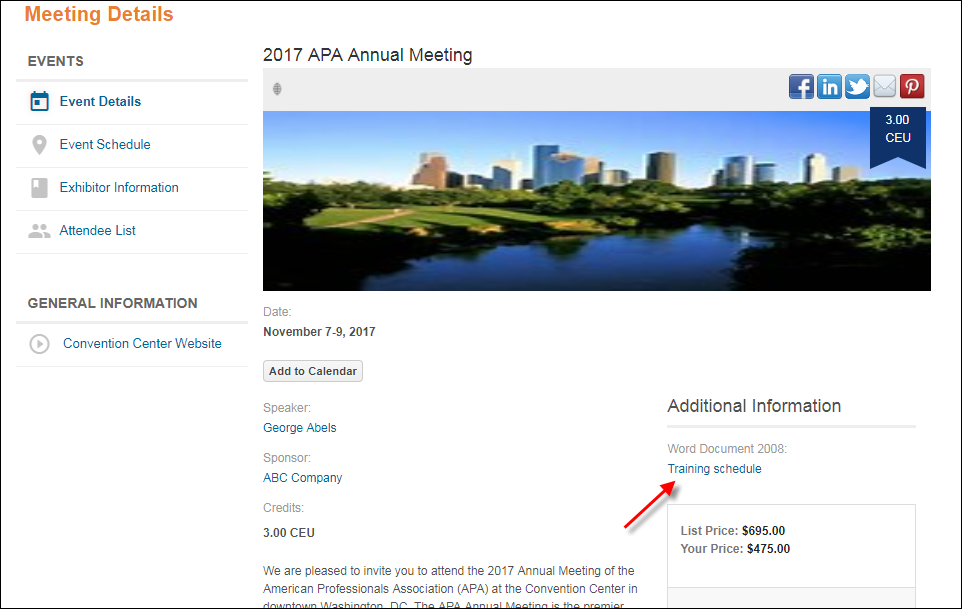
For steps to configure the additional information section, please see Defining Meeting Product Related Links and Defining Meeting Product Related Files. If no related links or files have been defined, the Additional Information section will not display to the web user.