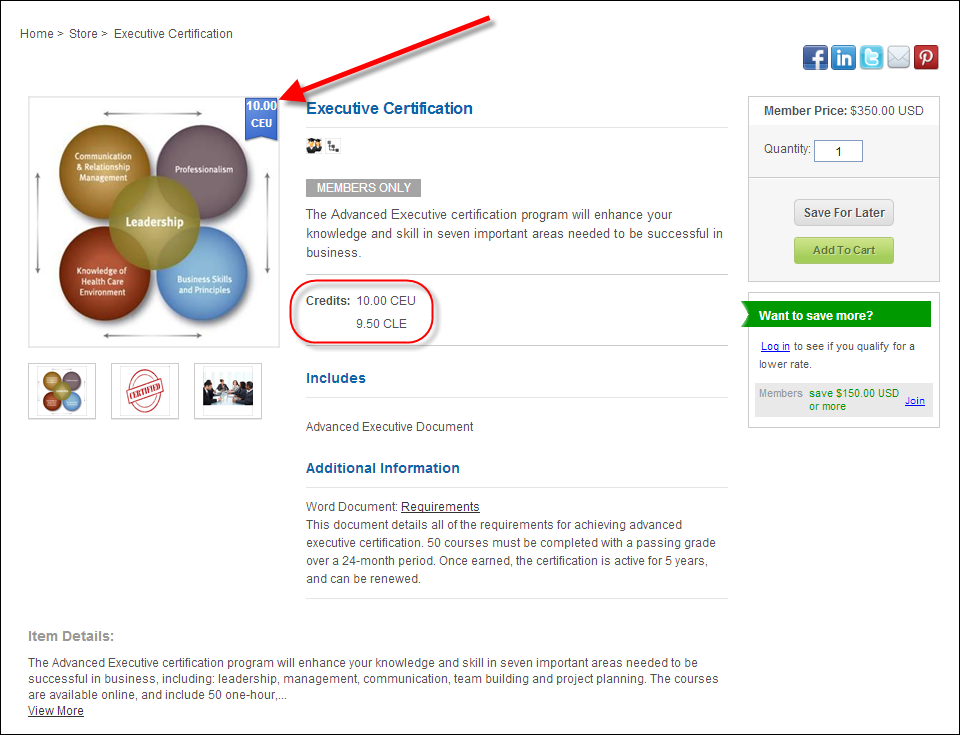
This screen holds information needed by the Transcript and Certification subsystems regarding education information. Any product in Personify can be linked to a Transcript program to give the customer education credits or credits toward certification program requirements. A product can also be linked to a course, a proctored exam, or an Inventoried exam product.
Here you can associate a transcript program with a certification. You can assign continuing education credits based on either the purchase of the product, passing of an exam product, or upon request. Exam information and an exam code can also be specified.
As of 7.5.0, if a continuing education credit is added to the product and the product has been defined to display on the web, the CE ribbon will display on the top, right of the product image in the product listing and product detail pages on the web, as shown below. Additionally, as of 7.5.1, if CE credits have been defined for the product, the Credits section will display all credits defined for the product. See below for more information.
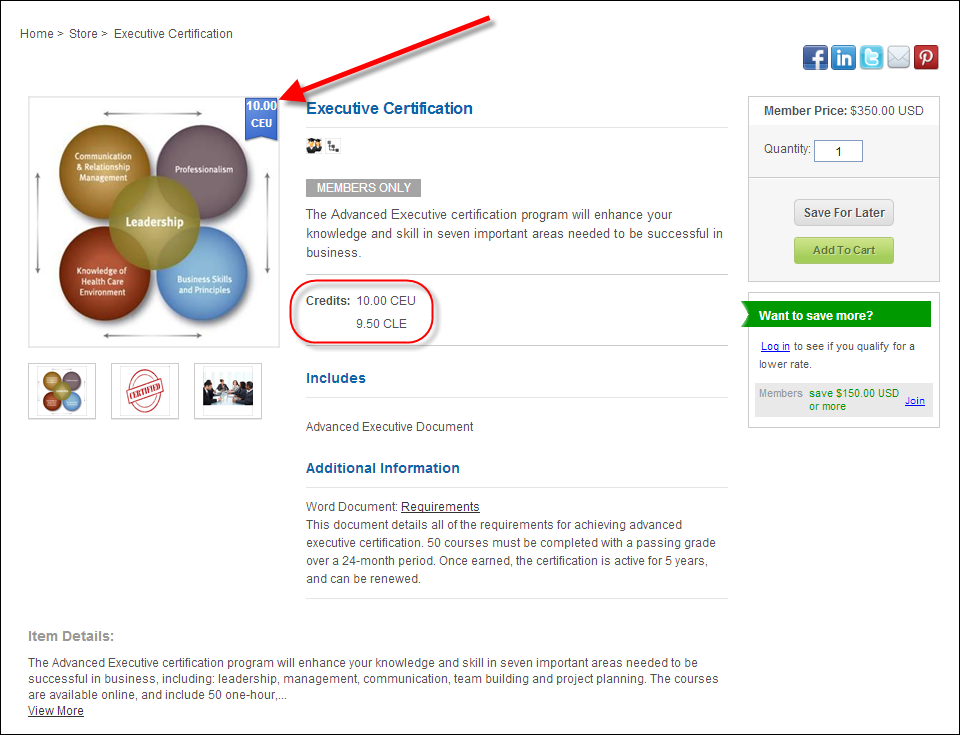
To add education information to a meeting product:
1. From the
Personify360 main toolbar, select Products > Product
Central.
The Product Maintenance search screen displays.
2. Click Search to find a product or click Create New Product.
3. From the
Relationships task category, click Related Transcript
Info.
The Transcript Link screen displays, as shown below.
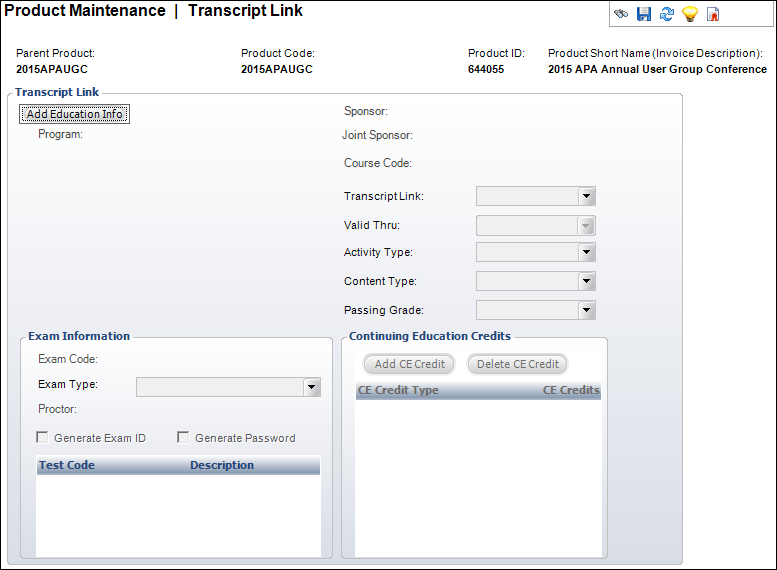
4. Click Add Education Info.
5. Select the Transcript Link method from the drop-down.
6. Select the Valid Thru date from the drop-down.
7. To add Continuing Education credits, click Add CE Credit, select the CE Credit Type from the table drop-down, and enter the number of credits in the table field.
8. In the Transcript Link section, perform the following:
a. Click the Program link and search for a transcript program.
b. Click the Course Code link and search for a course associated with the transcript program.
9. In the Exam Information section, perform the following:
a. Click the Exam Code link and search for an exam code.
b. Select the Exam type from the drop-down.
c. Click the Proctor link and search for a proctor for the exam.
d. Select the appropriate checkboxes.
10. In the Continuing Education Credits section, perform the following:
a. Click
Add CE Credit.
A row appears in the table
b. Click within the new row, and a Credit Type drop-down appears.
c. Select a credit type.
d. Enter the number of credits associated with the meeting.
11. Click Save.
Screen Element |
Description |
|---|---|
Transcript Link |
|
Add Education Info |
Button. When clicked, the Transcript Link fields are enabled to add a education information. |
Delete Education Info |
Button. When clicked, the information entered in the Transcript Link fields is deleted. |
Program |
Link. When clicked, the Transcript Program Chooser screen displays. Search for and select the transcript program ID. This identifies transcripts, certifications, and other continuing education credits that the association uses to set up a certification product. |
Sponsor |
Link. When clicked, the Customer Chooser screen displays. Search for and select the customer who sponsored the product’s education information. |
Joint Sponsor |
Link. When clicked, the Customer Chooser screen displays. Search for and select the customer who joint sponsored the product’s education information. |
Course Code |
Link. When clicked, the Transcript Course Chooser screen displays. Search for and select the course associated with the product. |
Transcript Link |
Drop-down. Select the transcript link type. This is the method by which the transcript information will be updated. For example, Purchase, Upload, or Manual. |
Valid Thru |
Drop-down. Select the end date for the transcript link. |
Activity Type |
Drop-down. The type of education activity associated with the product. Values in the drop-down are populated based on the codes defined for the non-fixed TRN "ACTIVITY_TYPE" system type. |
Content Type |
Drop-down. The type of content associated with the activity. Values in the drop-down are populated based on the codes defined for the non-fixed TRN "CONTENT_TYPE" system type. |
Passing Grade |
Drop-down. The grade that must be achieved in order to pass the course. It is used by the upload programs when uploading exam or course results. Note that if there is a formal exam code associated with the product, that exam code’s passing grade value will take precedence over this one. Values in the drop-down are populated based on the codes defined for the non-fixed TRN "GRADE" system type. |
Continuing Education Credits |
|
Add CE Credit |
Button. When clicked, a new row is added to the table to add CE credits associated with the product. |
Delete CE Credit |
Button. When clicked, the highlighted row from the table is deleted. |
CE Credit Type |
Table drop-down. Select the type of CE credit. The credits added here are assigned to a customer who purchases the product. Values in the drop-down are populated based on the codes defined for the non-fixed TRN "CE_CREDIT_TYPE" system type.
As of 7.5.0, if a continuing education credit is added to the product and the product has been defined to display on the web, the CE ribbon will display on the top, right of the product image in the product listing and product detail pages on the web, as shown below.
Please note that only one CE credit type ribbon and amount will be displayed on the top, right of the product image. The CE credit type to be displayed will be selected based on the lowest Display Order of the codes defined for the non-fixed TRN "CE_CREDIT_TYPE" system type. For example, if the "CEU" code defined for the "CE_CREDIT_TYPE" system type has a display order of "0" and the "CLE" code has a display order of "1", and both credits have been defined for the product, the CEU credit will display on the top, right of the product image on the web.
If more than one CE credit type exists with the lowest display order (e.g., "CEU" and "CLE" both have a display order of "0"), then the CE credit type will be selected based on alphabetic sort in ascending order. The following code is used to select the CE credit:
Select Top 1 App_Code.CODE + “ “ + Product_Education.CE_CREDITS From App_Code, Product_Education Where App_Code.TYPE = ‘CE_CREDIT_TYPE’ And App_Code.SUBSYSTEM = ‘TRN’ And App_Code.ACTIVE_FLAG = ‘Y’ And App_Code.AVAILABLE_TO_WEB_FLAG = ‘Y’ And App_Code.CODE = Product_Education_CE.CE_CREDIT_TYPE_CODE Order by App_Code.DISPLAY_ORDER, App_Code.CODE
As of 7.5.1, additional CE credits defined for the product will display in the Credits section, as highlighted below.
|
CE Credits |
Table text box. The number of credits to assign to a customer when the product is purchased. |
Exam Information |
|
Exam Code |
Link. When clicked, the Transcript Exam Chooser screen displays. Search for and select an exam code. This will link the product with a specific exam code. Only one exam code can be associated with a product. |
Exam Type |
Read-only. The type of exam being provided. This automatically populates based on the Exam Code selected. For example, Certification Exam, Continuing Education Exam, or Final Exam. |
Proctor |
Link. When clicked, the Customer Chooser screen displays. Search for and select a customer that is the proctor for the exam. An organization may want to send printed exams and other information to the Proctor prior. |
Generate Exam ID |
Checkbox. Some test centers require that exam IDs be assigned to all copies of the exam. When checked, when an order line is created for the product for which an education record is being created, the system automatically generates an exam ID that can then be changed by the user. |
Generate Password |
Checkbox. Some test centers require that the exam also come with a password. When checked, when an order line is created for the product for which an education record is being created, the system automatically generates an exam password that can then be changed by the user. The system will generate a random series of numbers and letters 6 characters in length. |