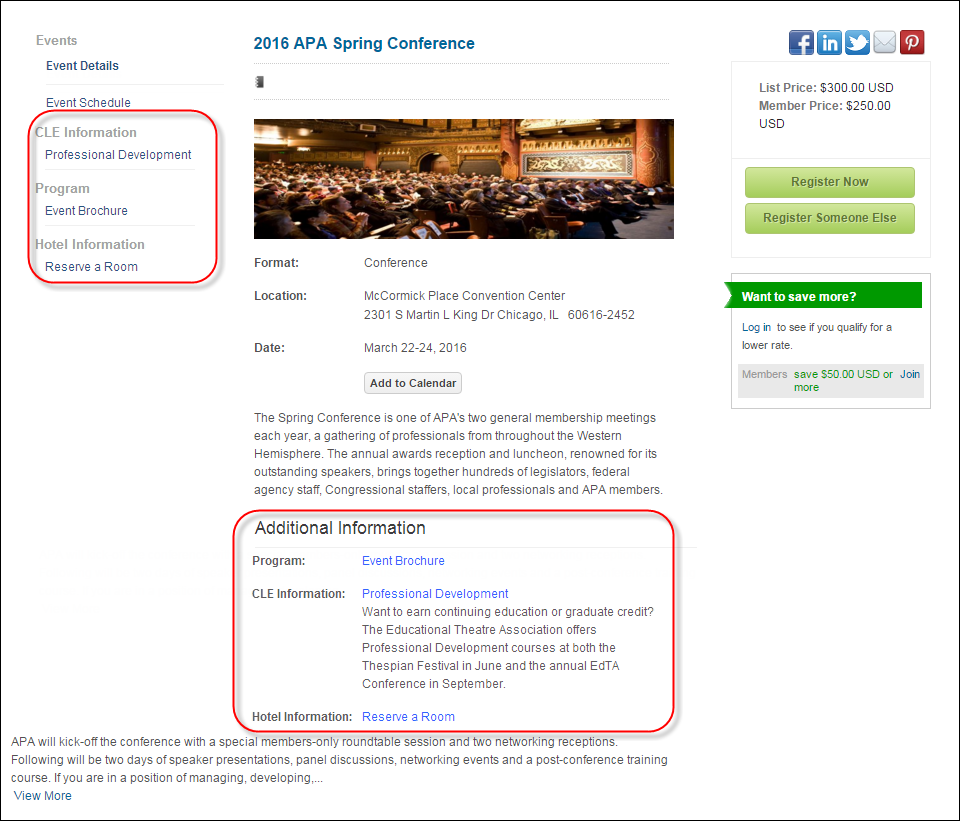
As of 7.5.0, you can define links on a meeting product that directs the user to another web page or opens a document. As a line-of-business manager for an association using Personify360 who has responsibility for a set of products that are purchased by members and constituents from our website, you have the option to define related links so that customers can get additional information about each product by going to web pages or opening documents that can be made available to them on the Meeting Detail page.
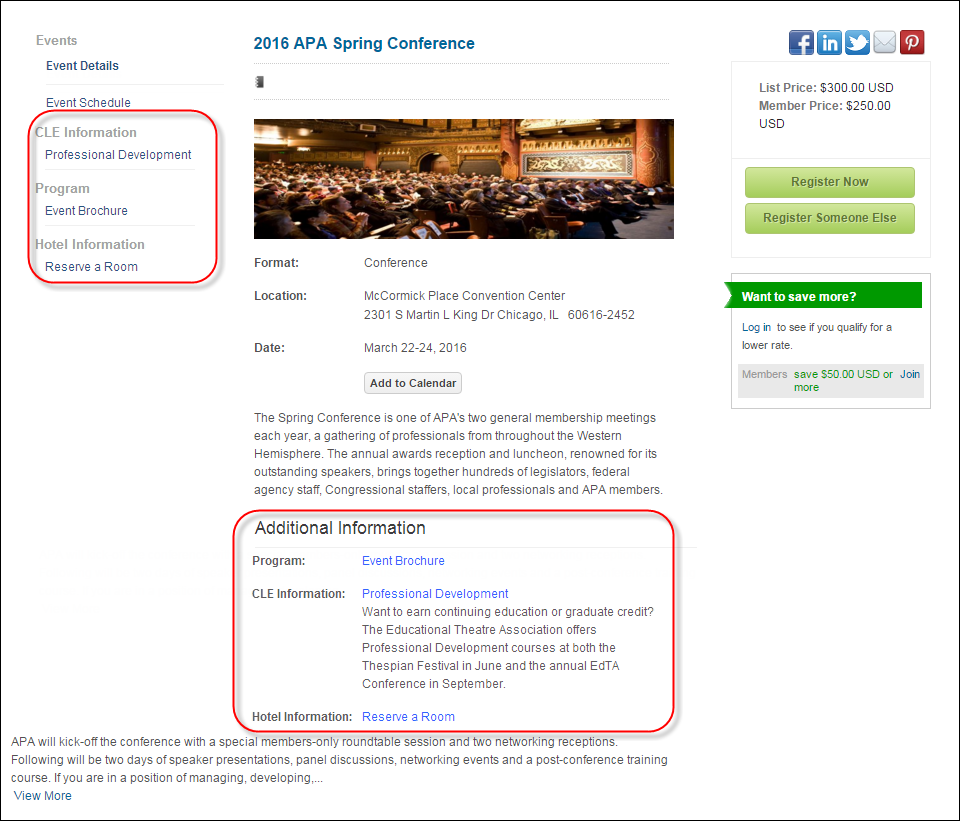
To define meeting product related links:
1. From the
Personify360 main toolbar, select Products > Product
Central.
The Product Maintenance search screen displays.
2. Click Search to find a product or click Create New Product.
3. From the eBusiness
Links task category, click Maintain Related Links.
The Related Links screen displays, as shown below.
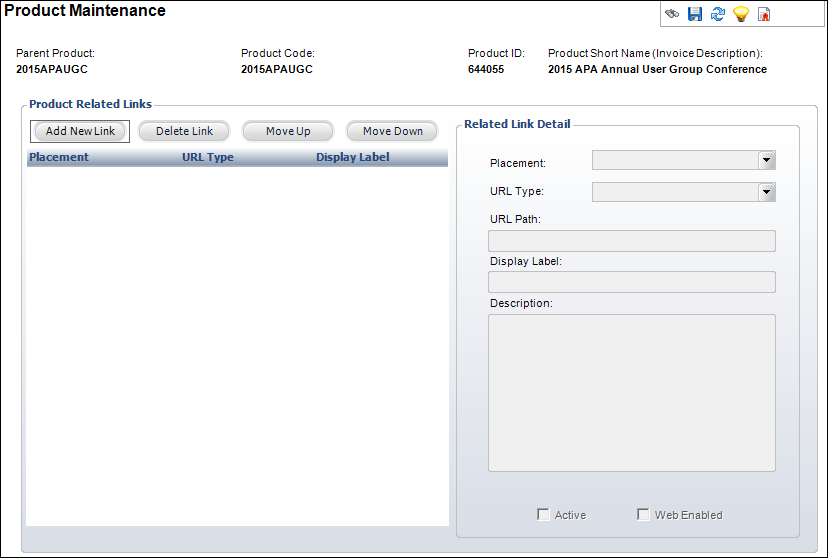
4. Click Add
New Link.
A new line appears on the Product Related Links table.
5. Select where you want the related link to appear from the Placement drop-down
6. Select a URL Type from the drop-down.
7. Enter the path for the e-Business page or document in the URL Path field.
8. Enter a title for the link in the Display Label field.
9. Enter a description of the page in the Description field, if necessary.
10. Select the Active checkbox to enable the link.
11. Select the Web Enabled checkbox to display the link on your e-Business site.
12. Click Move Up or Move Down to change the location of you link in a list.
13. Click Save.
Screen Element |
Description |
|---|---|
Add New Link |
Button. Click to add a row in the Product Related Links and specify the information for your link. |
Delete Link |
Button. Click to delete a link from the Product Related Links table. |
Move Up |
Button. Click to move your link up the list. |
Move Down |
Button. Click to move your link down the list. |
Placement |
Drop-down. Select an option to place your link either in the Additional Information section on the Meeting Detail page, or on the left navigation pane. Values in the drop-down are populated based on the fixed codes defined for the MTG "PLACEMENT" system type. |
URL Type |
Drop-down. The URL type (e.g., Hotel Information, Program, etc.) categorizes the related links and displays as a label. Values in the drop-down are populated based on the fixed codes defined for the MTG "URL_TYPE" system type.
|
URL Path |
Text field. Enter the path for your link.
|
Display Label |
Text field. Enter a title for your link. |
Description |
Text field. Enter a description of your link. This information will appear below the link, in the Additional Information section of the Meeting Detail control. |
Active |
Checkbox. Select to activate and allow users to view the link. |
Web Enable |
Checkbox. Select to display your link on the web. |