 Currency
codes are maintained in the App_Currency table. Currency codes are pre-populated
in the App_Currency table when Personify360 is delivered.
Currency
codes are maintained in the App_Currency table. Currency codes are pre-populated
in the App_Currency table when Personify360 is delivered.Personify360 supports multiple currencies, although a default currency must be defined at the organization level. The default currency becomes the base currency for the organization's general ledger accounts. The base currency must be defined as part of the organization setup application.
 Currency
codes are maintained in the App_Currency table. Currency codes are pre-populated
in the App_Currency table when Personify360 is delivered.
Currency
codes are maintained in the App_Currency table. Currency codes are pre-populated
in the App_Currency table when Personify360 is delivered.
Product pricing and cancellation fees are defined by currency. Multiple pricing in different currencies can be defined for a single product. Each transaction captures an actual currency that either matches the base currency (if there is no difference) or captures the foreign currency involved in the transaction. Additionally, each transaction references a currency code that defines the actual currency involved.
Any entry of actual currency that differs from the base currency will immediately populate the base currency. The process of population is based on the current exchange rate between the actual and base currency. The exchange rate is also captured with the transaction. The system handles timing issues by allowing you to lock in an alternate currency and exchange rate with an order. Additionally, the system handles profits and losses from exchange rates with a currency correction account at the organization unit level. When using the multi-currency features in Personify360, an organization typically subscribes to an exchange rate service to obtain current exchange rates.
 Access
www.oanda.com for current
exchange rate information.
Access
www.oanda.com for current
exchange rate information.
To set up a currency exchange rate:
1. From the
Personify360 main toolbar, select System Admin > System
Setup > Currency Setup.
The Currency Exchange Rate Maintenance search screen displays.
2. Click
Create New.
The Currency Exchange Rate Maintenance screen displays, as shown below.
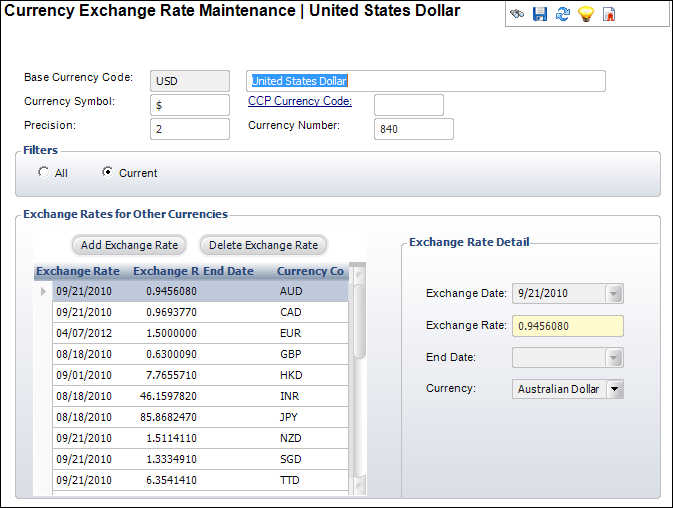
3. In the Base Currency Code field, enter a currency code in the left field and a description of that currency in the right field.
 This does
not have to be your base currency; however, you do need to make sure you
create a currency code for your base currency. You also need to create
a currency code for every currency you want to accept from your organization’s
members.
This does
not have to be your base currency; however, you do need to make sure you
create a currency code for your base currency. You also need to create
a currency code for every currency you want to accept from your organization’s
members.
4. Using key codes, enter the Currency Symbol.
5. If it
exists, enter the currency’s Precision.
For example, you can break down a US dollar to the hundreth (.01) so the
currency precision is 2. Since you can not break down a Japanese Yen any
smaller than one yen, the currency precision is 0.
6. In the CCP Currency Code field, enter a currency code.
7. In the Currency Number field, enter the currency number.
8. Click Save.
9. Repeat steps 2-6 for each currency you want to accept from members making sure to include your base currency.
 Only your
base currency shows other currencies and their exchange rates for the
base currency in the Exchange Rate for Other Currencies table.
Only your
base currency shows other currencies and their exchange rates for the
base currency in the Exchange Rate for Other Currencies table.
10. To add a new exchange rate, complete the following steps:
a. Click
Add Exchange Rate under the Exchange Rate for
Other Currencies table.
A new row appears in the table.
b. From the available drop-down calendar, select the Exchange Date.
c. Enter the exchange rate in the Exchange Rate field.
d. Optionally, you can enter an End Date for the exchange rate.
e. Select the correct currency from the Currency drop-down.
f. Click Save.
11. To update an exchange rate for a currency code, add a new instance of the same currency code with a later Exchange Rate Date and new Exchange Rate and click Save.
 Updating
an exchange rate by adding a new rate for the same currency code automatically
removes the previous exchange rate from the Current list once you reach
the new Exchange Rate Date. The new Exchange Rate Date enters in as the
End Date for the previous exchange rate.
Updating
an exchange rate by adding a new rate for the same currency code automatically
removes the previous exchange rate from the Current list once you reach
the new Exchange Rate Date. The new Exchange Rate Date enters in as the
End Date for the previous exchange rate.
If a user backdates a batch to a date associated with a previous exchange
rate, the system uses the exchange rate active on that date.
 To view only
the current Exchange Rates for your association, select the Current
radio button in the Filters section.
To view only
the current Exchange Rates for your association, select the Current
radio button in the Filters section.
To view every exchange rate ever entered in the application, select the
All radio button in the Filters section.
 If you update
existing exchange rates while viewing only current rates, the old exchange
rates remain in the list until you click the All radio
button and click Current.
If you update
existing exchange rates while viewing only current rates, the old exchange
rates remain in the list until you click the All radio
button and click Current.
Screen Element |
Description |
|---|---|
Base Currency Code |
Text box. An abbreviation or code that consists of a combination of the country and currency names. The available codes are populated based on the organization of the user that is logged in. |
Currency Symbol |
Text box. The country's currency to distinguish it among other currencies, e.g., $. |
Precision |
Text box. The number of decimal points to which the exchange rate will be calculated. |
CCP Currency Code |
Link. The currency code used by the Credit Card Processing in Personify360. |
Currency Number |
Text box. |
Filters |
|
All |
Radio Button. Used to view all currency codes and rates available for the base currency regardless of any entered End Date parameter. |
Current |
Radio Button. Used to view only those current currency codes and rates available for the base currency that have not gone past any entered End Date parameter. The End Date must be NULL or equal to or greater than the Current Date. |
Go |
Button. Click to filter the exchange rates in the table. |
Exchange Rates for Other Currencies |
|
Add Exchange Rate |
Button. When clicked, an exchange rate is added to the table and the Exchange Rate Detail fields are enabled. |
Exchange Date |
Drop-down. The date for the currency rate. |
Exchange Rate |
Text box. The exchange rate for the currency code selected. For example, if the code is USA and the base code for Euro is currently 1:061033, then 1 dollar = 0.061033 Euros. |
End Date |
Drop-down. The date that the selected currency code and exchange rate will no longer be valid. |
Currency |
Drop-down. The type of currency involved in the exchange rate. |
Delete Exchange Rate |
Button. Click to delete an exchange rate. |