 This
topic is specific to enabling a session product for the web. For more
information about meeting products on the web, please see Defining
a Meeting Product to Display on the Web.
This
topic is specific to enabling a session product for the web. For more
information about meeting products on the web, please see Defining
a Meeting Product to Display on the Web. This
topic is specific to enabling a session product for the web. For more
information about meeting products on the web, please see Defining
a Meeting Product to Display on the Web.
This
topic is specific to enabling a session product for the web. For more
information about meeting products on the web, please see Defining
a Meeting Product to Display on the Web.
The e-Business Control screen allows you to specify the meetings that members and other customers can register for via your company website. Once your meeting product has been configured to display on the web, it can appear on the following controls:
 You
may need to refresh the master meeting product in order for session products
to display on the web. For more information, please see the"Troubleshooting"
section of the Clearing
Cached Data on the Web topic.
You
may need to refresh the master meeting product in order for session products
to display on the web. For more information, please see the"Troubleshooting"
section of the Clearing
Cached Data on the Web topic.
To make a session product available on the web:
1. From the
Personify main toolbar, select Products > Product
Central.
The Product Maintenance search screen displays.
2. Click Search to find a session or click Create New Product.
3. From the
eBusiness Links task category, click eBusiness Control.
The eBusiness Control screen displays, as shown below.
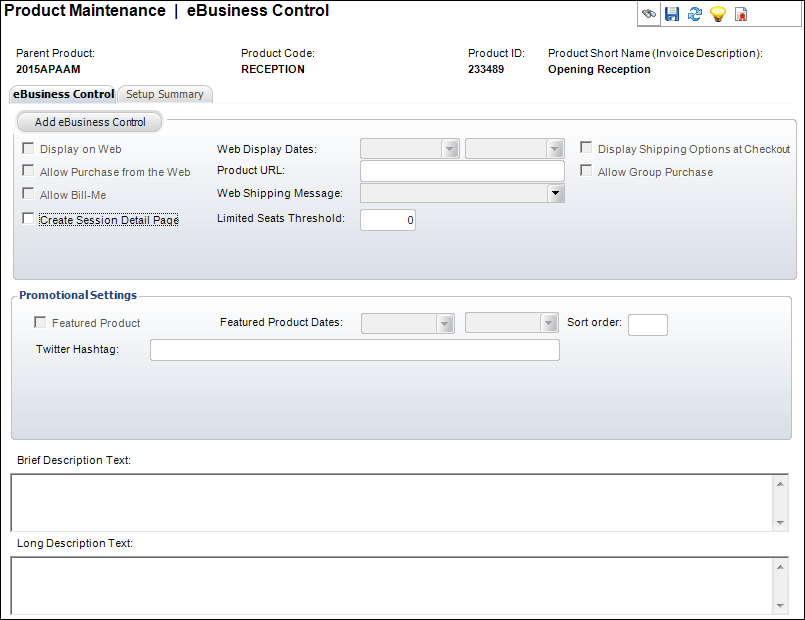
4. Click Add eBusiness Control.
5. From the Display Settings section, define the following information:
a. By default, when you click "Add eBusiness Control", the Display on Web checkbox is checked. Uncheck this checkbox if you do NOT want this meeting to display on the web.
b. By default, when you click "Add eBusiness Control", the Allow Purchase from the Web checkbox is checked. If you want to display the product on the web, but not allow customers to register for the meeting, uncheck this checkbox.
c. Check the Allow Bill-Me checkbox if you would like to enable the “Bill-Me” feature, which allows web users to buy a product and not pay for it before logging out. If checked, the web user will receive an invoice for payment.
d. As of 7.5.0, check the Create Session Detail Page if you want a user to be able to view more information about a session on the web.
e. Select the dates in which you want the product to display on the web from the Web Display Dates drop-down.
f. If necessary, enter the organization’s optional product-specific URL in the Product URL field.
g. Select the Web Shipping Message that will display to your customers to indicate the estimated shipping time.
h. As of 7.5.0, enter the Limited Seats Threshold.
i. As of 7.5.0, check the Display Shipping Options at Checkout checkbox if on the web you want your customers to be able to see their different shipping options.
j. As of 7.5.0, check the Allow Group Purchase checkbox if you would like a group manager to be able to purchase this product for a group.
6. From the Promotional Settings section, define the following information:
a. Check the Featured Product checkbox if you want to feature this product on the web.
b. Select the dates in which you want the product to display as a featured product on the web from the Featured Product Dates drop-down.
c. If this product is part of an umbrella product, enter the Sort Order in which you want this product to display. Products with the lowest sort order will display first.
d. Enter the Twitter Hashtag you want to display when a user shares their purchase using their mobile device.
7. The Brief Description Text field is read-only. For more information, please see Adding a Meeting/Session Product Brief Web Description.
8. The Long Description Text field is read-only. For more information, please see Adding a Meeting/Session Product Long Web Description.
9. Click Save.
Screen Element |
Description |
|---|---|
Add eBusiness Control |
Button. When clicked, the fields in the Display Settings section become enabled. |
Display Settings |
|
Display on Web |
Checkbox. By default, when you click "Add eBusiness Control", this checkbox is checked. Uncheck this checkbox if you do NOT want this product to display on the web. |
Allow Purchase from the Web |
Checkbox. By default, when you click "Add eBusiness Control", this checkbox is checked. If you want to display the product on the web, but not allow customers to register for the meeting, uncheck this checkbox. |
Allow Bill-Me |
Checkbox. Check this checkbox if you would like to enable the “Bill-Me” feature, which allows web users to buy a product and not pay for it before logging out. If checked, the web user will receive an invoice for payment. For more information, please see the Bill-Me Later Overview. |
Create Session Detail Page |
Checkbox. Check this checkbox if you want a user to be able to view more information about a session on the web. When checked, all of the components of the Event Details page can display for a session. See the Session Detail control section for more information.
|
Web Display Dates |
Date drop-down. Select the dates in which you want the product to display on the web. From the first drop-down, specify the date on which you would like the product to begin displaying on the web. Optionally, from the second drop-down, specify the date on which you would like the product to stop displaying on the web. |
Product URL |
Text box. If necessary, enter the organization’s
optional product-specific URL. The maximum number of characters
that you can enter for this field is 150. If you enter more than
150 characters for this field, it will NOT display on the web.
If you need to increase the
limit, in your installation in the URL user defined data type,
increase the varchar limit. Please note that when you upgrade,
the altered user defined data type may revert back to 150. When defined, on the web, when a web user clicks a product's hyperlink, depending on what page he/she is on, the following occurs: · If the web user is on the Checkout page, Shopping Cart page, or Order Summary page and clicks a product's hyperlink or image, a new tab opens in your web user's browser with the URL defined in this field. · If the web user is on the Full Product Listing page and clicks a product's hyperlink, he/she is redirected to the Product Detail page. · If the web user is on the Meeting Events Calendar page and clicks the hyperlinked name of a meeting from the Event Details quick view window displayed above or from the Events Calendar, a new tab opens in the web user's browser with the URL defined in this field. |
Web Shipping Message |
Drop-down. Select the message from the drop-down that will display to your customers to indicate the estimated shipping time. The web-shipping message only displays below the description on the on the Product Detail page and above the "Additional Information" in the header for SUB and INV products. Values in the drop-down are populated based on the non-fixed codes defined for the INV "WEB_SHIPPING_MESSAGE" system type. |
Limited Seats Threshold |
Text box. As of 7.5.0, enter the threshold
number of seats available for the meeting. If the product
has been defined to display on the web and the meeting Capacity
(capacity minus the registrations) defined on the Capacity
screen is less than or equal to Limited
Seats Threshold number defined here, the "ONLY [n]
SEATS AVAILABLE" product alert will display on the Product Listing and Meeting
Detail pages on the web for this product, as shown below.
The number displayed in the alert is the capacity minus the registrations. |
Display Shipping Options at Checkout |
Checkbox. As of 7.5.0, check this checkbox if on the web you want your customers to be able to see their different shipping options. See the Shopping Cart and Checkout section for more information. |
Checkbox. As of 7.5.0, check this checkbox if you would like a group manager to be able to purchase this product for a group. See the Creating a Meeting for a Group Purchase section for more information. |
|
Promotional Settings |
|
Featured Product |
Checkbox. Check
this checkbox if you want
to feature this meeting on the web. Featured products display
in the Promotional Products Featured control, as shown below.
For more information, please see Configuring
the Promotional Products Featured Control. |
Featured Product Dates |
Text box. Select the dates in which you want the product to display as a featured product on the web. From the first drop-down, specify the date on which you would like the product to begin displaying as a featured product on the web. Optionally, from the second drop-down, specify the date on which you would like the product to stop displaying as a featured product on the web. |
Sort Order |
Text box. If this product is part of an umbrella product, enter the order in which you want this product to display. Products with the lowest sort order will display first. |
Twitter Hashtag |
Text box. Enter the Twitter hashtag you want to display when a user shares their purchase. The Twitter feed displayed is based on the value you enter in this field. The value can either be simple text (e.g., "Twitter"), a hashtag (e.g., "#Twitter"), or a handle (e.g., "@Twitter"). |
Brief Description Text |
Text box. This field is read-only. For more information, please see Adding a Meeting/Session Product Brief Web Description. |
Long Description Text |
Text box. This field is read-only. For more information, please see Adding a Meeting/Session Product Long Web Description. |
To view your product setup summary:
1. Click
the Setup Summary tab.
The following screen will display:
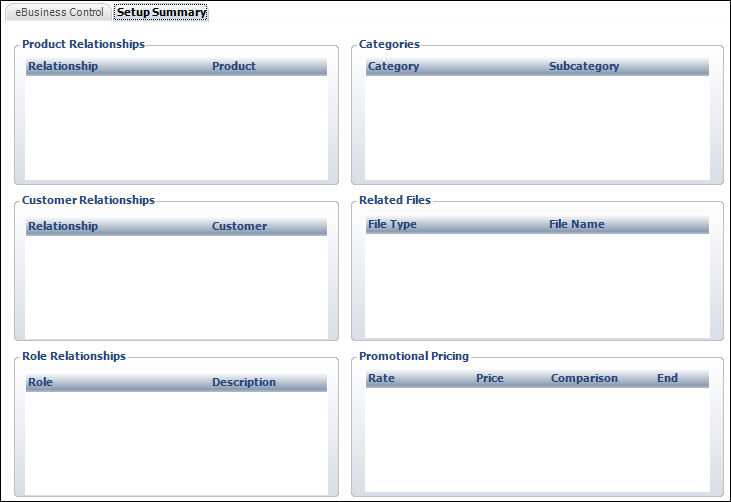
2. This screen will display the following relationships:
3. Additionally, the following items will display: