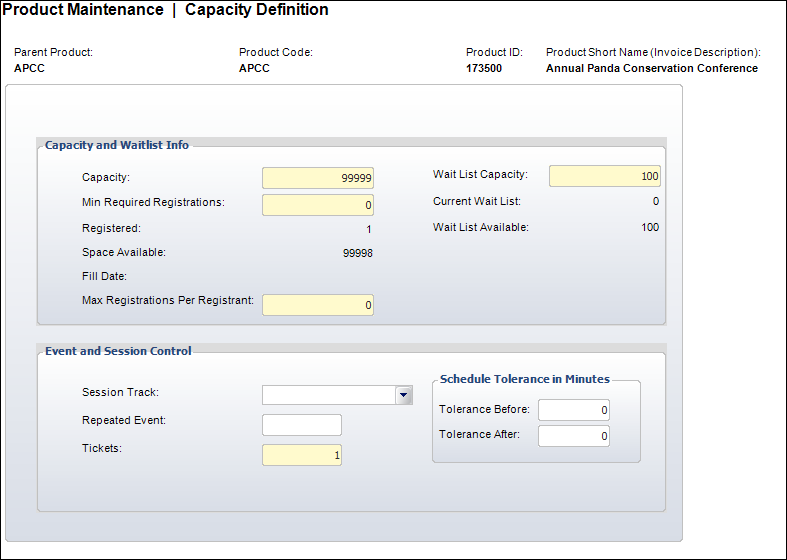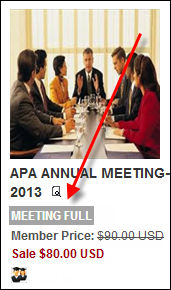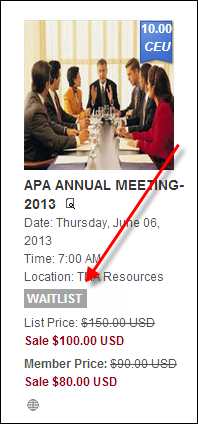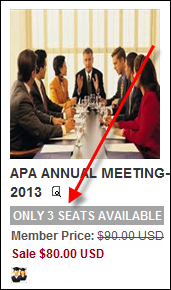Defining Meeting Capacity
Here you can define the capacity for the meeting. You must define the
capacity so people can register for the meeting. For information on session
capacity, please see Defining
Session Capacity and Session Control.
 Only
active meeting registrations count towards the meeting capacity. However,
if the Commit Meeting Inventory for Proforma
Orders checkbox is checked on the Organization
Unit Maintenance, proforma meeting registrations will be included
when calculating available spaces.
Only
active meeting registrations count towards the meeting capacity. However,
if the Commit Meeting Inventory for Proforma
Orders checkbox is checked on the Organization
Unit Maintenance, proforma meeting registrations will be included
when calculating available spaces.
 Guest
badges do NOT count against meeting capacity.
Guest
badges do NOT count against meeting capacity.
Understanding Waitlists
Each organization needs to decide if they want to allow waitlisting
on a meeting-by-meeting basis. Not all meetings should be defined to allow
waitlist, because some meetings might be scheduled in a room that only
holds a certain amount of people. For example, for an annual conference,
an organization might want to accept waitlist registrants for sessions
to keep track of the number of participants in the room, and if they get
more registrants than the room can hold, then they can move to a bigger
room, release the waitlist registrants, and allow additional registrants
if necessary.
If an organization allows waitlisting for a meeting, it is assumed that
they either intend to eventually release the waitlist or accept cancellations
to open up spots. The assumption is that when meeting registrants are
put on a waitlist, the meeting capacity will eventually be increased or
if a cancellation comes in and waitlisted registrants will be "released".
If a meeting has strict restrictions on room size or number of participants
and there is no option to move to a room bigger or accept more participants,
you may want to consider NOT allowing waitlisting.
For meetings that allow waitlist, once the meeting capacity is increased,
the waitlisted registrants are entitled to get a confirmed registration
before any new registrants. The MTG900
batch process can be run to release registrants from the waitlist in the
order in which they were added to the waitlist. However, if the organization
wants to manually release waitlisted registrants from the waitlist in
the order which they deem appropriate, that can be accomplished manually
in the back office only. To do so, you would right-click the meeting order
line and select "Make Active". For example, if there a number
of non-members on a waitlist, the organization may want to the release
the meeting capacity to members first. You can view a list of registrants
on the waitlist from the Registrants
and Wait Lists screen.
If the meeting capacity is increased by more
than the number of registrants on the waitlist, then there would then
be enough capacity for the waitlisted registrants AND additional registrants.
If registering from the web, if the capacity exceeds the number allowed
for waitlist, web users can register in the open spots. Once the capacity
gets reduced, the system will start putting registrants on the waitlist.
For example, if the meeting capacity is originally set at 100 with a waitlist
capacity of 10, once 100 registrants have registered for the meeting,
the next 10 registrants will be put on the waitlist. Once the waitlist
capacity of 10 is reached, no additional registrants can register for
the meeting. If the meeting capacity is increased to 125, MTG900 can be
run to release the 10 registrants from the waitlist or they can be manually
activated. Because those 10 waitlisted registrants are given first priority,
the system will only allow 15 additional registrants to register for the
meeting. Once 15 additional registrants are registered for the meeting,
any additional registrants will be added to the waitlist.
 If
a meeting has been defined to display
on the web, the meeting capacity
has been sold out (Capacity
minus Registered =
0), if wait list is allowed (Wait
List Capacity is greater than 0), and if
there is available wait list capacity (Wait
List Capacity minus Current Wait List registrations
is greater than 0), the "Waitlist" product alert will display
on the Product Listing,
Event
Calendar, Meeting
Detail, Shopping
Cart, and Checkout
controls on the web. For more information on product alerts, please see
the Product Availability
Alerts Overview.
If
a meeting has been defined to display
on the web, the meeting capacity
has been sold out (Capacity
minus Registered =
0), if wait list is allowed (Wait
List Capacity is greater than 0), and if
there is available wait list capacity (Wait
List Capacity minus Current Wait List registrations
is greater than 0), the "Waitlist" product alert will display
on the Product Listing,
Event
Calendar, Meeting
Detail, Shopping
Cart, and Checkout
controls on the web. For more information on product alerts, please see
the Product Availability
Alerts Overview.
Defining Capacity
To define the meeting capacity:
1. From the
Personify360 main toolbar, select Products > Product
Central.
The Product Maintenance search screen displays.
2. Click Search
to find a product or click Create
New Product.
3. From the
Define the Product task category, click Define Capacity.
The Capacity Definition screen displays, as shown below.
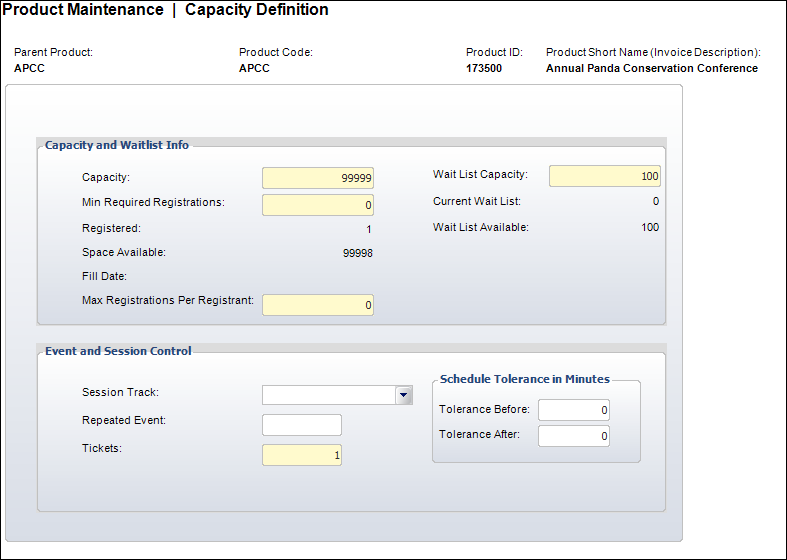
4. Enter
the Capacity of the meeting. If there is
no capacity for the meeting, then enter 99999.
5. Enter
the Wait List Capacity.
6. Enter
the Min Required Registrations. If there is
no minimum amount of required registrations, enter zero.
7. Enter
the Max Registrations Per Registrant.
8. In the
Event and Session Control section, perform the following:
a. Select
the Session Track from the drop-down.
b. Enter
the Repeated Event code.
c. Enter
the Tickets.
d. Enter
the number of minutes that the meeting can begin early or end late in
the Tolerance Before and
Tolerance After drop-downs.
9. Click
Save.
Screen Element |
Description |
Capacity and Waitlist Info |
Capacity |
Text box. Enter the meeting capacity here.
Use the value of 99999 if there is no capacity for the meeting.
If a capacity is left at zero, the meeting product cannot be sold.
As of 7.5.0, if the product has been defined
to display
on the web, the meeting capacity defined here has been sold
out (Capacity minus Registered
= 0), and the wait list capacity also defined
on this screen has been sold out (Wait List Capacity minus
Current
Wait List = 0), the "MEETING FULL"
product alert will display on the Product Listing,
Event
Calendar, Meeting
Detail, Shopping
Cart, and Checkout
controls on the web for this product, as shown below.
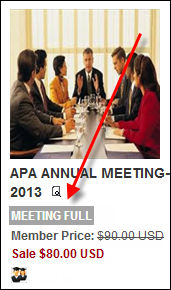
Additionally, if the product has been
defined to display
on the web, the meeting capacity defined
here has been sold out (Capacity
minus Registered
= 0), the Wait
List Capacity also defined on this screen is greater
than 0, and if there is available wait list capacity (Wait List Capacity minus
Current
Wait List is greater than 0), the "WAITLIST"
product alert will display on the Product Listing,
Event
Calendar, Meeting
Detail, Shopping
Cart, and Checkout
controls on the web for this product, as shown below.
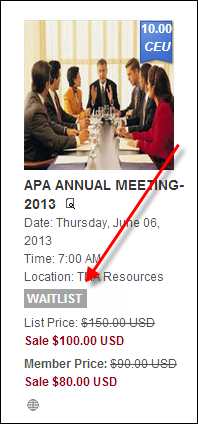
Finally, if the product has been defined
to display
on the web and the meeting capacity (Capacity
minus Registered)
defined here is less than or equal to Limited
Seats Threshold number defined on the eBusiness
Control screen, the "ONLY [n] SEATS AVAILABLE"
product alert will display on the Product Listing,
Event
Calendar, Meeting
Detail, Shopping
Cart, and Checkout
controls on the web for this product, as shown below. The
number displayed in the alert is the capacity minus the registrations.
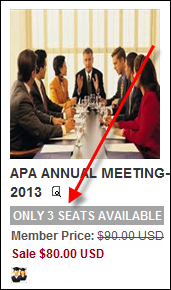
|
Min Required Registrations |
Text box. Enter the amount of registrants
that are required to attend the meeting. When the capacity value
is updated, this value will default to the Capacity amount. |
Registered |
Read-only. This is the number of registrants
for the meeting. The calculation is based on those who are considered
active. |
Space Available |
Read-only. The system automatically calculates
the space available by subtracting the number of registrants from
the capacity. It is initially the same amount as the capacity,
but as people register/cancel for the meeting, the number decreases.
Recalculates based on changes in capacity. |
Fill Date |
Read-only. The date the capacity was filled. |
Max Registrations
Per Registrant |
Text box. As of 7.5.2, identifies the
maximum number of registrations that a ship-to customer can
have. This controls the number of additional registrations that
can be created for a session on the web. For example, if an organization
wants to allow a registrant to register 5 additional registrants,
the value should be set to 6, because the registrant’s own registration
counts as 1. A value of 0 means there is no limit; however, in
the e-business workflow, the system will continue to restrict
to 5 additional registrations.
Additionally, as of 7.6.0, web users have
the ability to register other people, as well as themselves for
a meeting and this functionality is know as Register
Someone Else. If you are trying to register someone else for
a meeting and he/she is already registered for it, the system
checks to see if this event allows unlimited registrations per
person on this field. If a 0 value is entered in this field, web
users can register the same person for the meeting even though
they are already registered. |
Wait
List Capacity |
Text box. Enter the capacity of the wait
list registrants here. If there is no wait list, keep the default
value of 0. As of 7.5.0, if the product has been defined to display
on the web, the wait list capacity defined
here has been sold out (Wait
List Capacity minus Current Wait List = 0),
and the meeting capacity also defined on this screen
has been sold out (Capacity minus Registered
= 0), the "MEETING FULL" product alert
will display on the Product Listing,
Event
Calendar, Meeting
Detail, Shopping
Cart, and Checkout
controls on the web for this product, as shown below.
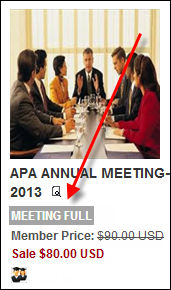
Additionally, if the product has been
defined to display
on the web, the Wait List
Capacity defined here is greater than 0, the meeting capacity also
defined on this screen has been sold out (Capacity minus Registered = 0), and if there is
available wait list capacity (Wait
List Capacity minus Current Wait List is greater
than 0), the "WAITLIST" product alert
will display on the Product Listing,
Event
Calendar, Meeting
Detail, Shopping
Cart, and Checkout
controls on the web for this product, as shown below.
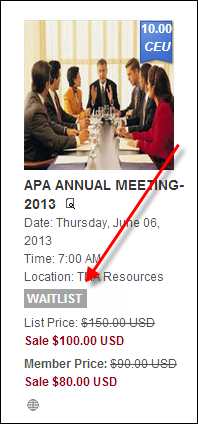
|
Current
Wait List |
Read-only. This is the current number
of registrants on the wait list. |
Wait List Available |
Read-only. This has the same value as
the Wait List Capacity. |
Event and Session Control |
Session Track |
Drop-down. Used to describe session tracks
for larger meetings with multiple sessions. Related sessions are
linked to a track. For example, Executive, Finance, or Tech. |
Repeated Event |
Text box. If an event is repeated, you
cannot enter the same Parent Product/Product Code combination,
so you must create multiple products with different dates and
times. To group these events together in reports, you can add
a user-defined Repeated Event code here.
For products that are marked as daily registration
products, you can also use this field to restrict web users who
register for a daily rate on your e-business site to only be able
to select one session option. If you want the system to display
daily registration products with radio buttons during the meeting
registration workflow, enter ONLY_ONE (or any other user defined
phrase) in this field for each session product. The system will
only allow users select one daily registration. For more information,
please see Defining
the Daily Meeting Registration Workflow. |
Tickets |
Text box. The number of tickets that MTG680
and MTG681
will generate for one registration. Please note that prior to
7.5.2, this field was labeled "Max Tickets" and identified
the maximum number of registrations an order line ship-to customer
can have for the meeting product. As of 7.5.2, the new "Max Registrations Per Registrant" field identifies
the maximum number of registrations that a ship-to customer
can have. |
Tolerance Before |
Text box. The amount in minutes the session
can begin early. This time allowance is used for scheduling purposes
by meeting planners to help attendees move between sessions. |
Tolerance After |
Text box. The amount in minutes the session
can end late. |
See Also:
· Defining
Components
· Defining
Requirements Inventory
 Only
active meeting registrations count towards the meeting capacity. However,
if the Commit Meeting Inventory for Proforma
Orders checkbox is checked on the Organization
Unit Maintenance, proforma meeting registrations will be included
when calculating available spaces.
Only
active meeting registrations count towards the meeting capacity. However,
if the Commit Meeting Inventory for Proforma
Orders checkbox is checked on the Organization
Unit Maintenance, proforma meeting registrations will be included
when calculating available spaces.