 For more information on waitlists, please see Defining Meeting Capacity - Understanding Waitlists.
For more information on waitlists, please see Defining Meeting Capacity - Understanding Waitlists.You can view the registrants and wait lists related to a specific meeting in the back office. From this screen you can also print a roster, merge the registrants and wait lists into a Microsoft Word document, export the lists to Excel, or email the lists. You can access the Registrants and Wait Lists screen by performing one of the following:
· On the Session Summary screen, click Session Registrants. This displays the registrants for the highlighted session.
· On the Session Summary screen, click Session Wait List. This displays the wait list for the highlighted session.
· On the Meeting Product Maintenance screen, click Meeting Registrants from the Subsystem Specific task category. This displays the registrants for the meeting product selected.
· On the Meeting Product Maintenance screen, click Meeting Wait List from the Subsystem Specific task category. This displays the wait list for the meeting product selected.
 For more information on waitlists, please see Defining Meeting Capacity - Understanding Waitlists.
For more information on waitlists, please see Defining Meeting Capacity - Understanding Waitlists.
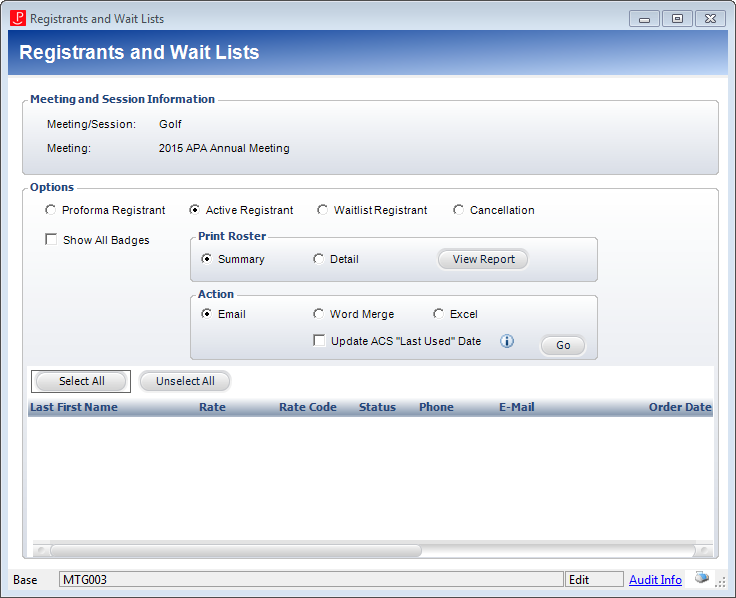
To print the registrants and wait lists:
1. Select the option you want to print/export. Options include:
· Proforma Registrant
Click the radio button to limit the list to proforma orders.
· Active Registrant
Click the radio button to limit the list to active orders.
· Waitlist Registrant
Click the radio button to limit the list to waitlisted orders.
· Cancellation
Click the radio button to limit the list to cancelled orders.
· Show All Badges
Check the checkbox to display the following badge fields with the registration information:
o Badge: Representing sequence
o BADGE_TYPE: Badge Type
o PAID_FLAG: Paid Flag
o FIRST_NAME: First Name on Badge
o NICKNAME: Nickname on Badge
o LAST_NAME: Last Name on Badge
o FULL_NAME: Full Name on Badge
o COMPANY_NAME: Company Name on Badge
o CITY: City on Badge
o STATE: State on Badge
o COUNTRY_CODE: Country on Badge
o PRIMARY_JOB_TITLE: Primary Job Title on Badge
o RATE_CODE: Rate Code on Badge
 When the "Show All Badges" checkbox is checked, the order lines for the parent meeting product, along with the badge records in ORDER_DETAIL_BADGE, will display. Paid badges, which are order lines for a different product, are not included in the results.
When the "Show All Badges" checkbox is checked, the order lines for the parent meeting product, along with the badge records in ORDER_DETAIL_BADGE, will display. Paid badges, which are order lines for a different product, are not included in the results.
2. Highlight the customers you want to print/export by selecting Select All or Unselect All. You can also use the CTRL key to highlight more than one customer.
3. To print the roster, select whether you want to print a Summary or a Detail and click Print Roster.
4. Click Word Merge to export the registrant/waitlist to a Microsoft Word document.
5. Click Excel to export the registrant/waitlist to an Excel spreadsheet.
6. Click Email to send an email to the registrants/waitlist. The customer’s emails populate automatically in the email.