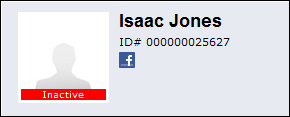The header at the top of the CRM360 screen displays the most meaningful at-a-glance data about a constituent. Please note that this header information was developed using HTML and cannot be edited using the Application Designer. If necessary, the HTML code can be modified to include/exclude details and demographics according to your organization's preferences. For more information, please see Studio Tools FAQs and Tips.
The information displayed within the header is numbered in the image below. See the numbered list that follows for more information.


1. Constituent Image - organizations can decide whether or not to display constituent images in the header on the CRM360 screen. If constituent images are used but no image exists for the constituent, a generic silhouette will display. For more information, please see Adding/Changing a Constituent's Image in CRM360.
2. Label Name - the label name is comprised of the First Name, Middle Name, and Last Name fields as defined on the Individual Name Edit or Company Name Edit screens, respectively. Additionally, it may also include Credentials and/or Prefix if the CUS USE_CREDENTIALS_IN_LABELNAME and/or INCLUDE_PREFIX_IN_LABELNAME application parameters are set to "Y". Finally, if defined, an individual constituent's Nickname will display in parentheses, as shown in the image above. For more information, please see Defining a Constituent's Name, Salutations, and Aliases in CRM360.
3. Constituent ID - the constituent ID is an automatically generated alphanumeric number. Although this number is automatically generated by the system, it can be changed during constituent creation. After the new constituent has been saved, this number cannot be changed. For more information, please see Creating a New Constituent.
4. Primary Job Title/Job Function and Primary Employer - if a current, primary employment relationship has been defined for the constituent, a link to the company's record will display. For more information, please see Adding a New Relationship to a Constituent's Record in CRM360. Additionally, if a primary job title has been defined for the constituent on the demographics screen, it will display to the left of the primary employer link. If a primary job title is not defined, but a job function is selected, the job function will display. If both the primary job title and job function are defined, the primary job title will display. For more information on the Primary Job Title and Job Function fields, please see Adding Demographic Information to a Constituent's Record in CRM360.
 If the constituent's primary employer was manually entered in the Name (Last, First) field on the Relationships screen, the primary employer will NOT display in the header in CRM360 because it does not have an associated customer ID.
If the constituent's primary employer was manually entered in the Name (Last, First) field on the Relationships screen, the primary employer will NOT display in the header in CRM360 because it does not have an associated customer ID.
5. Badges, IMS Roles, and Social Media Buttons: if the constituent is a fundraising donor (heart icons) or qualifies for member benefits (star icon), the appropriate badges will display. For more information on donor types, please see Understanding Donor Types. Additionally, if the constituent qualifies for a particular defined IMS role, the appropriate role image will display. For more information, please see IMS Roles in CRM360. Finally, if the constituent has a Facebook, LinkedIn, or Twitter web/social media communication record defined, the appropriate icons will display. Clicking these icons will open the associated web page in a browser window. For more information, please see Adding New Web/Social Media Information to a Constituent's Record in CRM360. Please note that the social networking icons require a code change to update.
 The star badge shows based on the API property “CustomerQualifiesForMemberBenefit”, which calls the following SQL statement to determine if the customer is entitled to member pricing or members-only products:
The star badge shows based on the API property “CustomerQualifiesForMemberBenefit”, which calls the following SQL statement to determine if the customer is entitled to member pricing or members-only products:
Select 1 FROM RATE_STRUCTURE
WHERE (MEMBER_PRICE_FLAG = 'Y' OR CAN_PURCHASE_MEMBER_PRODUCTS_FLAG = 'Y')
AND ORG_ID = 'NSSWP'
AND ORG_UNIT_ID ='NSSWP'
AND RATE_STRUCTURE IN(
SELECT RATE_STRUCTURE FROM dbo.GetCusRateStructure('NSSWP','NSSWP','BILL, SHIP','SUB1',0,GETDATE(), NULL,NULL)
)
where:
'NSSWP' is ORG_ID and ORG_UNIT_ID,
'BILL, SHIP' is the for the customer as Bill_To or SHIP_To in the order,
'SUB1' is the MASTER_CUSTOMER_ID,
GETDATE() is the effective date.
Click the star badge to open the Membership Participation screen in CRM360.
6. Relationships - this link displays the number of current relationships defined for the constituent. Click this link to open the Relationships screen. For more information, please see Viewing a Constituent's Relationships in CRM360.
7. Address - the constituent's primary formatted address displays, along with the Address Type on top.
 Because the constituent's name is redundant and other fields may not be desired, organizations have control over what is displayed. From the Address and Phone Structure screen, admin users can uncheck the "Available On Screen" checkbox for any piece of the address.
Because the constituent's name is redundant and other fields may not be desired, organizations have control over what is displayed. From the Address and Phone Structure screen, admin users can uncheck the "Available On Screen" checkbox for any piece of the address.
 If the constituent’s address is bad, a red X (not pictured above) will display. Place your cursor over the X to display a tool tip that says, "Address is Marked ‘Bad’". Please note that a green check mark will NOT display if the address is good because the assumption is that the address is good. If the constituent’s preferred communication method is Mail, "*Preferred" (not pictured above) will display underneath the address.
If the constituent’s address is bad, a red X (not pictured above) will display. Place your cursor over the X to display a tool tip that says, "Address is Marked ‘Bad’". Please note that a green check mark will NOT display if the address is good because the assumption is that the address is good. If the constituent’s preferred communication method is Mail, "*Preferred" (not pictured above) will display underneath the address.
8. Constituent Class - the constituent class is defined on the Demographics screen. For more information, please see Adding Demographic Information to a Constituent's Record in CRM360.
9. Primary Mobile and Home Phone Numbers - if a Phone communication record has been defined with a Type of "Mobile", the mobile phone that has been designated as primary will display. Additionally, the primary Home phone will display, if defined. For more information, please see Adding a New Phone Number to a Constituent's Record in CRM360.
10. Preferred Communication Method - the "*" label will display next to the constituent's preferred method of communication. Please note that this label may display next to the constituent's primary address, primary "mobile" phone number, primary "phone" number, or primary email address. For more information, please see Selecting a Constituent's Preferred Communication Method in CRM360.
11. Email Address and Web/Social Media - if defined, the constituent's primary email address and primary web/social media record will display as links. Click the constituent's primary email address to open a blank email in your default email window. Click the constituent's primary website address to open the website in a new window. For more information, please see Adding a New Email Address to a Constituent's Record in CRM360 and Adding New Web/Social Media Information to a Constituent's Record in CRM360.
12. Edit Contact Info - click this link to open the Contact Information screen below in CRM360. For more information, please see Adding a Constituent's Contact Information in CRM360.
13. Household Name - as of 7.4.2, if your organization chooses to use the new householding functionality, if the constituent has been defined to belong to a household, the household name will display. Click this link to open the Household360 screen. If the constituent does NOT belong to a household, the "No Household (Create)" label will display. Click this link to open the Household Speed Form with the constituent's last name defaulted as the household name. For more information, please see Creating a Household from an Existing Constituent.
Other: (not pictured)
· Primary Contact - on company records in CRM360, if a current, primary contact relationship has been defined, a link to the primary contact's record will display. Click this link to open the primary contact record in CRM360.
 If the company's primary contact was manually entered in the Name (Last, First) field on the Relationships screen, the primary contact will NOT display in the header in CRM360 because it does not have an associated customer ID.
If the company's primary contact was manually entered in the Name (Last, First) field on the Relationships screen, the primary contact will NOT display in the header in CRM360 because it does not have an associated customer ID.
· Constituent Status - if a constituent class is updated to anything other than "ACTIVE", the constituent's status will display as a red label on the constituent's image. In the example below, the constituent's status is "Inactive".