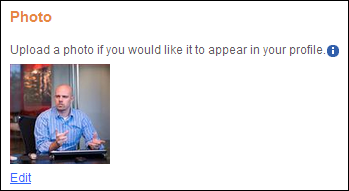
You can add an image to a constituent's record in CRM360 or Donor360® in order to more quickly identify or associate with them. For individual records, this image may be a picture of the constituent. For company records, this image may be the company logo. Please note that security and/or personas cannot control who can and cannot view a constituent's image. If the back office staff user has access to CRM360 or Donor360 and an image has been added to a constituent's record, then the user will see the image.
Web users can also upload a photo on the web using the Photo Control, as shown below.
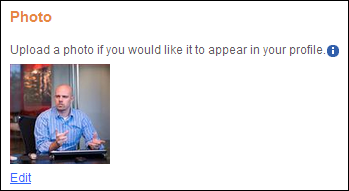
 As of 7.6.0, the MAXFILEUPLOADSIZE application parameter determines the maximum size in megabytes of a file that can be uploaded to the Application Server.
As of 7.6.0, the MAXFILEUPLOADSIZE application parameter determines the maximum size in megabytes of a file that can be uploaded to the Application Server.
The following setup steps must be completed in order for images to display in CRM360 and Donor360:
1. Setup the customer image service.
The Windows Image Service creates a customer images folder and helps you to standardize the size of all uploaded images ensuring that all customer profile images displayed in the same size. This way, back office staff and web users can upload an image of any size and the application will not distort the image when it displays in the image space. The following values must be specified in the PersonifyImageService.exe.config file:
· CustomerImagePath: The directory path where images are stored.
· ProfilePictureWidth: The default width to which images will be resized. This should not exceed 200.
· ProfilePictureHeight: The default height to which images will be resized. This should not exceed 200.
· RefreshImageInterval: How often the image service will check for a newly uploaded image (in milliseconds). Recommended 1-24 hours.
2. Setup a virtual directory.
A virtual directory must be setup, which internally refers to the physical path, which is same as “CUSTOMERIMAGEPATH” defined in step 1. This site address is used in the APPLICATION_IMAGES_URL application parameter in the back office (see step 4 below).
3. Update the PIDB Installation database.
The Upload root entry called “CustomerImages” should point to the same “CUSTOMERIMAGEPATH” defined in step 1. You need to update the “ServerConfig” column of the “T_##_AppInstance” table by adding the following entry:
<UploadRoot Name="CustomerImages" Path="[CUSTOMERIMAGEPATH]"/>
 If the image service is not installed inside the Application Server, then please provide the permission for accessing the directory, which is defined in “CUSTOMERIMAGEPATH” from the application server.
If the image service is not installed inside the Application Server, then please provide the permission for accessing the directory, which is defined in “CUSTOMERIMAGEPATH” from the application server.
4. Setup application parameters.
· APPLICATION_IMAGES_URL - This parameter should be set the site address, which was created in step 2.
· USE_CONSTITUENT_IMAGES - This parameter controls whether or not to use constituent images. By default, this parameter is set to "N" and images will not display in the header on the CRM360 screen. When this parameter is set to "N", the remaining information in the header on CRM360 will shift to fill in the space, as shown below.

If you want to use constituent images, change this parameter to "Y". If an image is NOT added to the constituent's record and the application parameter is set to "Y", a generic silhouette image will display, as shown below.
Individual:
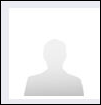
Company:

 This application parameter also controls whether or not constituent images will display on the Donor360 and Volunteer Central screens.
This application parameter also controls whether or not constituent images will display on the Donor360 and Volunteer Central screens.
To add an image to a constituent's record:
1. Open the appropriate constituent in CRM360 or Donor360.
2. Point to the silhouette image in the top, left corner of the screen header.
The Edit and Remove options display, as shown below.
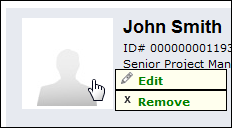
3. Click Edit.
The Open window displays to search for the image, as shown below.
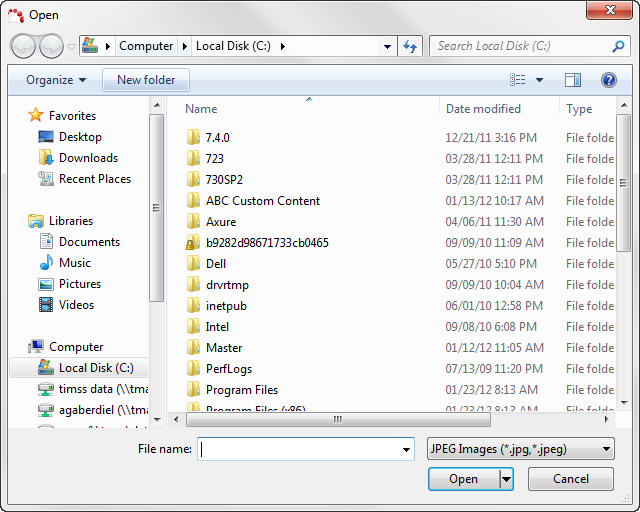
Any image format can be uploaded (jpeg, png, gif), but the Image Service will convert all images to png format.
4. Navigate to the appropriate image and click Open.
The image is added to the constituent's record.
5. Click Save.
To remove an image to a constituent's record:
1. Open the appropriate constituent in CRM360 or Donor360.
2. Hover over the image next to the constituent's name to display the Edit and Remove options, as shown below.
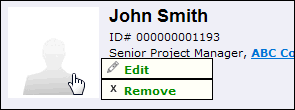
3. Click Remove.
A confirmation message displays.
4. Click Yes.
5. Click Save.