The Individual Information screen displays below the header, as shown below.
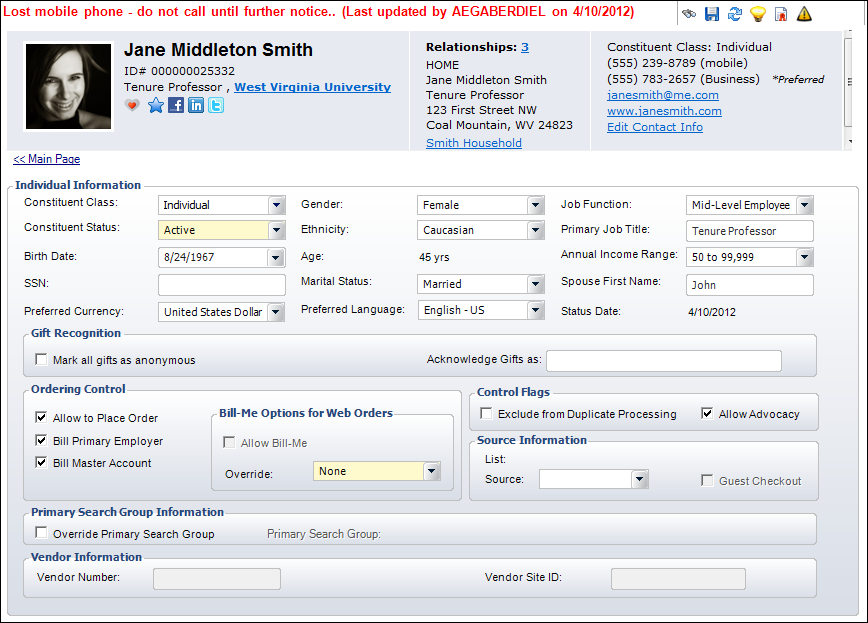
From the Demographics screen in CRM360, you can define demographic information for individuals and companies.
To add individual demographic information:
1. From the Background Information task category in CRM360, click Demographics.
The Individual Information screen displays below the header, as shown below.
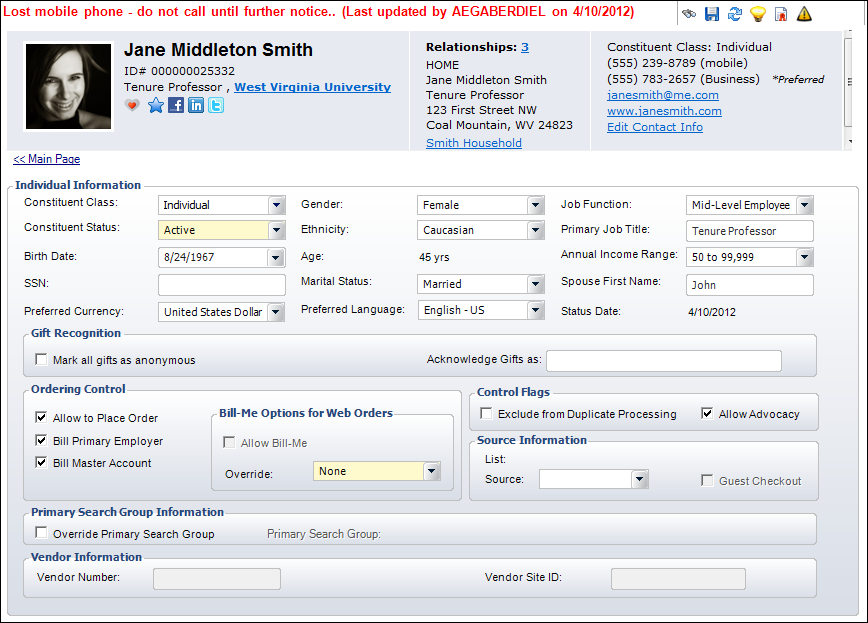
2. The constituent's Constituent Class was defined during constituent creation. If necessary, change this.
3. If necessary, select the constituent's Gender.
Values are populated based on the non-fixed CUS "GENDER" system type.
4. If necessary, select the constituent's Job Function from the drop-down.
Values are populated based on the non-fixed CUS "JOB_FUNCTION" system type.
 If a job function is selected, it will display to the left of the primary employer link in the CRM360 header. If a job function is not selected, but a primary job title is defined, the primary job title will display. If both the primary job title and job function are defined, the primary job title will display.
If a job function is selected, it will display to the left of the primary employer link in the CRM360 header. If a job function is not selected, but a primary job title is defined, the primary job title will display. If both the primary job title and job function are defined, the primary job title will display.
5. If necessary, change the Constituent Status.
Values are populated based on the non-fixed CUS "CUSTOMER_STATUS" system type.
 If you select a constituent status other than "ACTIVE", the selected status will display in CRM360 header below the constituent image, as shown below.
If you select a constituent status other than "ACTIVE", the selected status will display in CRM360 header below the constituent image, as shown below.
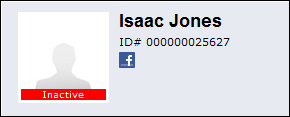
6. If necessary, select the constituent's Ethnicity.
Values are populated based on the non-fixed CUS "ETHNICITY" system type.
7. Enter the constituent's Primary Job Title.
Please note that the primary job title entered here will default into the Job Title field on the Add Additional Customer Address screen when creating a new address for this customer.
 When you change the Primary Job Title, the system will ask if you want to update the job title on all "Work" addresses. Similarly, if you change the Job Title on the Add Additional Customer Address screen, the system will ask if you want to update the primary job title of the constituent. Selecting Yes will update this field. It is recommended that you only update the Primary Job Title from the Demographics screen, because if you update the Job Title on the Add Additional Customer Address screen and select to update the primary job title of the constituent, the system will only update the Primary Job Title on the Demographics screen and NOT update the Job Title on any other work addresses that have the same job title.
When you change the Primary Job Title, the system will ask if you want to update the job title on all "Work" addresses. Similarly, if you change the Job Title on the Add Additional Customer Address screen, the system will ask if you want to update the primary job title of the constituent. Selecting Yes will update this field. It is recommended that you only update the Primary Job Title from the Demographics screen, because if you update the Job Title on the Add Additional Customer Address screen and select to update the primary job title of the constituent, the system will only update the Primary Job Title on the Demographics screen and NOT update the Job Title on any other work addresses that have the same job title.
8. If necessary, select the constituent's Birth Date.
The Age field to the right calculates automatically based on the selected Birth Date.
9. If necessary, select the customer's Annual Income Range.
Values are populated based on the non-fixed CUS "ANNUAL_INCOME_RANGE" system type.
10. If necessary, enter the constituent's Social Security Number (SSN).
Based on the SSN_FORMAT application parameter, you can enter the entire Social Security Number or just the last four digits.
11. If necessary, select the constituent's Marital Status from the drop-down.
Values are populated based on the fixed CUS "CUS_MARITAL_STATUS" system type.
12. If necessary, enter the constituent's Spouse First Name.
Please note that this is a free-form text field and does NOT relate to any customer relationships.
13. By default, the Preferred Currency is set to the organization's base currency. However, if a customer is created with an international address, and an exchange rate is setup, the currency of the country of their primary address is set as the customer's preferred currency. If necessary, change this.
 If an order is created for this constituent, the Preferred Currency defined here will only be used if a batch is opened that is setup with this currency and the product added to the order is not locked in another currency.
If an order is created for this constituent, the Preferred Currency defined here will only be used if a batch is opened that is setup with this currency and the product added to the order is not locked in another currency.
14. If necessary, select the constituent's Preferred Language.
Values are populated based on languages defined on the Language Maintenance (APP004) screen.
15. The Status Date is set to the date in which the constituent was created and cannot be changed.
16. From the Gift Recognition section, check the Mark all gifts as anonymous checkbox or uncheck the checkbox and enter the Acknowledge Gifts as name.
When checked, the constituent's name will not be used on public acknowledgement lists. The word “Anonymous” displays in the Acknowledge Gifts as field and in reports instead of the customer name.
17. From the Ordering Control section, select the appropriate checkboxes:
· Allow to Place Order – When checked, the constituent can place an order.
· Bill Primary Employer – When checked, the primary employer is added as the bill-to address on all orders for this constituent.
 This checkbox is checked by default, if the CUS DEFAULT_BILL_PRIMARY_EMPLOYER application parameter is set to "Y". If this checkbox is checked and a primary employment relationship does NOT exist for the constituent, the bill-to address on all orders for this constituent will default to the constituent's primary address.
This checkbox is checked by default, if the CUS DEFAULT_BILL_PRIMARY_EMPLOYER application parameter is set to "Y". If this checkbox is checked and a primary employment relationship does NOT exist for the constituent, the bill-to address on all orders for this constituent will default to the constituent's primary address.
· Bill Master Account – When checked, if the constituent is a sub-customer (which means their SUB_CUSTOMER_ID is > 0), their master customer will be billed. The master customer for a sub-customer is the customer that has the same MASTER_CUSTOMER_ID as the sub-customer but whose SUB_CUSTOMER_ID = 0.
18. If web credentials have been defined for the individual, the Override drop-down in the Bill-Me Options for Web Orders section is enabled. Select the appropriate override code.
Values in the drop-down are populated based on the codes defined for the non-fixed APP "BILLME_OVERRIDE" system type. The option that defaults is based on the "Primary Code" defined for this system type. If the "Primary Code" is set to "ALWAYS" and the Auto Populate checkbox is checked for the Primary Code, a new record will be automatically created in WEB_USER_BILLME table. This enable the customer to use the bill-me later functionality and the Allow Bill-Me checkbox will automatically be checked and cannot be changed.
19. From the Control Flags section, if necessary, select the Exclude from Duplicate Processing checkbox.
When checked, indicates this constituent record will not be included when duplicates are processed. When unchecked, indicates this constituent record is included in duplicate processing.
 This checkbox will automatically be checked if the Mark Record as not a Duplicate button was clicked for this customer on the Duplicate Customer Verification screen.
This checkbox will automatically be checked if the Mark Record as not a Duplicate button was clicked for this customer on the Duplicate Customer Verification screen.
20. By default, the Allow Advocacy checkbox is checked. Uncheck this checkbox if the customer does not want to receive upcoming issues and legislation materials.
This checkbox is related to the CAP100 - CapWiz Integration.
21. From the Source Information section, select the Source from the drop-down, if necessary.
This value records the method by which the constituent was added to the system, such as over the Web or through a marketing list. Values are populated based on the non-fixed MKT "SOURCE_CODE" system type. This field will automatically populate with a value of “Web” if the constituent record was created on the Web. You can define this value to be populated when a constituent is created on the Web using the Customer application parameter “WEB_NEW_CUSTOMER_SOURCE_CODE”.
22. As of 7.5.0, if the constituent selected to proceed through the checkout process as a guest, the Guest Checkout checkbox is checked and cannot be changed. This is for informational purposes only.
23. By default, if the selected constituent is a member of a chapter, that chapter will be displayed as the Primary Search Group. If necessary, select the Override Primary Search Group checkbox. When checked, the Primary Search Group link is enabled to the right. Search for and select a new Primary Search Group to override the existing.
 For more information on Primary Search Groups, please see Creating a Primary Search Group Mapping.
For more information on Primary Search Groups, please see Creating a Primary Search Group Mapping.
24. As of 7.4.1SP1, the Vendor Number and Vendor Site ID are populated by the FAR803 batch process and cannot be edited.
25. Click Save.
Click the Main Page link to return to the overview page.
To add company demographic information:
1. From the Background Information task category in CRM360, click Demographics.
The Company Information screen displays, as shown below.
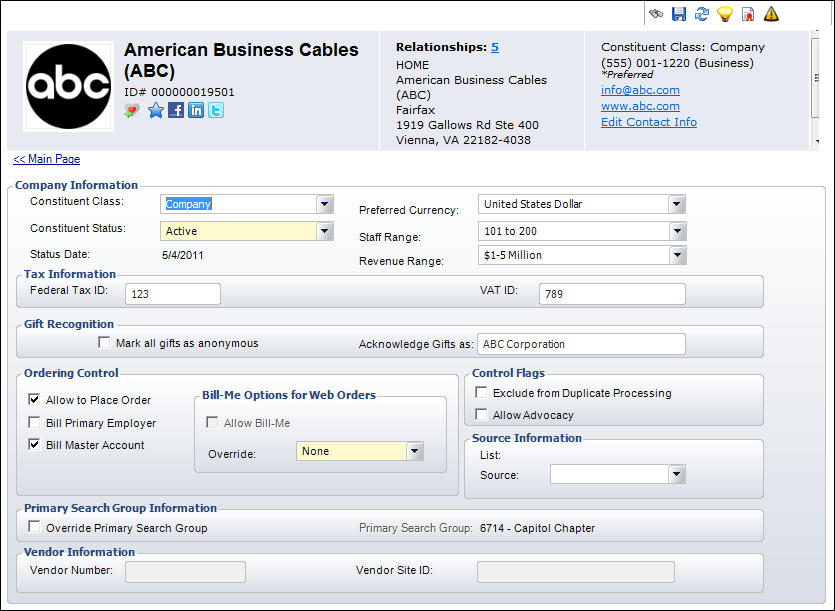
2. The company's Constituent Class was defined during company creation. If necessary, change this.
3. If necessary, change the Constituent Status.
Values are populated based on the non-fixed CUS "CUSTOMER_STATUS" system type.
4. By default, the Preferred Currency is set to the organization's base currency. However, if a customer is created with an international address, and an exchange rate is setup, the currency of the country of their primary address is set as the customer's preferred currency. If necessary, change this.
 If an order is created for this constituent, the Preferred Currency defined here will only be used if a batch is opened that is setup with this currency and the product added to the order is not locked in another currency.
If an order is created for this constituent, the Preferred Currency defined here will only be used if a batch is opened that is setup with this currency and the product added to the order is not locked in another currency.
5. If necessary, select the Staff Range from the drop-down.
Values are populated based on the non-fixed CUS "STAFF_RANGE" system type.
6. If necessary, select the Revenue Range from the drop-down.
Values are populated based on the non-fixed CUS "REVENUE_RANGE" system type.
7. The Status Date is set to the date in which the constituent was created and cannot be changed.
8. In the Tax Information section, enter the applicable IDs:
· Federal Tax ID
· VAT ID
 As of 7.5.0, the Federal Tax ID and VAT ID fields also display on the Tax Information screen. Changes made on one screen will automatically change on the other. Additionally, the Tax Exempt ID field has been moved to the Tax Information screen. For more information, please see Adding Tax Information to a Constituent's Record in CRM360.
As of 7.5.0, the Federal Tax ID and VAT ID fields also display on the Tax Information screen. Changes made on one screen will automatically change on the other. Additionally, the Tax Exempt ID field has been moved to the Tax Information screen. For more information, please see Adding Tax Information to a Constituent's Record in CRM360.
9. From the Gift Recognition section, check the Mark all gifts as anonymous checkbox or uncheck the checkbox and enter the Acknowledge Gifts as name.
When checked, the company's name will not be used on public acknowledgement lists. The word “Anonymous” displays in the Acknowledge Gifts as field and in reports instead of the company name.
10. From the Ordering Control section, select the appropriate checkboxes:
· Allow to Place Order – When checked, the constituent can place an order.
· Bill Primary Employer – When checked, the primary employer is added as the bill-to address on all orders for this constituent.
 This checkbox is checked by default, if the CUS DEFAULT_BILL_PRIMARY_EMPLOYER application parameter is set to "Y". If this checkbox is selected and a primary employment relationship does NOT exist for the constituent, the bill-to address on all orders for this constituent will default to the constituent's primary address.
This checkbox is checked by default, if the CUS DEFAULT_BILL_PRIMARY_EMPLOYER application parameter is set to "Y". If this checkbox is selected and a primary employment relationship does NOT exist for the constituent, the bill-to address on all orders for this constituent will default to the constituent's primary address.
· Bill Master Account – When checked, if the constituent is a sub-customer (which means their SUB_CUSTOMER_ID is > 0), their master customer will be billed. The master customer for a sub-customer is the customer that has the same MASTER_CUSTOMER_ID as the sub-customer but whose SUB_CUSTOMER_ID = 0.
11. If web credentials have been defined for the company, the Override drop-down in the Bill-Me Options for Web Orders section is enabled. Select the appropriate override code.
Values in the drop-down are populated based on the codes defined for the non-fixed APP "BILLME_OVERRIDE" system type. If the “ALWAYS” code has been defined as "Auto Populate", the Allow Bill-Me checkbox will automatically be checked and cannot be changed.
 The Allow Bill-Me checkbox cannot be edited.
The Allow Bill-Me checkbox cannot be edited.
12. From the Control Flags section, if necessary, select the Exclude from Duplicate Processing checkbox.
When checked, indicates this constituent record will not be included when duplicates are processed. When unchecked, indicates this constituent record is included in duplicate processing.
 This checkbox will automatically be checked if the Mark Record as not a Duplicate button was clicked for this customer on the Duplicate Customer Verification screen.
This checkbox will automatically be checked if the Mark Record as not a Duplicate button was clicked for this customer on the Duplicate Customer Verification screen.
13. By default, the Allow Advocacy checkbox is unchecked. Check this checkbox if the customer wants to receive upcoming issues and legislation materials.
This checkbox is related to the CAP100 - CapWiz Integration.
14. From the Source Information section, select the Source from the drop-down, if necessary.
This value records the method by which the constituent was added to the system, such as over the Web or through a marketing list. Values are populated based on the non-fixed MKT "SOURCE_CODE" system type. This field will automatically populate with a value of “Web” if the constituent record was created on the Web. You can define this value to be populated when a constituent is created on the Web using the Customer application parameter “WEB_NEW_CUSTOMER_SOURCE_CODE”.
15. By default, if the selected constituent is a member of a chapter, that chapter will be displayed as the Primary Search Group. If necessary, select the Override Primary Search Group checkbox. When checked, the Primary Search Group link is enabled to the right. Search for and select a new Primary Search Group to override the existing.
 For more information on Primary Search Groups, please see Creating a Primary Search Group Mapping.
For more information on Primary Search Groups, please see Creating a Primary Search Group Mapping.
16. As of 7.4.1SP1, the Vendor Number and Vendor Site ID are populated by the FAR803 batch process and cannot be edited.
17. Click Save.
Click the Main Page link to return to the overview page.