 The
ABS submission
process does NOT respect address structure setup in the back office.
However, as of 7.6.0, if the selected Country
is anything other than "USA", then the City,
State/Province, and Zip/Postal
Code fields are optional.
The
ABS submission
process does NOT respect address structure setup in the back office.
However, as of 7.6.0, if the selected Country
is anything other than "USA", then the City,
State/Province, and Zip/Postal
Code fields are optional.Personify360 allows you to define address structures for a country. For addresses, you can define how the address is structured when labels are generated. The process is particularly helpful if you have customers outside the United States, where telephone and address rules may differ. This also allows the system to validate some aspects of addresses.
The address components that must be defined include:
· Address Lines 1, 2, 3, 4
· City
· Country Code
· Country Description
· County
· Postal Code
· State
 The
ABS submission
process does NOT respect address structure setup in the back office.
However, as of 7.6.0, if the selected Country
is anything other than "USA", then the City,
State/Province, and Zip/Postal
Code fields are optional.
The
ABS submission
process does NOT respect address structure setup in the back office.
However, as of 7.6.0, if the selected Country
is anything other than "USA", then the City,
State/Province, and Zip/Postal
Code fields are optional.
To set the address structures:
1. Select System Admin > System Setup > Address_ Phone Structures from the toolbar.
2. Click
Create New Application Country.
The Address Structures screen displays, as shown below.
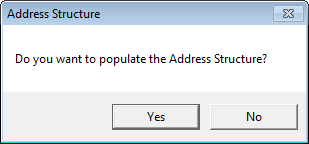
3. Click
Yes.
The Address and Phone Structures screen automatically populates, as shown
below.
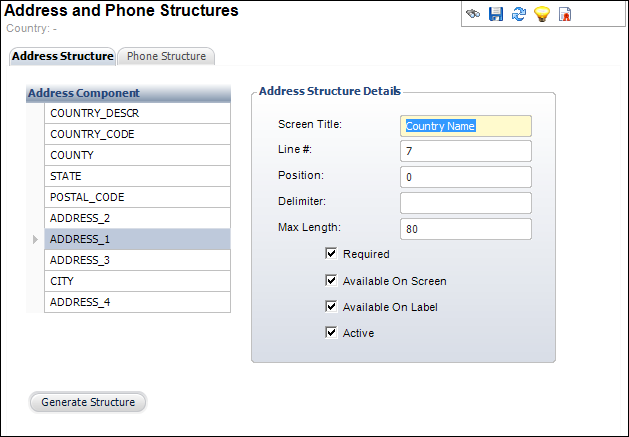
4. On the Address Structure tab, select the appropriate address component from the grid and perform the following:
a. Enter the Screen Title of the component.
b. Enter the Line Number (#) on which the component will display.
c. Enter the Position.
d. Enter the Delimiter.
e. Enter the Max Length of the component.
f. Select the appropriate checkboxes:
· Required
· Available on Screen
· Available on Label
· Active
5. Repeat for all the address components.
6. Proceed to define the phone structure.
7. Click Save.
Screen Element |
Description |
|---|---|
Screen Title |
Text box. A user-defined screen title. The screen title is very similar in approach to the metadata used to allow label customizations on a form. |
Line # |
Text box. Indicates the position of the address component in the label view. |
Position |
Text box. Indicates the position of the address line. |
Delimiter |
Text box. For multiple line items on a single address line, you can specify an optional delimiter to insert between the address components. For example, the United States uses the “City, State Zip” format with a comma and a space being the delimiter. |
Max Length |
Text box. This indicates the maximum acceptable length for the field. For example, even if the database column has a length of 80 characters, the customer may want to limit an address line to only 32 characters, which is the number that will properly print on an address label.
|
Required |
Checkbox. When checked, indicates this component is required in the address.
|
Available On Screen |
Checkbox. When checked, indicates this component appears on the address modification screen. |
Available On Label |
Checkbox. When checked, indicates this component is used in the generation of the formatted label. |
Active |
Checkbox. When checked, indicates this entire address structure is active and available. When unchecked, users cannot select the country code. If the default country code is inactive, you must change the default country code to an active country code. If the country for which the address structure was created is no longer active, then the Active flag for the address structures related to the country are automatically set to “N” and cannot be changed. |
Generate Structure |
Button. When clicked, the address structure is generated so you can preview the appearance. |