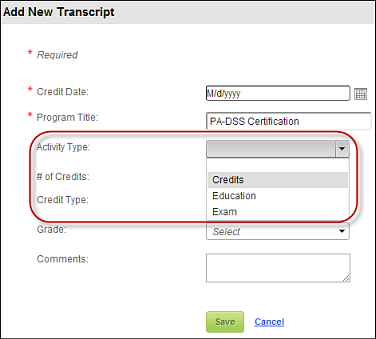
In order for the .NET controls to display back office information on
the e-Business website, you have to enable the system types and codes
in the back office. For example, if in the back office on the Transcripts
Types and Codes Maintenance screen you web enabled the system type "ACTIVITY_TYPE",
code "Credits", "Exam", and "Education",
on the web when the web user clicks the Activity Type
drop-down, it displays as shown below on the Transcripts
Control.
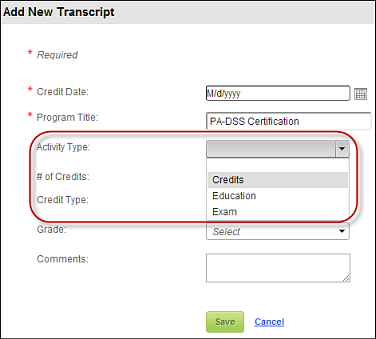
Many of the system types and codes are used in both the Enterprise (back
office) and in the e-Business website. It is important to make sure to
web enable in the back office the system types and codes that you want
to display on the e-Business website or they will NOT display on the web.
For instance, on the Contact Information control, if the COMM_TYPE is
not web enabled, it will not display on the e-Business website. If these
system types and codes are NOT web enabled, you will be able to use them
in the back office but not on the e-business website. The Configuring
Back Office Settings for the [Control's Name] section will specify the
system types and codes that need to be web enabled before setting up that
control.
To web-enable the system types and code in the back office:
1. From the
Personify360 main toolbar, select System Admin >
System Codes > System Types and Codes, as shown below.
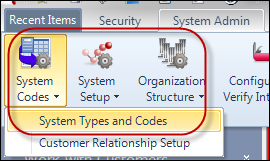
The Types and Codes Maintenance search screen displays, as shown below.
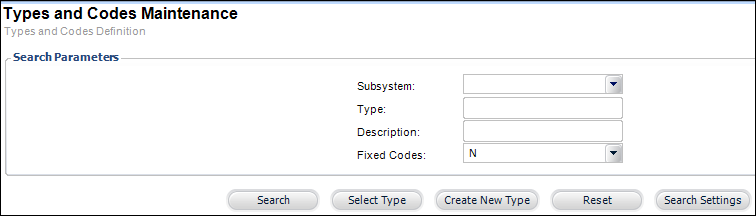
2. From the
Subsystem drop-down, select the appropriate
subsystem.
For example, if you wanted to web enable the PROG_DEGREE code, from the
Subsystem drop-down, you would select "Customer Subsystem",
as shown below.
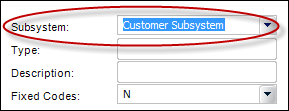
3. In the Type
field, enter the appropriate system type.
For example, if you wanted to web enable the PROG_DEGREE code, in the Type
field enter "PROG_DEGREE", as shown below.
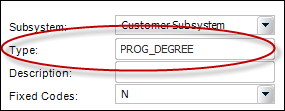
4. Click Search.
 If you do
not type the code exactly as listed above, you will get the following
error message:
If you do
not type the code exactly as listed above, you will get the following
error message:

You can put a % before and after a couple letters in the search. For example,
if you enter “%CUS”, the system will return CUSRELATION, CUS_COUPON_STATUS,
etc (See Wildcard
Search for more information).
The Type Detail screen displays, as shown
below.
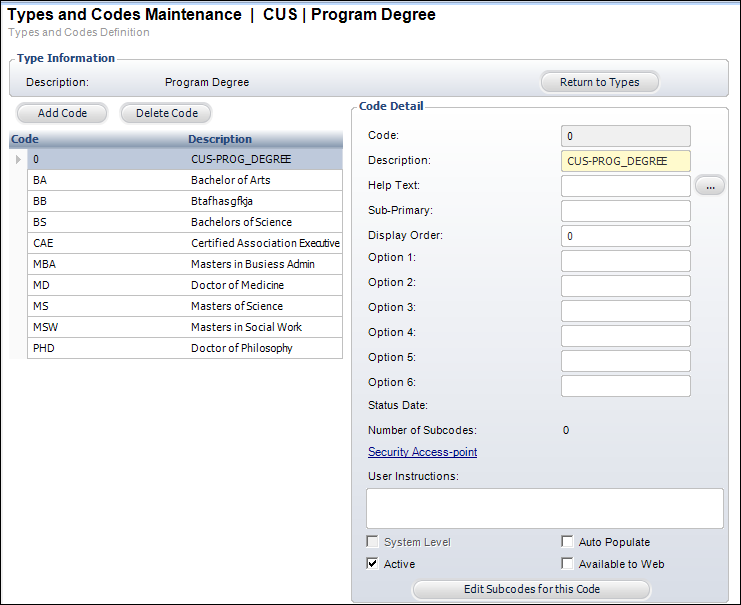
5. In the Existing Defined
Codes section, click Edit Codes for this Type,
as highlighted below.
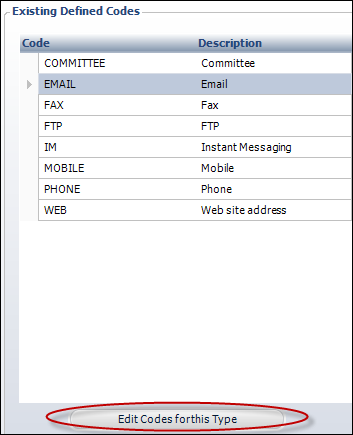
The Type Information screen displays, as shown below.
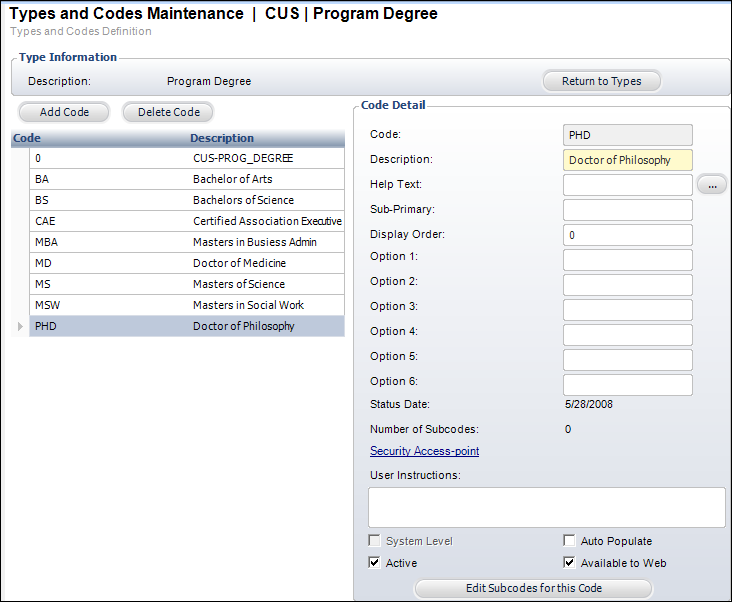
6. Select the code that
you want to be web enabled, and in the Code Detail section, check the
Available to Web checkbox, as highlighted below.
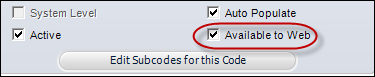
 Make sure
that the Active checkbox is also
checked. If it is not, the code will not display on the e-Business website.
Make sure
that the Active checkbox is also
checked. If it is not, the code will not display on the e-Business website.
7. Repeat step 6 for all
the codes that are listed.
For example, in order to enable all the codes for PROG_DEGREE, you would
select each code listed in the Code/Description section (e.g., Bachelor
of Arts, Bachelor of Science, Certified Association Executive, Masters
in Business Admin, etc), and check the "Available to Web" checkbox.
8. If the code has subcode(s) listed, perform the following:
a. In the
Code Detail section, click Edit Subcodes for this Code,
as highlighted below.
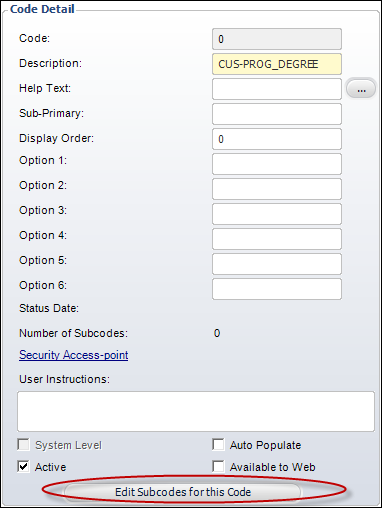
The Code Information screen displays, as shown below.
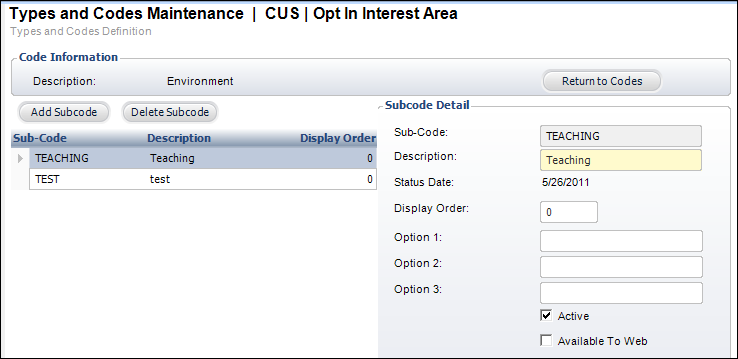
b. Select
a subcode that you want to be web enabled, and in the Subcode Detail section,
check the Available To Web check
box, as highlighted below.
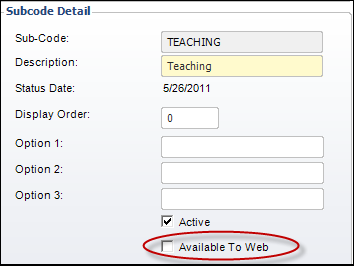
 Make sure that the Active checkbox
is also checked. If it is not, the subcode will not display on the e-Business
website.
Make sure that the Active checkbox
is also checked. If it is not, the subcode will not display on the e-Business
website.
c. Repeat step 8 for all the subcodes that are listed.
9. Click Save.