The Product Maintenance diagram displays, as shown below.
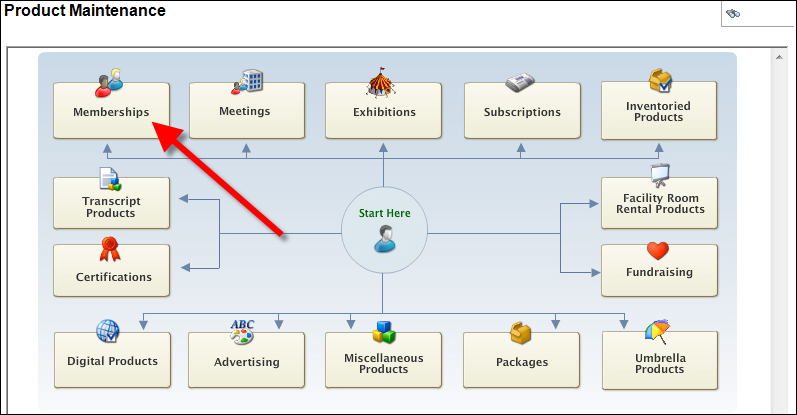
To define the general membership product:
1. From the
Personify360 main toolbar, select Products > Product
Central.
The Product Maintenance search screen displays.
2. Click
Create New Product.
The Product Maintenance diagram displays, as shown below.
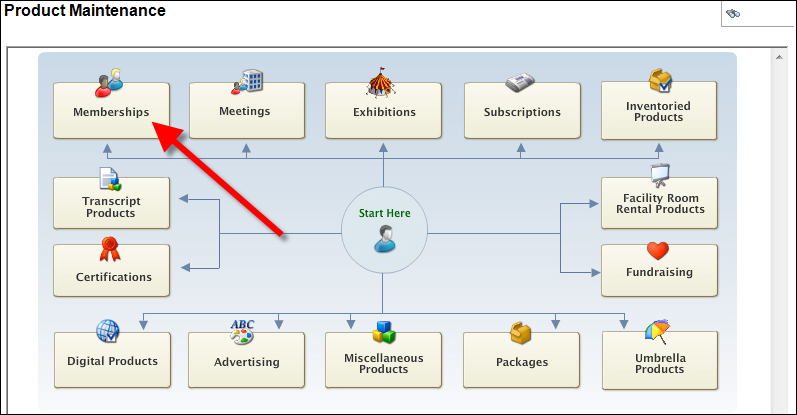
3. Click
Membership, as highlighted above.
The General Setup screen displays, as shown below.
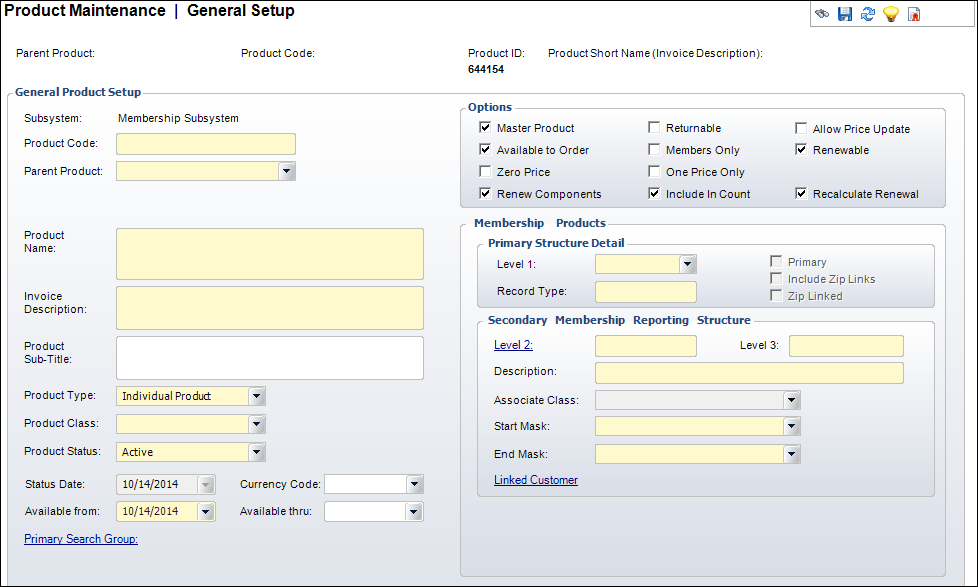
4. Enter the Product Code.
5. Select
the Parent Product from the drop-down.
Values in the drop-down are populated with active member groups. For more
information, please see Creating
a Member Group.
6. Enter
the Product Name.
Invoice Description defaults to the same value.
7. Enter a Product Sub-Title.
8. Select the Product Type from the drop-down.
9. Select the Product Class from the drop-down.
10. Select the Product Status from the drop-down.
11. Select the Currency Code from the drop-down.
12. Select the Status Date from the drop-down.
13. Select the Available from date from the drop-down.
 The Available
From date cannot be changed if orders have already been created for it.
The Available
From date cannot be changed if orders have already been created for it.
14. If necessary, select the Available thru date from the drop-down.
15. If necessary, click the Primary Search Group link and search for a Primary Search Group to link to the product.
16. Check the applicable checkboxes:
· Master Product
· Available To Order
· Zero Price
· Renew Components
· Returnable
· Members Only
· One Price Only
· Include In Count
· Allow Price Update
· Renewable
· Recalculate Renewal
17. In the
Membership Products section, select the Level 1 structure
from the drop-down.
The checkboxes are disabled with the selections made in the Membership
Structure section.
18. Click the Level 2 link to search for a Level 2 structure.
19. Enter a Level 3 structure.
20. Enter a Description.
21. If necessary, change a Start Mask and End Mask for the Level 2 structure.
22. To create a cross-reference for the product to a subgroup (chapter), click the Linked Customer link and search for a subgroup (chapter).
23. As of 7.5.0, if the Product Class selected is "Online Access", enter the Online Content URL that the member uses to access the online content to which the membership entitles him/her.
24. Click Save.
Screen Element |
Description |
|---|---|
Header |
|
Parent Product |
Read-only. Defaults to the value that you entered for in the Parent Code text box. |
Product Code |
Read-only. Defaults to the value that you entered for in the Product Code text box. |
Product ID |
Read-only. As of 7.6.0, the unique product ID number assigned to the product displays. You can use the Product ID to leverage oData queries in the Online Store, Shopping Cart, and Checkout pages. See SVC Clients for more information. |
Product Short Name (Invoice Description) |
Read-only. Defaults to the value that you entered for in the Invoice Description text box. |
General Product Setup |
|
Subsystem |
Read-only. The area, or module, with which the product is associated. |
Product Code |
Text box. This is the membership product name. |
Drop-down. This is the master member group to which the membership product is being added. For more information, please see Creating a Member Group.
As of 7.5.2, if from the Level 1 drop-down, "National Membership" is selected and the Parent Product selected is defined as "Primary" on the Membership Structure Maintenance screen, the value entered in the Description field will display on the Roster control on the web in the Membership column for Chapter Management. See Maintaining the Roster for Chapter Management for more information.
|
|
Product Name |
Text box. The user-defined name of the product. |
Invoice Description |
Text box. Defaults to the Product Name. If your Product Name is extraordinary long, you can edit the Invoice Description to 50 characters. If the Invoice Description is longer than 50 characters, it will be cropped off the invoice.
If the product has been defined to display on the web, the description defined here will display on the full product listing, product preview, product detail, and any promotional marketing controls on the web. |
Product Sub-Title |
Text box. This is an optional field that allows you to enter in an additional description (sub-title) that can be used for reporting purposes. |
Product Type |
Drop-down. The primary type of product. The following values are populated based on the PRODUCT_TYPE fixed system type: · Individual – the product that is purchased by the member. This is the most common membership product type. Corporate memberships are considered Individual products. · Associate – used for associate members who are given separate, subproduct order lines dependent on the corporate membership. Associate membership products are used when there is a flat fee for every associate, and the corporate membership does not include any associate memberships as part of the corporate membership fee. The corporate member pays for each associate member, and the associate members are renewed when the corporate membership is renewed.
· Consolidate Associate Class (CAC) – used when the corporate membership dues includes a certain number of associates by associate class. The CAC membership product is automatically added to a corporate membership order based on the number of named associates you are selling. The order line quantity identifies the number of associates of the associate class defined with the product who can be added as “named associates” to the corporate membership order line in the Order_MBR_Associate table.
Values in the drop-down are populated based on the fixed codes defined for the MBR "PRODUCT_TYPE" system type. |
Drop-down. Used to classify any membership product to distinguish between dues, donations, and fees. Values in the drop-down are populated based on the non-fixed codes defined for the MBR "PRODUCT_CLASS" system type.
The following codes are delivered with base Personify360: · Chapter · Donation · Dues · Membership Fee · Online Access (new as of 7.5.0, see Creating an Online Access Membership Product)
· Region · Special Interest Group · Sponsor |
|
Product Status |
Drop-down. The status of the membership product. For example, Active, Cancelled, or Discontinued. As of Personify 7.5.0, if this product has been setup to display on the web and the Product Status is set to "Cancelled" (C) or "Discontinued" (D), the "NO LONGER AVAILABLE" product alert will display on the Product Listing and Product Detail pages on the web for this product, as shown below.
|
Currency Code |
Drop-down. The appropriate domestic or international currency to use in this subsystem, e.g., German Mark, Japanese Yen, US Dollar. As of 7.5.2, when transferring a membership, if the "Xfer to New Order" checkbox is checked on the Order Transfer screen, the Currency drop-down is enabled on the Order Transfer screen. If necessary, you can change the currency. Please note that you can only change the currency if the product has NOT been defined in locked currency via the "Currency Code" drop-down on this screen. |
Status Date |
Drop-down. System-generated status change date. |
Drop-down. Indicates the first date the product can be ordered. Defaults to the system date, but it can be overridden.
|
|
Available thru |
Drop-down. Indicates the last date the product can be ordered. This field is usually left blank unless there is a specific date on which registrations will close. |
Primary Search Group |
Link. This is an optional feature that allows organizations to assign a search group code to products and customers, so that back office staff assigned to that primary search group can optionally pre-filter searches for customers or products by their assigned primary search group. Primary search group codes are defined on subgroup customer records and mapped to zip codes. An organization can have customers be automatically assigned to a primary search group based on the zip code of their primary address by setting the APP AUTOMATIC_SEARCH_GROUP_ASSIGNMENT application parameter to "Y". For more information on primary search groups, please see Creating a Primary Search Group Mapping. |
Options |
|
Master Product |
Checkbox. When checked, indicates this product can be purchased as a standalone product. When unchecked, it restricts the product from being purchased without already having another product, with the same parent product code, in the order. The checkbox defaults to checked when the Product Code and Parent Product code are identical. |
Available to Order |
Checkbox. When checked, indicates that the product is available on the Order Entry screen. The Available from date must be less than or equal to today’s date in order for this checkbox to become enabled.
When “CAC” is selected for the Product Type, this checkbox is disabled because you cannot manually add a CAC product to an order. Instead, it is added automatically to an order based on the number of named associates you are selling. |
Zero Price |
Checkbox. When checked, indicates this product is available for $0, so you can validate the product without entering pricing and GL account information. You still must enter a default rate code.
As of 7.5.2, if this checkbox is checked, the Waive Shipping checkbox is checked and disabled on the Rates Pricing screen.
If shipping charges have been defined for the product, shipping will still be calculated during order entry.
|
Renew Components |
Checkbox. Indicates that any components associated with the active membership product will be renewed when the membership product is renewed. See Defining Components for more information on components. |
Returnable |
Checkbox. When checked, indicates this product can be returned. |
Members Only |
Checkbox. When checked, indicates that only members can buy this membership product. This only pertains to current active members. For more information, see Defining Membership Structure.
As of 7.5.0, if this product is active, has been setup to display on the web, and this checkbox is checked, the "MEMBERS ONLY" product alert will display on the Product Listing and Product Detail pages on the web for this product, as shown below.
|
One Price Only |
Checkbox. When checked, indicates pricing cannot be targeted solely to one rate structure and all rate structures receive the same price. Processing time is quicker when the product is available to all purchasers and this checkbox is checked. When unchecked, indicates the rate structures apply to the price of the product. |
Include In Count |
Checkbox. When checked and a Linked Customer has been selected from the Secondary Membership Reporting Structure section, a cross reference is defined for a Membership product and a subgroup record. This is required to include this product in the MBR700 Member Counts process. |
Allow Price Update |
When checked, allows anyone entering an
order to edit the sales amount directly. A debit/credit memo will
NOT be created when the price is adjusted if this checkbox is
checked. When the product is added to an order, the line status
will be PROFORMA. Any components associated with the product will
also be PROFORMA.
When setting up products, this checkbox is typically unchecked to provide a better audit trail. Fundraising donations and exhibits are often checked to avoid the creation of a debit/credit memo, as most organizations will want to report the price as only one financial transaction based on the adjusted price they enter into the Order Entry screen. |
Renewable |
Checkbox. When checked, indicates the active membership product can be renewed. |
Has Assigned Sales Rep |
Checkbox. When checked, indicates this product has a sales representative assigned. |
Recalculate Renewal |
Checkbox. Determines if the renewal should be recalculated from the dues schedules or if it should simply accept last years amounts. This is important for negotiated rates in trade association situations. When a product is renewed and this checkbox is checked, the system looks for the new pricing and applies it to the order. |
Membership Products |
|
Drop-down. This field is used for reporting purposes to separate the major segments of the membership group. For example, Individuals, Companies, or Chapters. The available values are populated based on the fixes system type RECORD_TYPE. See Membership Structure Maintenance screen for more information.
As of 7.5.2, if from the Level 1 drop-down, "National Membership" is selected and the Parent Product selected is defined as "Primary" on the Membership Structure Maintenance screen, the value entered in the Description field will display on the Roster control on the web in the Membership column for Chapter Management. See Maintaining the Roster for Chapter Management for more information. |
|
Read-only. The only valid values are The record type defined in the Membership Structure Maintenance screen. This value is used to populate the CUS_Current_Membership_Info table. |
|
Primary |
Read-only checkbox. Within a structure, it is convenient to designate one value as being primary when describing a customer. The status is based on the Level 1 membership structure defined on the Membership Structure Maintenance screen. |
Include Zip Links |
Read-only checkbox. When this product is purchased, the system automatically includes an zipped mapped products with the same parent product code. The status is based on the Level 1 membership structure defined on the Membership Structure Maintenance screen. |
Zip Linked |
Read-only checkbox. This product contains a zip mapping to allow an automatic population of the order record with an appropriate chapter. The status is based on the Level 1 membership structure defined on the Membership Structure Maintenance screen. |
Level 2 |
Link. The available values are based on the previously-entered Level 2 codes. Values can also be entered directly. Level 2 further defines the Level 1 code for reporting purposes. Examples of Level 2 values based on the Level 1 examples include: · Individuals – Regular, Student, Retired · Companies – Association, Media, Government · Chapters – PA, MD, VA, DC |
Level 3 |
Text box. This further defines the Level 2 code for reporting purposes. The value must be unique within the Level 2 grouping. Examples of Level 3 values based on the Level 2 examples include: · Regular – 12 Months, 24 Months · Students – First Year, Second Year, Third Year · Association – Educational, Health · PA – Member |
Description |
Text box. This field displays the value previously entered for the Product Code, which should be a cohesive description of the Level 1, 2, and 3 categories.
As of 7.5.2, this value displays on the Roster
control on the web in the Membership column for Chapter
Management, as highlighted below. This value displays in this
column as long as the following conditions are met: from the Level 1 drop-down, "National Membership"
is selected and the Parent Product selected
is defined as "Primary" on the Membership
Structure Maintenance screen. See Maintaining
the Roster for Chapter Management for more information. |
Associate Class |
Drop-down. The type of associate. This field is not often used, but trade associations may find it useful. This field will be disabled unless “Associate” is chosen from the Product Type drop-down. The values are populated based on the ASSOCIATE_CLASS non-fixed system type. |
Start Mask |
Drop-down. The start mask at the membership product level that controls the logic used by the system to set the start date on new membership orders. This defaults to the selection from the Membership Structure Maintenance screen. |
End Mask |
Drop-down. The end mask at the membership product level that controls the logic used by the system to set the end date on new membership orders. This defaults to the selection from the Membership Structure Maintenance screen. This value sets the Cycle_End_Date.
In addition, this end mask will look at the Length in Months field found on the Rate Code Extension screen. If you have a value that is less than “12” in the Length in Months field, the membership period will reflect a shorter term. For example, if you have a start mask of First of the Month and end mask One Year Plus, and a Length in Months of 6, the membership start date will be 11/1/2012 and end date will be 4/30/2013. |
Linked Customer |
Link. When clicked, a cross reference is defined for a Membership product and a subgroup record. In Personify360, your subgroups are populated based on customers who have purchased certain membership products. This is done by linking your newly created subgroup to a membership product. Any customer who then purchases that product will automatically be added to the linked subgroup. A subgroup can be linked to either a single membership product or multiple membership products. On the Subgroups screen, this value must exist to calculate the membership total. Multiple products can be linked to the same subgroup product. For example, if you have you have a D.C. Chapter, New York Chapter, and Boston chapter, you can link all three chapters to the same subgroup. All three of these chapters' members would belong to that subgroup.
As of 7.5.2, if a membership product is linked to a subgroup, and that subgroup is set up for segmentation; on the web, the members of the subgroup would display on the Roster control for Chapter Management. See Maintaining the Roster for Chapter Management for more information. |
Online Content URL |
Text box. As of 7.5.0, if the Product Class selected is "Online Access", this field displays. This is the URL that the member uses to access the online content to which the membership entitles him/her. When the web user purchases the membership product that has a product class code of ONLINE_ACCESS, this URL will be included in the thank you confirmation page, as highlighted below. Additionally, the "New Web Order" notification has been updated to include a link to the online content URL embedded in the email. It is assumed that your organization will use IMS roles to control additional access to paid online content. The IMS role should be defined on the product, using the Product_Related_Role table. For more information on online access products, please see Creating an Online Access Membership Product.
|