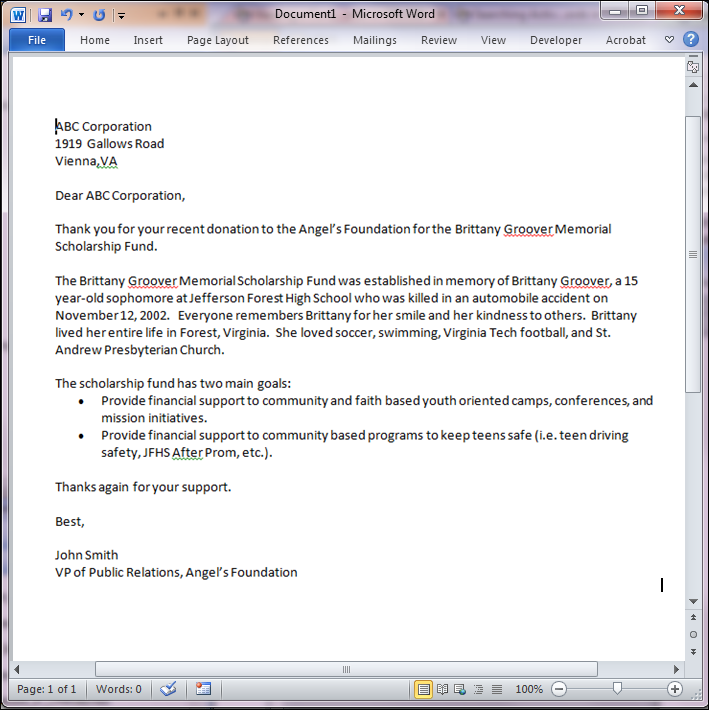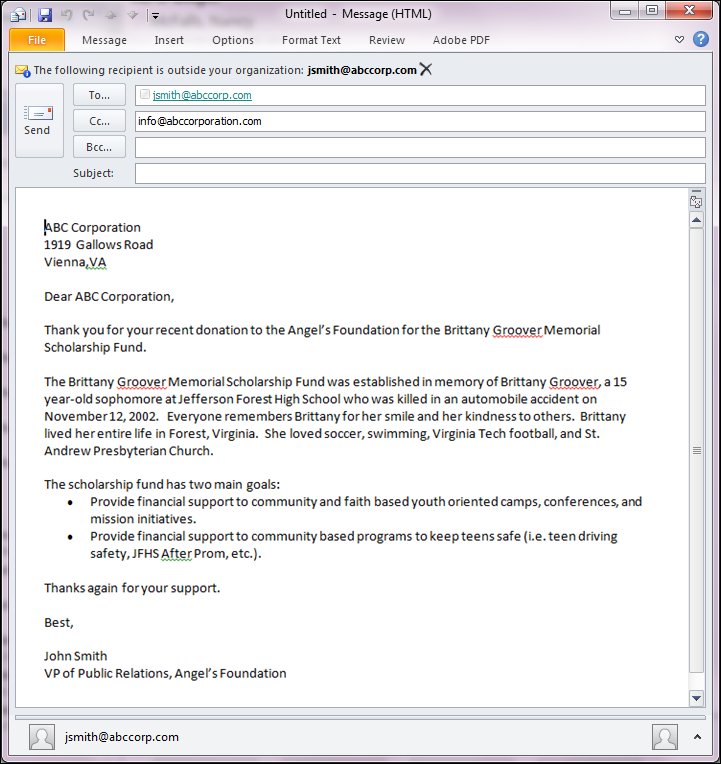Adding a Contact Tracking Record to a Constituent's Record in CRM360®
 Security
group permissions cannot be defined for the individual screens that open
within CRM360. Therefore, the contact tracking screen in CRM360 will respect
the security defined for the entire CRM360 screen. If you want to enforce
security on the contact tracking records, the security can be setup for
the separate Contact
Tracking screen outside of CRM360, but will not apply to CRM360.
Security
group permissions cannot be defined for the individual screens that open
within CRM360. Therefore, the contact tracking screen in CRM360 will respect
the security defined for the entire CRM360 screen. If you want to enforce
security on the contact tracking records, the security can be setup for
the separate Contact
Tracking screen outside of CRM360, but will not apply to CRM360.
If you start adding a new contact tracking record, but navigate away
before saving it, when you try to again select any of CRM360’s tasks/links
for contact tracking, that record will come up and a warning message will
display on the bottom, right of the screen. This record will display no
matter how you try to access contact tracking – either a detail record
or the list. You must do something with this record before you will be
allowed to proceed. Either you can save the record, or if you wish to
remove it, you can select the refresh button and select "No"
when asked if you wish to save their changes. Please note that if you
have made other changes since you initiated the contact tracking, then
go ahead and save, then delete the contact tracking record if it is not
desired. In addition, you can view the letter in Personify360 even if
it is not integrated with Outlook.
To add a new contact tracking record in CRM360:
1. From the
Background Information task category in CRM360,
click Activity and Contact Tracking.
The list of activities and contact tracking records display below the header
in CRM360.
2. Click
New.
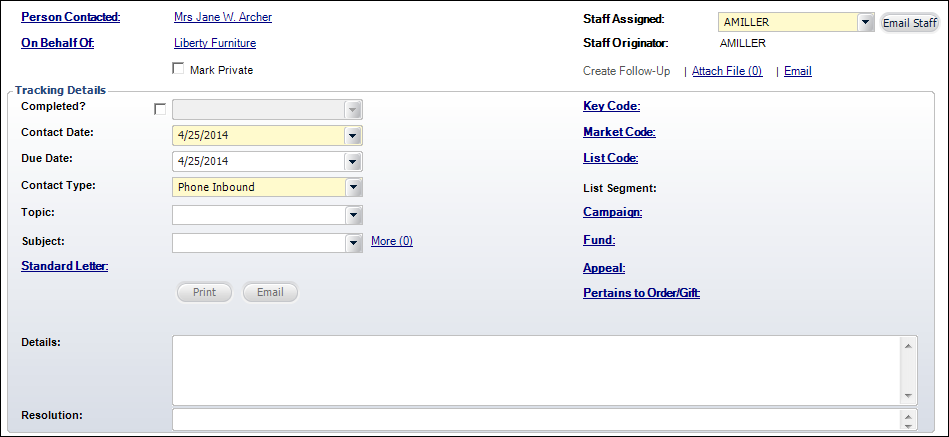
3. The Person Contacted defaults to the
constituent you have open in CRM360. If necessary, click this link to
choose a different constituent.
Please note that if you click this link to choose another constituent,
the Constituent Chooser displays prefiltered to display only related constituents.
 For
company records, the Person Contacted
defaults to the "Main Contact", if that relationship has been
defined. Click this link to open the constituent in a new CRM360 tab.
You can select a different constituent, if necessary, by clicking the
Person Contacted link. You can
also right-click the linked constituent and select Clear
to display a text box for manual entry of a constituent that does not
already exist in Personify. If a main contact relationship does NOT exist
for the company, either click the Person
Contacted link to search for the appropriate constituent in Personify
or manually enter the person contacted if they do not already exist in
the system.
For
company records, the Person Contacted
defaults to the "Main Contact", if that relationship has been
defined. Click this link to open the constituent in a new CRM360 tab.
You can select a different constituent, if necessary, by clicking the
Person Contacted link. You can
also right-click the linked constituent and select Clear
to display a text box for manual entry of a constituent that does not
already exist in Personify. If a main contact relationship does NOT exist
for the company, either click the Person
Contacted link to search for the appropriate constituent in Personify
or manually enter the person contacted if they do not already exist in
the system.
For example, if Sam Jones has a "Main Contact" relationship defined
with XYZ Company, his name will default as the Person Contacted on all
contact tracking records for XYZ Company. If a different employee of XYZ
Company was contacted, click the Person Contacted link to select a different
constituent.
4. For individual
records only, the On Behalf Of
defaults to the constituent's primary employer, if defined. If necessary,
change this.
To remove the On Behalf Of constituent, right-click the link and select
Clear.
5. By default,
the Staff Assigned automatically
populates with the logged in user. If necessary, change this.
6. If necessary,
click Email Staff to open a blank
email to the selected Staff Assigned.
7. By default,
the Staff Originator automatically
populates with the logged in user and cannot be changed.
8. If necessary,
select the Mark Private checkbox.
9. If the
contact tracking record is complete, check the Completed?
checkbox. By default, the drop-down to the right will be set to today.
If necessary, change this.
10. By default,
the Contact Date is set to today.
If necessary, change this.
11. By
default, the Due Date is
set to today. If necessary, change this.
12. Select
the Contact Type
from the drop-down.
13. If necessary,
select the Topic
from the drop-down.
14. If necessary, select the Subject from
the drop-down.
If you want to add more than one topic/subject to the contact tracking
record, perform the following:
a. Click
the More link to open the More
Topics and Subjects window, as shown below.
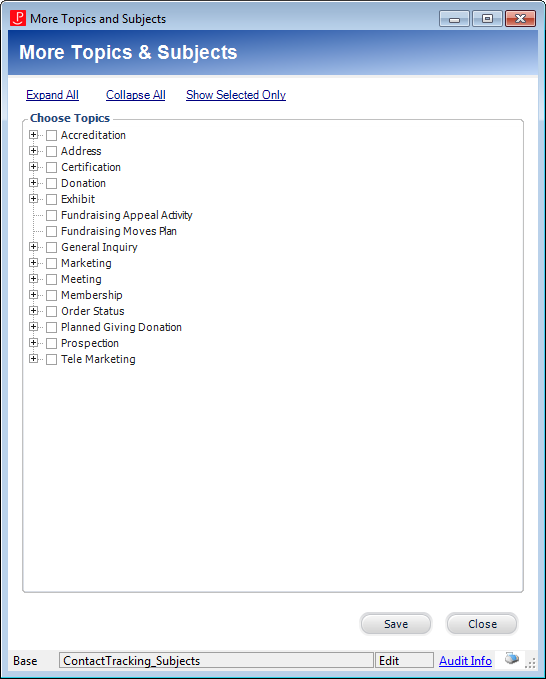
b. Check
the checkbox next to the desired subject(s) and click Save.
15. To create
a standard letter, perform the following:
a. Click
the Standard Letter link.
The Choose Standard Letter screen displays, as shown below.
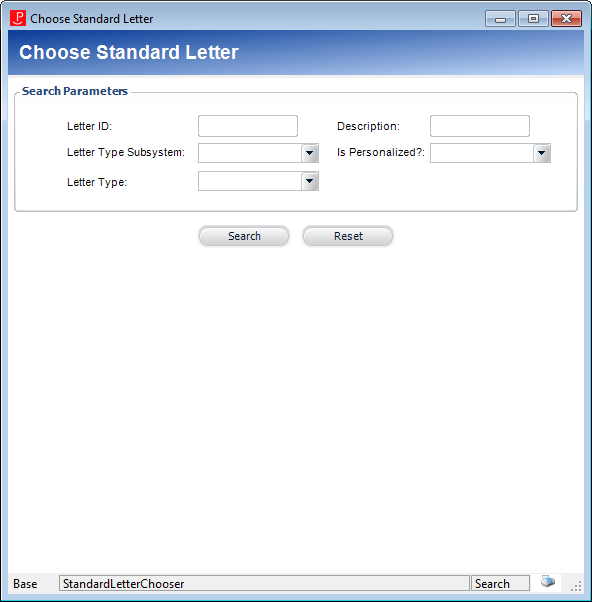
b. Search for a standard
letter to attach to the contact tracking record.
The standard letters displayed in the Choose Standard Letters screen search
results are specific to the organization/organization unit of the logged
in user.
c. If necessary, click Print
to open the standard letter in Microsoft Word.
If the standard letter contains merged fields, those fields will automatically
populate with the constituent's information.
d. If necessary, click Email to
open a new email to the constituent with the standard letter content populated
in the body of the email.
16. If necessary, click the Key Code link
to select a key
code to associate with the correspondence.
17. If necessary,
click the Market Code link to select a market
code to associate with the correspondence.
18. If necessary,
click the List Code link to select a list
code to associate with the correspondence.
19. If necessary,
click the Campaign link to select
a campaign to associate
with the correspondence.
20. If necessary,
click the Fund link to select
a fund to associate with
the correspondence.
21. If necessary,
click the Appeal link to select
a appeal to associate
with the correspondence.
22. If necessary,
click the Pertains to Order/Gift link to select an order or gift to associate
with this correspondence.
The Order Chooser only displays orders and gifts in which the selected
constituent is the bill-to customer or line-level ship-to customer. Please
note that the Order/Gift Status in the search parameters searches against
the Order Master status. The Line Status in the search results is the
Order Detail status and may not match the Order master status.
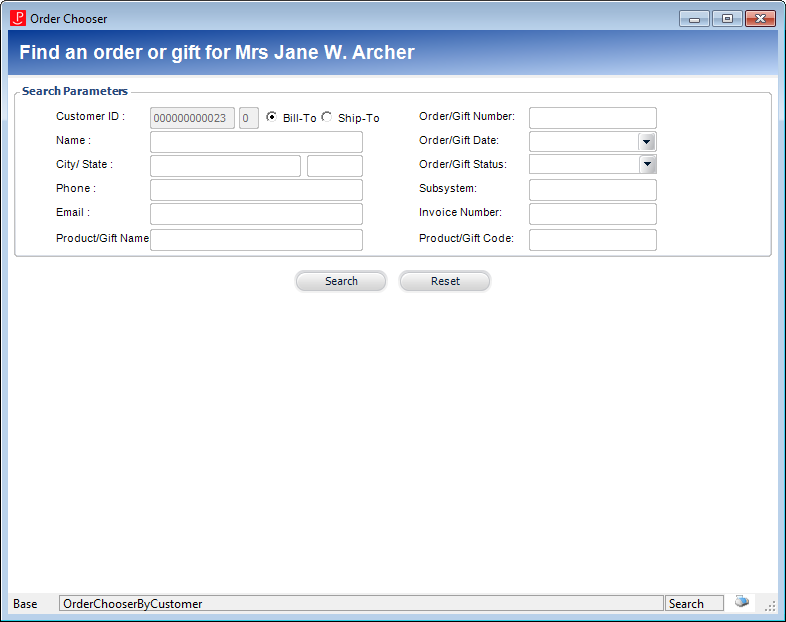
23. If necessary, enter the
Details of the correspondence.
24. If necessary, enter a
Resolution of the correspondence.
25. To attach
a file to the contact tracking record, perform the following:
a. Click
the Attach File link to attach
files to this contact tracking record.
The Attachment window displays, as shown below.
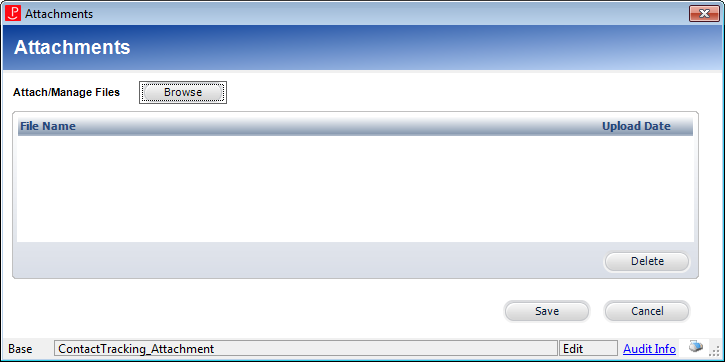
b. Click
Browse to add a new attachment
to this contact tracking record.
The Attach File link will display the number of attachments in parentheses.
For example, if a contact tracking record has two attachments, the link
will display: Attach File (2).
26. To send
an email to the constituent and associate the email with this correspondence,
perform the following:
a. Click
the Email link to open a blank email to this
constituent.
Depending on the parameter value for the ENABLE_OUTLOOK
parameter, the email will open in Outlook or in the Personify Send
E-Mail (APP140) screen. The Person Contacted email address will default
in the To field on the email. If a Person Contacted constituent does not
exist, the Contact Tracking for email address will default into the To
field on the email. The On Behalf Of email address will default to the
CC field. If the Staff Assigned selected is different than the staff user
creating the email, that Staff Assigned email will default to the BCC
field on the email.
 Please note
that if a standard letter has been attached to the contact tracking record,
the body of the standard letter will display in the email.
Please note
that if a standard letter has been attached to the contact tracking record,
the body of the standard letter will display in the email.
27. Click
Save.
As of 7.4.0SP1, if the customer for which you created the contact tracking
record has a primary employer relationship, the Employer Master Customer
ID and Sub Customer ID is saved Cus_Activity table. Please note that there
is no process in which to keep this information current. The purpose of
this functionality is to capture the primary employer information at the
time of record creation.
Screen Element |
Description |
Contact Tracking for |
Link. This field ONLY displays on the
Contact Tracking screen because the CRM360 header already identifies
the "owner" of the contact tracking record in CRM360.
For more information, please see Viewing
a Constituent's Contact Tracking Records in Contact Tracking.
For example, if you open CRM360 for Sam Jones,
you may find a record where he is the Person Contacted but the
record actually belongs to a company he has been working with.
When you double-click to open it, the stand-alone Contact Tracking
screen opens because Sam does not “own” the record. Sam’s information
will be in the header, but the “Contact Tracking For” field will
indicate that the company was the reason for the record. |
Person Contacted |
Link. For company records, this field
defaults to the "Main Contact", if that relationship
has been defined. Click this link to open the constituent in a
new CRM360 tab. You can select a different constituent, if necessary,
by clicking the Person Contacted
link. You can also right-click the linked constituent and select
Clear to display a text
box for manual entry of a constituent that does not already exist
in Personify. If a main contact relationship does NOT exist for
the company, either click the Person
Contacted link to search for the appropriate constituent
in Personify or manually enter the person contacted if they do
not already exist in Personify.
For example, if Sam Jones has a "Main Contact" relationship
defined with XYZ Company, his name will default as the Person
Contacted on all contact tracking records for XYZ Company. If
a different employee of XYZ Company was contacted, click the Person
Contacted link to select a different constituent.
For individual records, the Person Contacted defaults to the constituent
open in CRM360. If the Person Contacted is NOT the selected constituent,
either click the Person Contacted
link to search for the appropriate constituent in Personify or
manually enter the person contacted if they do not already exist
in Personify.
For example, if the contact tracking record is for Sam Jones but
his wife called, enter the wife's name in the text box or click
the Person Contacted link to search for her record in Personify.
|
On Behalf Of |
Link. This field displays for individual
records only. By default, this field will automatically populate
with the constituent's primary employer, if defined. If necessary,
you can change this by clicking the On
Behalf Of link to search for an existing constituent in
Personify. To remove the On Behalf Of constituent, right-click
the link and select Clear. |
Staff Assigned |
Drop-down. By
default, the Staff Assigned automatically populates with the logged
in user. When adding a new contact tracking record, only active
users that are defined on the User
Maintenance screen with the Contact
Tracking Staff checkbox
checked will display in this drop-down.
 If a staff person has been assigned
to a topic/subject combination, the Staff Assigned will automatically
change when that topic/subject is selected on the contact tracking
record. For more information, please see Assigning
Staff a Call Topic. If a staff person has been assigned
to a topic/subject combination, the Staff Assigned will automatically
change when that topic/subject is selected on the contact tracking
record. For more information, please see Assigning
Staff a Call Topic.
|
Email Staff |
Button. Click this button to open a blank
email to the selected Staff Assigned. As a courtesy, it is recommend
that you send the staff person assigned to the contact tracking
record an email to give them a heads up. Note that emails sent
to staff are NOT captured within the contact tracking record for
future reference.
Depending on the parameter value for the ENABLE_OUTLOOK
parameter, the email will open in Outlook, the Personify Send
E-Mail (APP140) screen, or the Outlook Plug-In. |
Staff Originator |
Read-only. By default, the Staff Originator
automatically populates with the logged in user and cannot be
changed. |
Mark Private |
Checkbox. If this checkbox is checked,
users must belong to a security group in which rights to the VIEWPVTCONT
access point are assigned in order to view this contact tracking
record from the Contact Tracking AND CRM360 screens. |
View Related |
Link. This link ONLY displays on the Contact
Tracking screen. If a parent record or follow-up records exist
for the contact tracking record, click this link to open the Contact
Tracking search screen pre-filtered to display the follow-up records
for the parent record. For more information, please see Viewing
Related Contact Tracking Records. |
Create Follow-Up |
Link. Click this link to create
a follow-up record for this contact tracking record. Please
note that this link will be disabled until you save the current
record. |
Attach
File |
Link. Click this link to attach and view
files to this contact tracking record. Once an attachment has
been added to the record, this link will display the number of
attachments in parentheses. For example, if a contact tracking
record has two attachments, the link will display: Attach File
(2).
The attached files are stored at the following
location on the application server:
..\\[AppServer]\..\ServerFiles\ActivityDocs\[CusActivityID]\[filename]
 Attaching file will add the attachment
to the contact tracking record, NOT the email. If you want to
view an attachment on an email, click the View
Email link. Attaching file will add the attachment
to the contact tracking record, NOT the email. If you want to
view an attachment on an email, click the View
Email link.
|
Email/View Email |
Link. Click this link to open a blank
email to this constituent. Depending on the parameter value for
the ENABLE_OUTLOOK
parameter, the email will open in Outlook or in the Personify
Send E-Mail (APP140) screen.
The Person Contacted email address will default in the To field
on the email. If a Person Contacted constituent does not exist,
the Contact Tracking for email address will default into the To
field on the email. The On Behalf Of email address will default
to the CC field. If the Staff Assigned selected is different than
the staff user creating the email, that Staff Assigned email will
default to the BCC field on the email.
 Please note that if a standard
letter has been attached to the contact tracking record, the body
of the standard letter will display in the email. Please note that if a standard
letter has been attached to the contact tracking record, the body
of the standard letter will display in the email.
 If an email has already been
sent from this contact tracking record, this link will display
View Email instead. For
more information, please see Opening
an Email Attached to a Contact Tracking Record. If an email has already been
sent from this contact tracking record, this link will display
View Email instead. For
more information, please see Opening
an Email Attached to a Contact Tracking Record.
|
Tracking Details |
Completed? |
Checkbox and data drop-down. If the contact
tracking record is complete at the same time as creation, check
this checkbox. The date field to the right enables and today's
date is selected by default. If necessary, change the completion
date. Contact tracking fields can be marked
as completed at a later time if necessary. If you select this
checkbox during record creation, the Due Date is removed. |
Contact Date |
Date drop-down. When adding a new record,
by default, this date is set to today. |
Due Date |
Date drop-down. This is the date in which
the contact tracking record should be complete. When adding a
new record, by default, this date is set to today.
If this date is set to a date in the future,
the "Future" button will enable in the bottom, left
corner of the Personify360 application for the Staff Assigned,
as shown below.

If this date is set to today, the "Due
Today" button will enable in the bottom, left corner of the
Personify360 application for the Staff Assigned, as shown below.

If this is set to a date in the past, the
"Overdue" button will enable in the bottom, left corner
of the Personify360 application for the Staff Assigned, as shown
below.

Additionally, the red overdue icon will display
to the left of the record in the list of all
activities and contact tracking records for the constituent
in CRM360, as shown below.
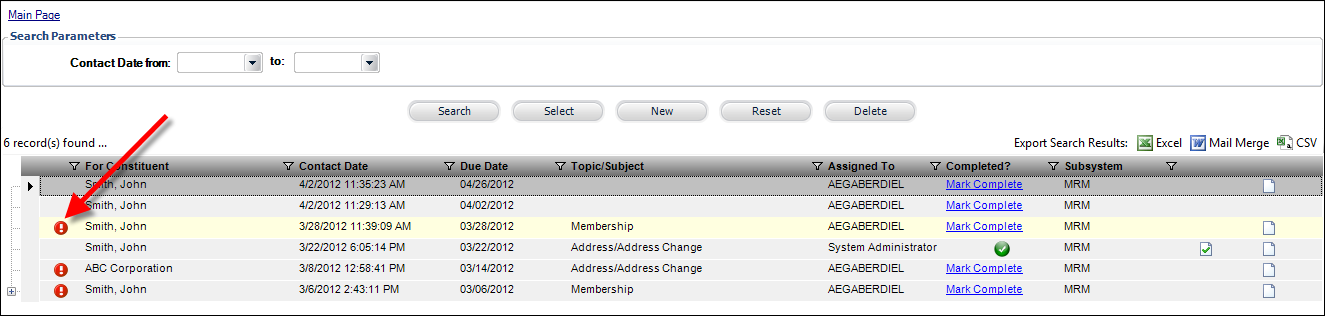 |
Contact
Type |
Drop-down. For example, "Phone Inbound"
or "Fax Outbound". Values are populated based on the
non-fixed MRM "CALL_TYPE"
system type. Please note that the Contact Type selected here will
display as the second column in the Latest Interactions grid on
the main page of CRM360. |
Topic |
Drop-down. For
example, "Address" or "Order Status". Values
are populated based on the non-fixed MRM "CALL_TOPIC"
system type. |
Subject |
Drop-down. For example, if "Address"
is selected as the Topic, the Subject could be "Address Change"
or "Address Validation". Values are populated based
on the subcodes defined for the non-fixed MRM "CALL_TOPIC"
system type. |
More |
Link. If you want to add more than one
topic/subject to the contact tracking record, click this link
to open the More Topics and Subjects window. Check the checkbox
next to the desired subject(s) and click Save.
Please note that as of 7.5.0, this screen only displays active
topics and subjects. When a user accesses this contact tracking
record in the future, the More link displays the number topic/subject(s)
selected on this screen. Additionally, you can click the Show Selected Only link to display only the
topic/subjects that have been checked. This is beneficial for
users at organizations with an extensive list of topics/subjects
so they can see only selected topics/subjects.
 If a topic/subject is checked
that has been assigned to a staff person on the Staff
Assignments (MRM000C) screen, when you click Save,
the system will automatically create a follow-up record and assign
it to the appropriate assigned staff person. Also, keep in mind
that the Completed? checkbox will be disabled on the parent contact
tracking record until the record is saved. This is a precaution
so a staff person does not automatically mark child follow-up
records as complete. If a topic/subject is checked
that has been assigned to a staff person on the Staff
Assignments (MRM000C) screen, when you click Save,
the system will automatically create a follow-up record and assign
it to the appropriate assigned staff person. Also, keep in mind
that the Completed? checkbox will be disabled on the parent contact
tracking record until the record is saved. This is a precaution
so a staff person does not automatically mark child follow-up
records as complete.
Additionally, because more than one staff member can be set up
to auto-assign for Topic and/or Subject, the system will look
at the number of calls assigned (displayed on MRM000C) and choose
the user with the least number of calls – to balance the load.
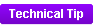 Selecting additional subject
code(s) for a contact tracking record creates child records linked
to the contact tracking record in the Cus_Activity_Subject table. Selecting additional subject
code(s) for a contact tracking record creates child records linked
to the contact tracking record in the Cus_Activity_Subject table.
|
Standard Letter |
Link. Click this link to open the Choose
Standard Letter screen and search for a standard
letter to attach to the contact tracking record. The standard
letters displayed in the Choose Standard Letters screen search
results are specific to the organization/organization unit of
the logged in user. As of 7.6.1, you must first select the Letter
Type Subsystem drop-down filter in order for the Letter Type drop-down
filter to populate.
The standard letter is stored at the following
location on the application server:
..\\[AppServer]\..\ServerFiles\StandardLetters\[OrgID-OrgUnitID]\[filename]
 Be careful when generating a
standard letter for an anonymous constituent because it may contain
merged fields that cannot be inserted unless a constituent record
exists. Use the Print button to preview the contents before sending. Be careful when generating a
standard letter for an anonymous constituent because it may contain
merged fields that cannot be inserted unless a constituent record
exists. Use the Print button to preview the contents before sending.
|
Print |
Button. If a standard letter is selected,
click this button to open the standard letter in Microsoft Word,
as shown below. If the standard letter contains merged fields,
those fields will automatically populate with the constituent's
information.
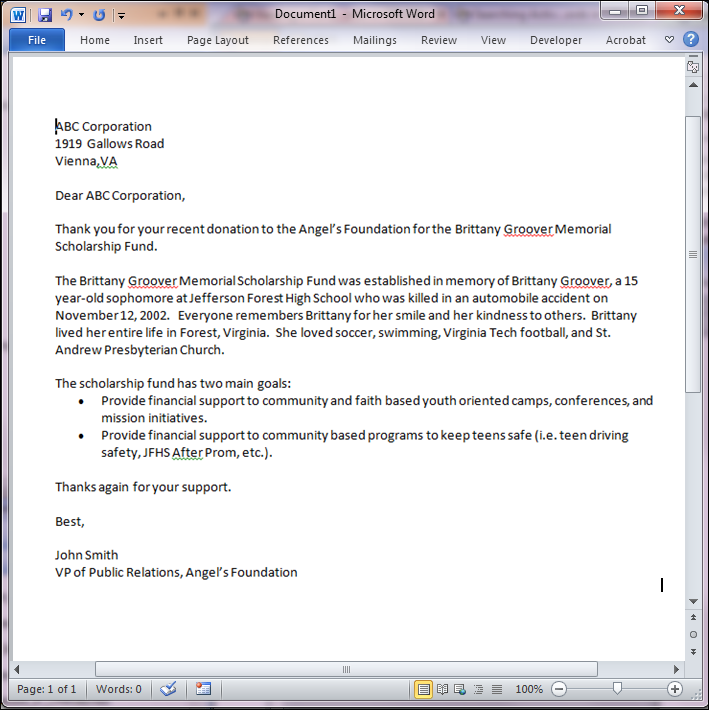 |
Email |
Button. If a standard letter was selected,
click this button to open the standard letter in an email, as
shown below. Depending on the parameter value for the ENABLE_OUTLOOK
parameter, the email will open in Outlook or in the Personify
Send E-Mail (APP140) screen.
For individual records, the constituent's primary email address
will populate the To field.
For company records, the Contacted Person’s email address will
populate the To field.
If no person contacted is selected, the company's primary email
address will populate the To
field.
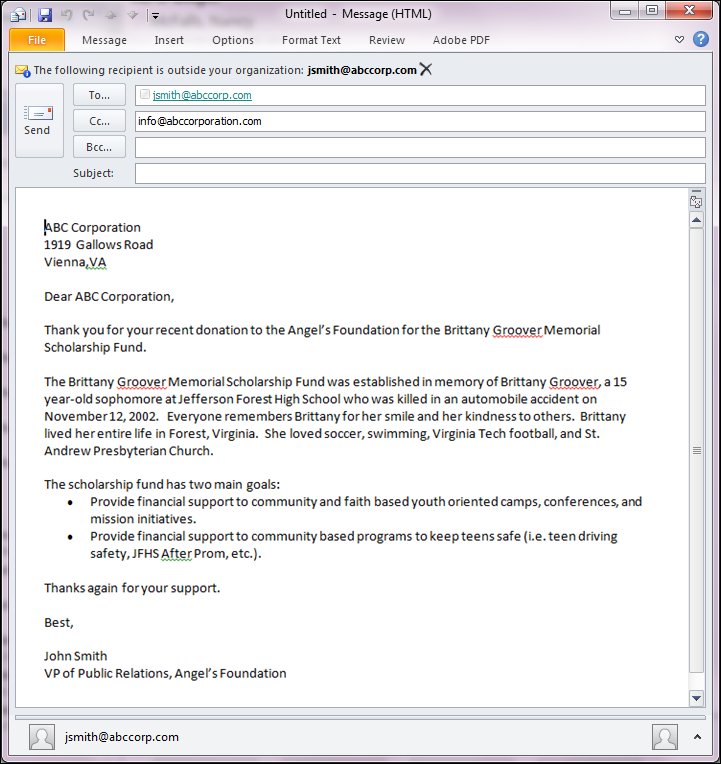 |
Key Code |
Link. If a key
code is associated with the correspondence, select it here.
This code identifies the combination of the marketing piece (e.g.,
brochure, mailing, etc.) and list code used to solicit the customer.
If the key code selected is associated with a market and/or list
code, the market code and/or list code will automatically populate.
Right-click the market code and/or key code and select Clear to
remove these if necessary. |
Market Code |
Link. If a market
code is associated with the correspondence, select it here.
This code identifies the source of an order if it is based on
a promotion created for a marketing campaign. |
List Code |
Link. If a list
code is associated with the correspondence, select it here.
This code identifies the mailing list from which the customer
was solicited. |
List Segment |
Read-only. As of 7.4.2, this is a field
that can be populated by third-party marketing vendors when promotional
communications are generated to customers. Information is recorded
in the system about the communication (e.g., an email promotion)
as an activity record. A segment code is generated by the third-party
marketing software that identifies a subset of customers based
on characteristics common to all of the customers in the segment
(such as geographic location, years as a member, past purchases,
participation history, etc.). Response behavior is analyzed by
segment for purposes of identifying the best customers to target
to ensure high response rates. |
Campaign |
Link. If this correspondence is associated
with a particular campaign,
select it here. |
Fund |
Link. If this correspondence is associated
with a particular fund,
select it here. |
Appeal |
Link. If this correspondence is associated
with a particular appeal,
select it here. |
Pertains to Order/Gift |
Link. If this correspondence is regarding
a particular order or gift, click this link to open the Order
Chooser, as shown below. The Order Chooser only displays orders
and gifts in which the selected constituent is the bill-to customer
or line-level ship-to customer. Please note that the Order/Gift
Status in the search parameters searches against the Order Master
status. The Line Status in the search results is the Order Detail
status and may not match the Order master status. |
Details |
Text box. Enter the details of the correspondence
in this field. |
Resolution |
Text box. If the contact tracking record
is marked as complete, enter details about the resolution in this
field. For example, if a constituent
calls to complain about slow shipping, the user can look up and
see what others did about the problem. |
 Security
group permissions cannot be defined for the individual screens that open
within CRM360. Therefore, the contact tracking screen in CRM360 will respect
the security defined for the entire CRM360 screen. If you want to enforce
security on the contact tracking records, the security can be setup for
the separate Contact
Tracking screen outside of CRM360, but will not apply to CRM360.
Security
group permissions cannot be defined for the individual screens that open
within CRM360. Therefore, the contact tracking screen in CRM360 will respect
the security defined for the entire CRM360 screen. If you want to enforce
security on the contact tracking records, the security can be setup for
the separate Contact
Tracking screen outside of CRM360, but will not apply to CRM360.
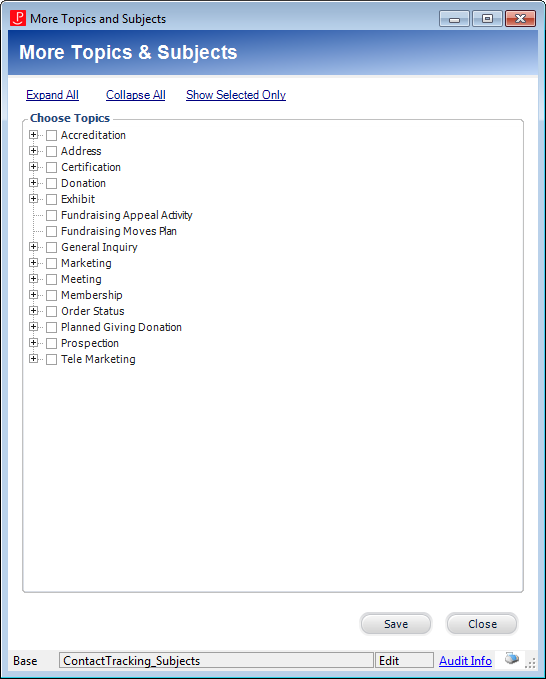
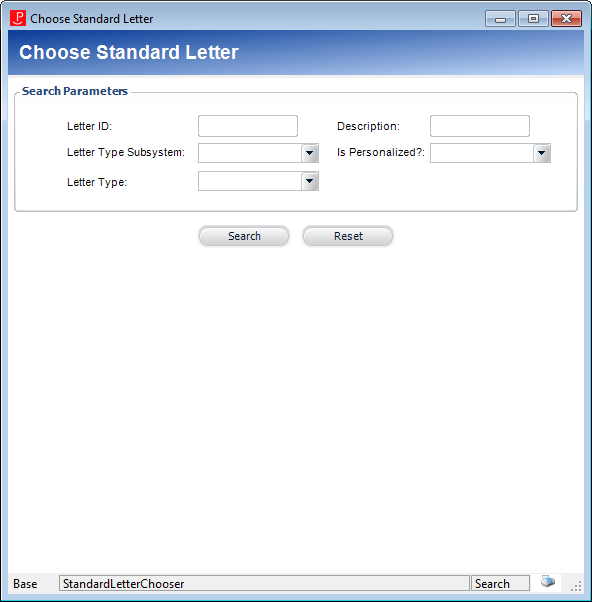
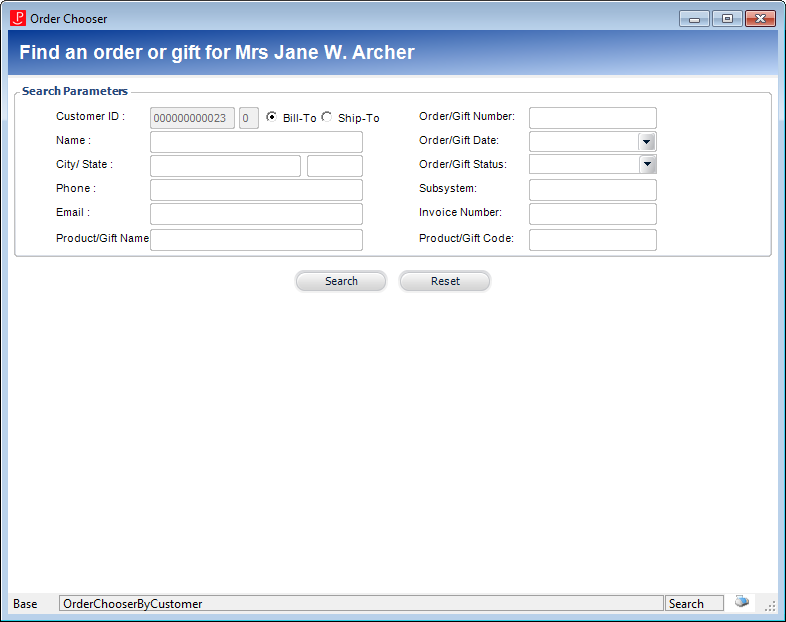
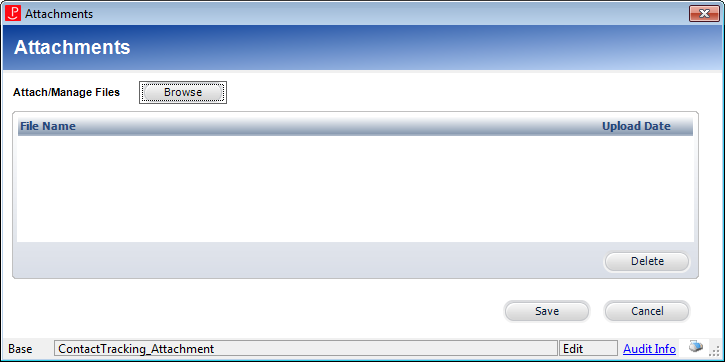



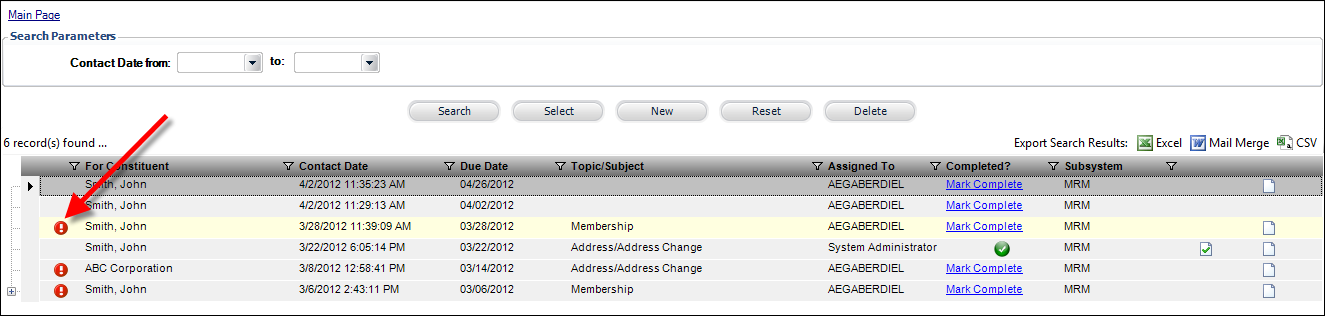
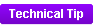 Selecting additional subject
code(s) for a contact tracking record creates child records linked
to the contact tracking record in the Cus_Activity_Subject table.
Selecting additional subject
code(s) for a contact tracking record creates child records linked
to the contact tracking record in the Cus_Activity_Subject table.