 You can also
access this screen from the Marketing Launch screen by clicking “Generate
Communication to List Members.”
You can also
access this screen from the Marketing Launch screen by clicking “Generate
Communication to List Members.”To process a new list:
1. From the
Personify360 main toolbar, select Marketing & Communication
> Communication Production Control.
The List Communication Information search screen displays.
 You can also
access this screen from the Marketing Launch screen by clicking “Generate
Communication to List Members.”
You can also
access this screen from the Marketing Launch screen by clicking “Generate
Communication to List Members.”
2. Click
Process a New List.
The List Communication Information screen displays, as shown below.
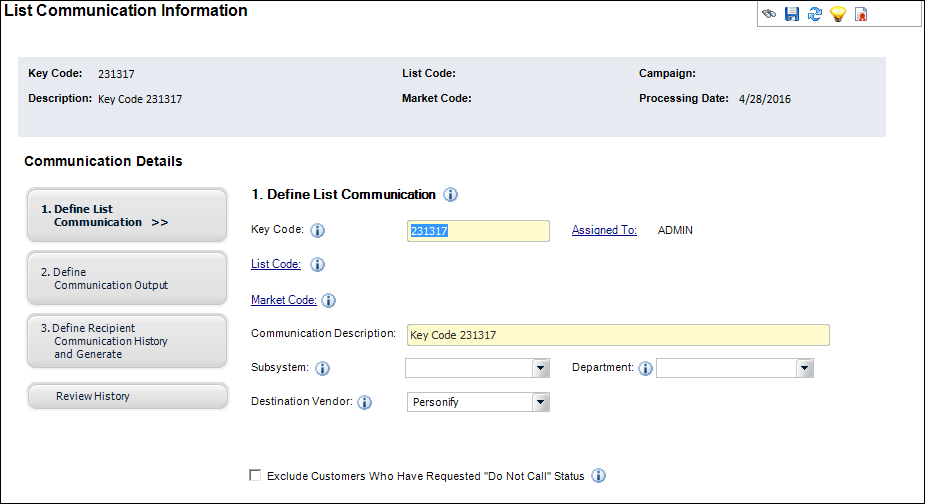
3. From the Define List Communication section, edit the system generated Key Code, if necessary.
4. By default, the logged in user is assigned to this list. If necessary, click the Assigned To link to select a different user to assign to this list.
5. Click the List Code link to select a list from the database.
6. If you are creating a list that is marketing-related, click the Market Code link to select a market code from the database.
7. The Communication Description defaults to “Key Code” + [Key Code]. If necessary, change this description.
8. If necessary,
select the Subsystem to which this list applies
from the drop-down.
For example, the Exhibition subsystem may involve the necessary contact
of individuals or other companies in a marketing effort to advertise information
about an upcoming association exhibition.
9. If necessary, select the Department to which this list applies from the drop-down.
10. By default,
the Destination Vendor is “Personify”. To process
a list for Lyris, select “Lyris”.
For more information, see Sending
a List to Lyris.
11. If you want to Exclude Customers Who Have Requested “Do Not Call” Status, check the checkbox.
12. Click
2. Define Communication Output, as highlighted
below.

The Define Communication Output screen displays, as shown below.
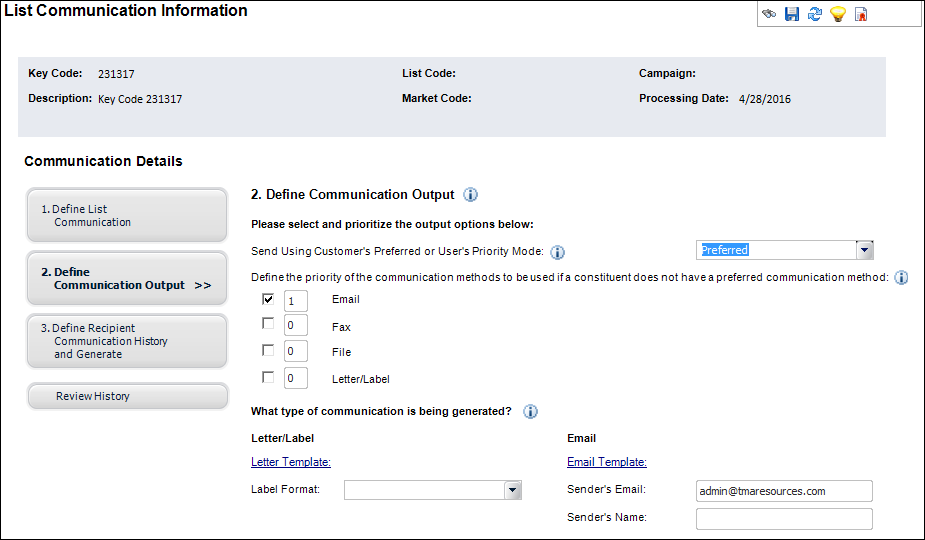
13. From the Send Using Customer’s Preferred or User’s Priority Mode drop-down, select if you want to send using customers’ preferred type of communication (Preferred) or based on the your organization’s preference (Priority).
14. Select
the checkboxes next to the priority methods (Email, Fax, File, or Letter/Label)
in the order you want them to be sent.
The system will assign a number to each category with a 1 next to the first
method you select.
 Even if you
have selected to use the customer’s preferred method of communication,
you should determine an order for subsequent methods of communication,
to account for those users who have not specified a preferred means of
contact.
Even if you
have selected to use the customer’s preferred method of communication,
you should determine an order for subsequent methods of communication,
to account for those users who have not specified a preferred means of
contact.
15. To define letter communication, perform the following:
a. From the Letter/Label section, click the Letter Template link to select the appropriate template as defined.
b. If the
communication is a label, select the Label Format
from the drop-down.
Options in the drop-down are delivered with base Personify360 and un-editable.
16. To define email communication, perform the following:
a. From the Email section, click the Email Template link to select the appropriate email template as defined.
b. Enter the sender’s name and email address in the Sender’s Email and Sender’s Name fields.
17. Click 3.
Define Recipient Communication History and Generate, as highlighted
below.

The Define Recipient Communication History and Generate screen displays,
as shown below.
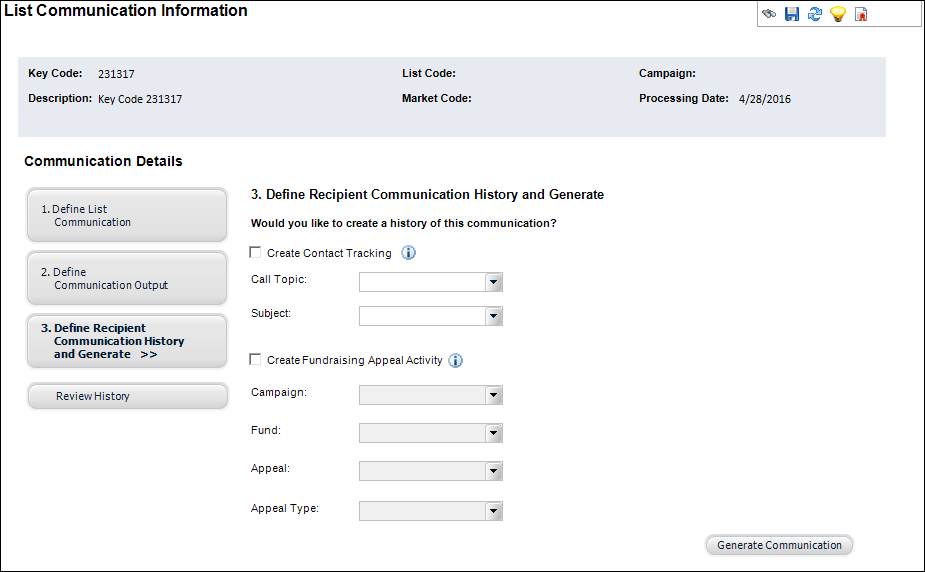
18. To create a contact tracking history of this communication, perform the following:
a. Check the Create Contact Tracking checkbox.
b. If necessary, select the Call Topic of the contact tracking record to be created from the drop-down.
c. If necessary, select the Subject of the contact tracking record to be created from the drop-down.
19. To create a fundraising appeal activity of this communication, perform the following:
a. Check the Create Fundraising Appeal Activity checkbox.
b. If necessary, select a Campaign from the drop-down.
c. If necessary, select a Fund from the drop-down.
d. Select an Appeal from the drop-down.
e. Select the Appeal Type from the drop-down.
20. Click
Generate Communication.
The system runs the MKT800 batch
process. A confirmation pop-up window displays asking you if you wish
to review the status of the job.
 To open the
Submission Status screen and view the status of your Generate List Communication
job, simply click Status. From
this screen, you can also see the status of all previous Generate List
Communication jobs.
To open the
Submission Status screen and view the status of your Generate List Communication
job, simply click Status. From
this screen, you can also see the status of all previous Generate List
Communication jobs.
Screen Element |
Description |
|---|---|
Define List Communication |
|
Key Code |
Text field. The system generates a key code that identifies this specific communication. The key code represents a combination of list code (which identifies who received the communication) and the market code (which identifies the content of the communication). You can change this code to be more applicable to your organization. |
Assigned To |
Link. This field defaults to the currently logged in user. You can click the link to display a list of users to assign the list communication to. |
List Code |
Link. Before a communication can be sent to customers, you must select the marketing list by clicking the List Code link. This is a required field. |
Usage Limits |
Link. This field only appears when the selected list’s creation method is Prospect List Import or if the selected list is a merged list containing one or more Prospect List Import lists. Click to display the List Usage Rules screen and view the defined restrictions. |
Market Code |
Link. When used, a market code identifies the content of the communication being sent to customers on the selected marketing list. This field is not required, but if the communication is marketing-related, it is recommended that a Market Code be assigned so that you can analyze the effectiveness of the selected set of customers and track the marketing message. If the communication is not a solicitation, a market code should not be assigned. |
Communication Description |
Text field. Enter a description for this list communication in this field. |
Subsystem |
Drop-down. This field allows you to assign a subsystem to the communication to help categorize all your lists. If your organization creates many list communications, selecting a value for subsystem will help you keep these lists organized. This field is optional. |
Department |
Drop-down. This field allows you to categorize your communication by department. If your organization creates many list communications, selecting a value for department will help you keep these lists organized. This field is optional. Values in the drop-down are populated based on the non-fixed codes defined for the MKT "DEPARTMENT" system type. |
Destination Vendor |
Drop-down. Click the drop-down to select the user-defined destination vendor code. Once defined, this information can be sent to a third-party marketing application. Values in the drop-down are populated based on the fixed codes defined for the MKT "LIST_DESTINATION" system type. |
Exclude Customers Who Have Requested “Do Not Call” Status |
Checkbox. You can define your communication to generate a data file, which can generate a call list with customer names and phone numbers. If this is the case, select this checkbox to exclude those customers who requested to be put on the “Do Not Call” registry. |
Exclude Market Code Duplicates |
Checkbox. This checkbox appears after selecting a market code and tabbing out of the field. A communication being used to send a purchase or donation solicitation to customers can be marked to exclude customers who have already used the market code defined with this communication in an order or contact tracking record. |
Follow List Rules |
Checkbox. This checkbox appears when a list with the creation method: Prospect List Import has been selected. This flag enforces any restrictions defined with the imported list. |
Define Communication Output |
|
Send Using Customer's Preferred or User's Priority Mode |
Drop-down. Communications can be sent to the customers on a marketing list based on either the customer's preferred method of communication (Preferred) or based on the user's preferred method of communication (Priority). If "preferred" is selected, specify the priority order to be used to select a communication method for customers who have indicated their preferred method of communication. Values in the drop-down are populated based on the fixed codes defined for the MKT "SEND_MODE" system type. |
Checkbox/Number field. Select the checkbox to define the priority order for sending an email. The number field defaults to the order you select email, fax, file, or letter label. |
|
Fax |
Checkbox/Number field. Select the checkbox to define the priority order for sending a fax. The number field defaults to the order you select email, fax, file, or letter label. |
File |
Checkbox/Number field. Select the checkbox to define the priority order for sending a file. The number field defaults to the order you select email, fax, file, or letter label. |
Letter/Label |
Checkbox/Number field. Select the checkbox to define the priority order for sending a letter. The number field defaults to the order you select email, fax, file, or letter label. |
Letter Template |
Link. Click the link to select a predefined letter template.
|
Email Template |
Link. Click the link to select a predefined email template.
|
Label Format |
Drop-down. Click the drop-down to select a predefined label format. The formats include various labels, address labels, return address labels, etc.
|
Sender's Email |
Text field. Enter the email address you want to display as the return address. |
Sender's Name |
Text field. Enter the name you want to appear as the sender. |
Define Recipient Communication History and Generate |
|
Create Contact Tracking |
Checkbox. To create a contact tracking record for each customer on the marketing list, select this checkbox, then select a topic and optional subtopic.
|
Call Topic |
Drop-down. Click the drop-down to select a call topic to assign to the list communication. Values in the drop-down are populated based on the non-fixed codes defined for the MRM “CALL_TOPIC” system type. |
Subject |
Drop-down. Click the drop-down to select a subject for the list communication. Values in the drop-down are populated based on the subcodes defined for the non-fixed codes defined for the MRM “CALL_TOPIC” system type. |
Create Fundraising Appeal Activity |
Checkbox. To create a fundraising appeal activity record for each customer on the marketing list, select this checkbox and select a fund or campaign and an appeal and appeal activity code. |
Campaign |
Drop-down. Click the drop-down to select a campaign to assign to the list communication. Options in the drop-down are populated based on the campaigns defined on the Campaign Definition and Maintenance screen. For more information, please see Defining Campaigns. |
Fund |
Drop-down. Click the drop-down to select a campaign to assign to the list communication. Options in the drop-down are populated based on the funds defined on the Fund Definition and Maintenance screen. For more information, please see Defining Funds. |
Appeal |
Drop-down. Click the drop-down to select an appeal to assign the list communication. Options in the drop-down are populated based on the appeals defined on the Appeal Definition and Maintenance screen. For more information, please see Defining Appeals. |
Appeal Type |
Drop-down. Click the drop-down to select an appeal type to assign to the list communication. Values in the drop-down are populated based on the non-fixed codes defined for the FND “APPEAL_ACTIVITY” system type. |
Generate Communication |
Button. The system runs the MKT800 batch process. A confirmation pop-up window displays asking you if you wish to review the status of the job. Click Yes if you want to review the status. |
See Also:
· Creating and Maintaining List Communication
· Reviewing List Communication History