The Control Settings for this control display, as shown below. For a detailed description of each parameter, see the table at the bottom of this topic.
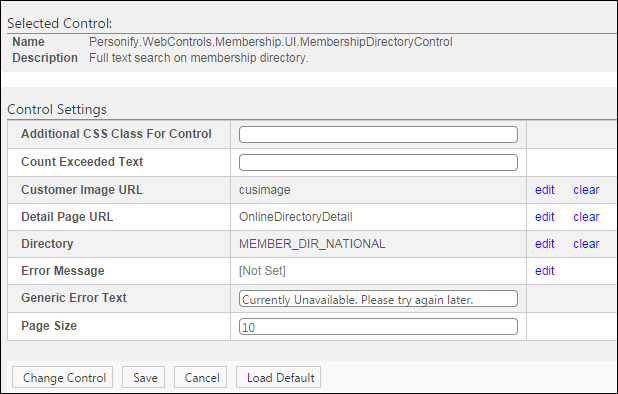
Tips for styling the Online Member Directory search page:
· The buttons of the control inherit the color and size from the css classes “btn,” “btn-primary,” “btn-default,” and “btn-lg” from skin.css in the skin package. To change the color and size of the buttons, you can modify those css classes directly; however, please note that doing so will create changes across all the buttons in the entire site. This should only be done if you want to replace the styling of all the buttons in the site with one that suits your brand.
· To be more selective in changing the look and feel of the buttons, write control specific css in either custom.css, or in the specific css file for the control.
· If you have access to the markup, you can also apply pre-existing css classes to the buttons in order to change things. For example, adding the class “btn-lg” to a button makes it larger with a bigger font size. The classes that affect button size are “btn-sx,” “btn-sm,” and “btn-lg.” The buttons that affect color are “btn-primary” (for primary actions like “Search,” “Go,” or “Next”), “btn-default” (for secondary actions like “Previous”) and “btn-link” (for buttons that quit transactions like “Cancel” or “Close”).
· To change the styling of labels for text boxes and select boxes in “More Search Options,” target the css class “membership-dir-label”
· The styling for Directory Title and Directory Description are controlled by the css classes “heading2” and “heading3” respectively. These are standardized classes, like the “btn” classes, that are used throughout the entire site. Developers can modify them directly, affecting all headers throughout the whole site, or write specific css in custom.css or the css file for the control.
· To change the background color of alternating results that come back from a search, write in your css as a selector “membership-dir-result-item:nth-child(odd)” and include the background color you would like to every odd numbered result to have.
· To modify the size of the thumbnail photo that shows up in search results, target the css class “membership-dir-result-item-photo” and adjust the width. We recommend only adjusting the width and not the height. This will scale images better.
See also:
· For an overview of this control, please see the Member Directory Control Overview.
· For information on the back office configuration required for this control, please see Configuring the Back Office Settings for the Member Directory Control.
To configure the web settings for the member directory control:
1. Add the
"MembershipDirectoryControl" control to the desired page. For
more information, please see Adding
a .NET Web Control to a Page.
The Control Settings for this control display, as shown below. For a detailed
description of each parameter, see the table at the bottom of this topic.
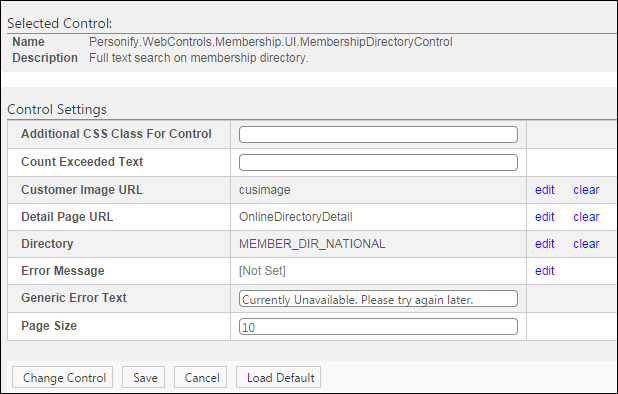
 Text fields
have a 250 character limit.
Text fields
have a 250 character limit.
2. Configure the necessary parameters.
3. Click Save.
 Since the
name of the directory is defined in the back office via the Directory
Title field, it is recommended that you do NOT define a Page Title
when adding a new page AND "hide"
the DNN Web Control Container title from the module
settings.
Since the
name of the directory is defined in the back office via the Directory
Title field, it is recommended that you do NOT define a Page Title
when adding a new page AND "hide"
the DNN Web Control Container title from the module
settings.
Parameter |
Description |
|---|---|
Additional CSS Class For Control |
This option allows you to add an additional layout to the skin by developing a new DOTNETNUKE style, which requires an advanced understanding of HTML and CSS. |
Count Exceeded Text |
If the number of results exceeds the amount defined via the Max Results per Search field in the back office, this message will display to the user. If no text is entered in this control setting, the following message will display by default:
|
Customer Image URL |
Select the PWF parameter that contains the location where customer images are stored.
For customer who do NOT have a customer image defined, you should create a generic image to be displayed, such as a silhouette shown below. This image must be stored in the location defined by the PWF parameter selected here.
|
Detail Page URL |
Select the PWF parameter that will take the user to the Online Member Directory Detail page in your site where he/she selects a record from the search results. |
Directory |
This parameter links the control to the back office setup of the directory. From the Online Directory Setup screen in the back office, when you click the Publish to Web button, the system creates a PWF Parameter for the directory, which is available for selection from this control. Therefore, select the PWF Parameter for the directory that you want to use for this control. |
Error Message |
The error message will display on the control for the action that was being performed at the time of the error. If left blank, the default error message, "An error occurred while performing [Insert Action]. If the problem persists, please contact the site administrator", will display. [Insert Action] will be substituted with the action the control was performing at the time of the error. If you wish to change the default error message, customize it with a PWF parameter. See Setting up PWF Parameters for more information. |
Generic Error Text |
This generic error message displays in case of unexpected errors. |
Page Size |
This parameter determines the number of search results to display per page. |