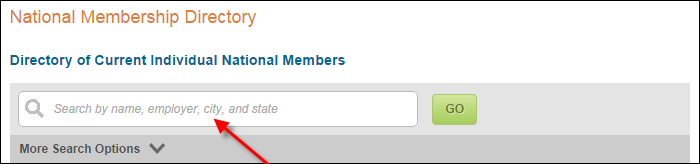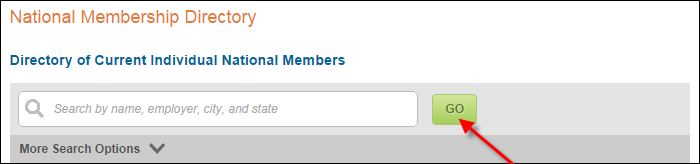Setting Up an Online Member Directory
The Online Member Directory Setup screen (MBR200_ONLINE_DIRECTORY_SETUP)
allows membership managers and IT staff to configure online directories
per org/org unit. In addition to identifying the stored procedure that
provides searchable data, organizations have the option of setting up
advanced search options.
 Organizations
that store latitude and longitude data per customer address can provide
an advanced search by distance in their directory. You must integrate
with Spectrum's
geocoding feature in order for this to work. International searching is
not currently supported.
Organizations
that store latitude and longitude data per customer address can provide
an advanced search by distance in their directory. You must integrate
with Spectrum's
geocoding feature in order for this to work. International searching is
not currently supported.
The online directory control can be used for any type of online directory
that the organization needs. However, in base 7.6.0, it has only been
implemented for the Membership Manager and System Administrator personas,
because most organizations will use the online directory for member directories.
If your organization wishes to use the online directory control for other
directories other than a member directory, you must add a menu item to
the appropriate persona to open the Online Member Directory Setup screen
(MBR200_ONLINE_DIRECTORY_SETUP).
 After
modifying the base directory, you should conduct basic performance tests.
After
modifying the base directory, you should conduct basic performance tests.
To setup a member directory:
1. Using the Membership
Manager persona, from the Personify360 main toolbar, select Membership
/ Product Set-up > System Admin > Online Directory Setup.
The Online Directory Setup search screen displays.
2. Search for an existing
directory or click Create to create
a new directory.
The Online Directory Setup screen displays. For detailed information about
each of the fields on this screen, please see the table below.
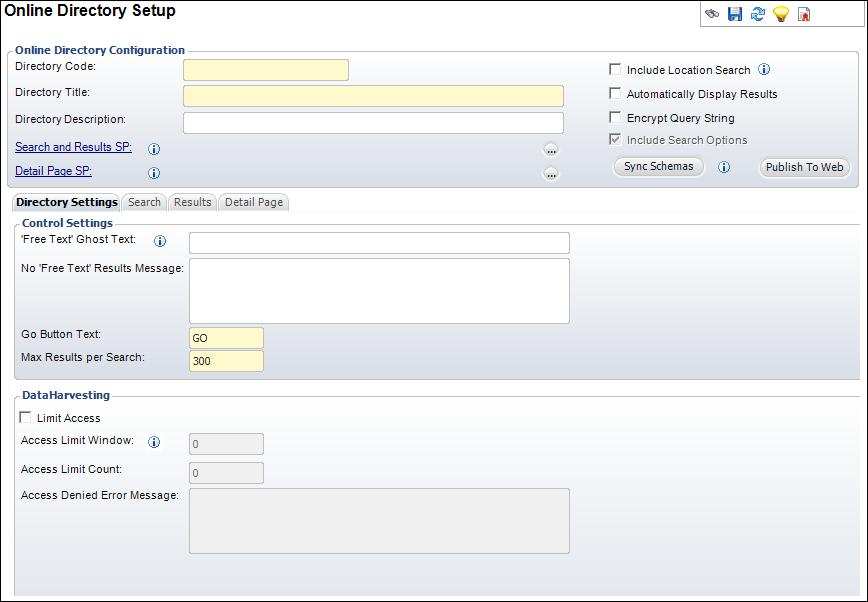
3. Enter the Directory
Code.
4. Enter the Directory
Title.
5. If necessary, enter
the Directory Description.
6. Click the Search
and Results SP link and select the appropriate stored procedure.
7. If you are implementing
a detail
page, click the Detail Page SP
link and select the appropriate stored procedure.
8. If necessary, check
the following checkboxes:
· Include
Location Search
· Automatically
Display Results
· Encrypt Query String
· Include
Search Options
9. If necessary,
click Sync Schemas to synchronize
any changes made within the stored procedure since the directory’s initial
setup with the directory setup tables.
10. If necessary,
click Publish to Web to automatically
create an entry in the Web_PWF_Parameter table where all the lookup type
control settings are stored, so it can be selected when configuring the
control on the website.
11. From the
Directory Settings tab, perform
the following:
a. If necessary,
enter the 'Free Text' Ghost Text.
b. If necessary,
enter a No 'Free Text' Results Message.
c. Enter
the Go Button Text.
d. Enter
the Max Results per Search number.
e. To enable
data harvesting prevention options, check the Limit
Access checkbox.
f. If necessary,
enter the Access Limit Window.
g. If necessary,
enter the Access Limit Count.
h. If necessary,
enter the Access Denied Error Message.
12. To define
which fields will appear in the advanced filter list (if any), please
see Defining
Online Member Directory Advanced Search Options.
13. To define
which field will appear in the results list, please see Defining
Online Directory Search Results.
14. To define
which sections and fields will appear on the detail page (if applicable),
please see Defining
Online Member Directory Detail Page Information.
15. Click
Save.
Screen Element |
Description |
Directory Code |
Text box. This code identifies the directory
setup and must be unique within an ORG_ID, ORG_UNIT_ID
This text is stored in the DIRECTORY_CODE
field in the MBR_DIR_SETUP table. |
Directory Title |
Text box. This is the short name for the
directory. This title displays on the Member
Directory control on the web, as shown below.
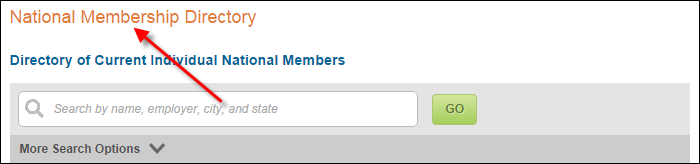
This title is stored in the DIRECTORY_TITLE
field in the MBR_DIR_SETUP table. |
Directory Description |
Text box. This optional text describes
the purpose and/or breadth of the directory. This description
displays on the Member
Directory control on the web, as shown below.
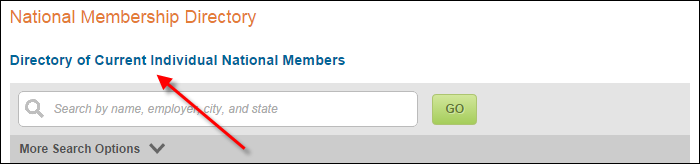
This description is stored in the DIRECTORY_DESCRIPTION
column in the MBR_DIR_SETUP table. |
Search and Results SP |
Link. The stored procedure selected provides
the fields for pre-filtering, user searches, and the list of directory
results. A different stored procedure can be established for each
directory, if the filters and results are different.
Setting the search SP and saving the record
will populate the Search
and Results tabs. All
the input parameters from the Search SP will be populated in the
Search tab. The Results tab will be populated with the Result
Schema that the Search SP will return.
The base delivery includes the following stored
procedure:
· usp_MEMBERDIRECTORY_SEARCH_NATIONAL
· usp_MEMBERDIRECTROY_SEARCH_CHAPTER
· usp_MEMBERDIRECTORY_SEARCH_TRADE
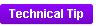 There are rules defined for naming
the search and results SP. For the search SP, only procedures
starting with the name usp_MEMBER_DIRECTORY_SEARCH
will be displayed; for the results SP, names should start with
usp_MEMBER_DIRECTORY. There are rules defined for naming
the search and results SP. For the search SP, only procedures
starting with the name usp_MEMBER_DIRECTORY_SEARCH
will be displayed; for the results SP, names should start with
usp_MEMBER_DIRECTORY.
The name of this stored procedure is stored
in the SEARCH_SP_NAME column in the MBR_DIR_SETUP table. |
Detail Page SP |
Link. The stored procedure selected provides
the tables and fields that are used to build the detail page for
any directory record. This can include fields from any customer-related
table and can indicate if a section should be suppressed if no
data is available. Please note that this field is required if
you plan to setup a detail page using the Member
Directory Detail control.
Setting the detail SP and saving the record
will populate the Detail Page
tab. All the tables and columns defined in the schema
section of the detail SP will display on the tab. From the Detail
Page tab, users will be able to control what to show on the detail
page of the member directory.
The base delivery includes the following stored
procedure:
· usp_MEMBERDIRECTORY_DETAIL_SEARCH_NATIONAL
· usp_MEMBERDIRECTROY_DETAIL_SEARCH_CHAPTER
· usp_MEMBERDIRECTORY_DETAIL_SEARCH_TRADE
The name of this stored procedure is stored
in the DETAIL_SP_NAME column in the MBR_DIR_SETUP table. |
Include Location Search |
Checkbox. If this checkbox is checked,
an advanced filer will be provided for location search, as shown
below. If checked, each search result will include the distance
from the designated location. This option includes a "My
Current Location" option, which leverages either GPS (if
enabled/available on the mobile device) or IP address. By default,
this checkbox is unchecked.
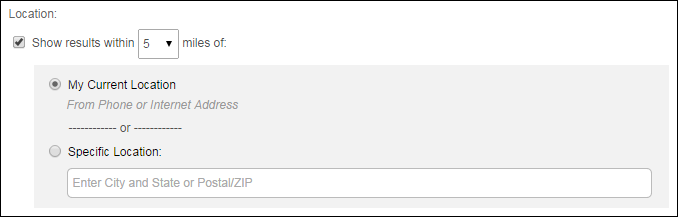
 You must integrate with Spectrum's
geocoding feature in order for this to work. International searching
is not currently supported. You must integrate with Spectrum's
geocoding feature in order for this to work. International searching
is not currently supported.
A value of "Y" (if checked) or "N"
(if unchecked) is stored in the LOCATION_SEARCH_FLAG field in
the MBR_DIR_SETUP table. |
Automatically Display Results |
Checkbox. If this checkbox is checked,
the directory will load on open, rather than requiring the user
to first provide a search term or condition. By default, this
checkbox is unchecked.
 This checkbox should only be
checked for directories that have 250 records or less. It is NOT
recommended that you check this checkbox for larger directories.
If checked, you should test page load times. This checkbox should only be
checked for directories that have 250 records or less. It is NOT
recommended that you check this checkbox for larger directories.
If checked, you should test page load times.
A value of "Y" (if checked) or "N"
(if unchecked) is stored in the AUTO_SEARCH_FLAG column in the
MBR_DIR_SETUP table. |
Encrypt Query String |
Checkbox. Check this checkbox if you want
the system to encrypt the query string elements of the URL when
navigating to the Member Directory Detail page for a selected
constituent from the Member Directory search results page.
If this checkbox is checked, when the user
navigates to the detail page from the search results, the fields
that are marked as "Include in Query String" from the
Results
tab will be encrypted.
For example, if checked:
http://testsite.com/Membership/MemberDirectoryDetail.aspx?%40IP_IDENTITY_MCID=13671e5e4473c49eb3eb3488defc138d&%40IP_IDENTITY_SCID=1b142fb9751f9d39e8235a6dce74d9ac&%40IP_RECORD_TYPE=cb33668f36a84e0c873e4d194947943a&E=Y
For example, if unchecked:
http://testsite.com/Membership/MemberDirectoryDetail.aspx?@IP_IDENTITY_MCID=000000013302&@IP_IDENTITY_SCID=0&@IP_RECORD_TYPE=I
A value of "Y" (if checked) or "N"
(if unchecked) is stored in the ENCRYPT_QUERY_STRING__FLAG column
in the MBR_DIR_SETUP table. |
Include Search Options |
Checkbox. This field will be checked and
disabled until the Automatically
Display Results checkbox is checked. If the Automatically
Display Results checkbox is checked, you can uncheck this
checkbox to hide the search options. By default, this checkbox
is checked. |
Sync Schemas |
Button. Click this button to synchronize
any changes made within the stored procedure since the directory’s
initial setup with the directory setup tables. |
Publish to Web |
Button. Click this button to automatically
create a PWF
parameter to be selected when configuring the Member
Directory and Member
Directory Detail controls on the web. This parameter creates
the link between the back office setup of the directory and the
controls on the web.
When clicked, the system will create a PWF
Parameter record with the following data:
· Parameter
Name = Mbr_Dir_Setup.DIRECTORY_CODE
· Parameter
Value = Mbr_Dir_Setup. MBR_DIR_SETUP_ID
· Parameter
Description = Mbr_Dir_Setup.DIRECTORY_TITLE
After a record for the directory is created
in the Web_PWF_Parameter table, the caption of the button can
change to “Unpublish From Web”. Clicking the button will delete
the record from the Web_Pwf_Parameter table. |
Directory Settings |
‘Free Text’ Ghost Text |
Text box. This is the help text that will
display within the free text search field to help online users
understand the breadth of data available. As the user types one
or more character, the ghost text will be replaced by whatever
he/she types. On enter, the search is initiated (just as if the
user clicked on the ‘Go’ button, which is provided for phone users
and those with screen readers). After a search is conducted, and
before a user conducts another or refreshes the page, their search
term will remain visible in the free text field. If the user clears
their search criteria, so no characters remain in that field,
then the ghost text returns.
Please note that although this field is NOT
required, it is recommended. This text displays on the Member
Directory control on the web, as shown below.
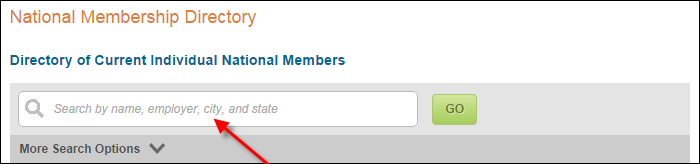
This text is stored in the GHOST_TEXT field
in the MBR_DIR_SETUP table.
The free text search is similar to that provided
in Personify360 Mobile and Personify360 Outlook Plug-In. This
feature is considered a usability best practice, so there is no
configuration to turn it off.
 You should test to ensure that
the ‘ghost text’ you choose fits your UI. You should test to ensure that
the ‘ghost text’ you choose fits your UI.
|
No ‘Free Text’ Results Message |
Text box. This validation message will
display if no results were found for a free text search, so users
understand which fields were compared, as shown below. Although
it is rare for a search to yield no results, users expect to get
some sort of feedback. A maximum of 250 characters can be used
for this message.

This text is stored in the NO_RESULTS_MESSAGE_TEXT
column in the MBR_DIR_SETUP table. |
Go Button Text |
Text box. This is the label that will
be displayed on the “Go” button. This button displays on the Member
Directory control on the web, as shown below.
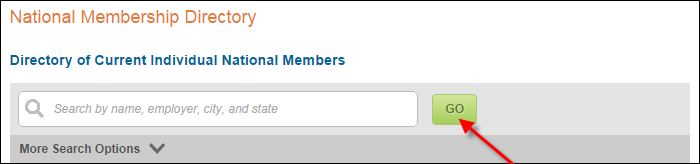
This text is stored in the GOBUTTON_TEXT field
in the MBR_DIR_SETUP table. |
Max Results per Search |
Text box. The value entered here indicates
how many records can be returned in any given search. By default,
this value is set to 300. Please note that the number of results
that display per page is defined in the control
settings of the Member Directory control.
 The message that displays when
this limit is reached, shown below, is defined in the control
settings of the Member Directory control. The message that displays when
this limit is reached, shown below, is defined in the control
settings of the Member Directory control.

This value is stored in the MAX_RESULTS_PER_SEARCH
column in the MBR_DIR_SETUP table and the maximum value for this
field is 9999999999. |
Limit Access |
Checkbox. A common concern for organizations
that have a directory that can be accessed by the general public
is data harvesting. While it is critical that the directory search
results include contact data, competitors, marketers, spammers,
and others that are interested in obtaining large amounts of contact
data will try to use directories for this purpose. That results
in a negative experience for the members in the directory and/or
the organization.
Therefore, you can check this checkbox if
you want to enable data harvesting prevention options. If checked,
the fields in the Data Harvesting section become enabled.
 Personify recommends that you
do NOT display contact information in the search
results. If you want to display contact information, force
your web users to drill into the detail
page to see that information. Personify recommends that you
do NOT display contact information in the search
results. If you want to display contact information, force
your web users to drill into the detail
page to see that information.
A value of "Y" (if checked) or "N"
(if unchecked) is stored in the LIMIT_ACCESS_FLAG column in the
MBR_DIR_SETUP table. |
Access Limit Window |
Text box. If the Limit
Access checkbox is checked, this field becomes
enabled and is required. This value defines the window of time
in minutes that the search
limit count applies. If set to ‘0’, there is no limit.
This value is stored in the ACCESS_LIMIT_WINDOW
column in the MBR_DIR_SETUP table. |
Access Limit Count |
Text box. If the Limit
Access checkbox is checked, this field becomes enabled
and is required. This value defines the number of searches that
can be conducted (per IP address) within the defined Access
Limit Window. If set to ‘0’, there is no limit.
 Please note that paging to the
next page of search results DOES count as a "search"
against this count. Please note that paging to the
next page of search results DOES count as a "search"
against this count.
This value is stored in the ACCESS_LIMIT_COUNT
column in the MBR_DIR_SETUP table. |
Access Denied Error Message |
Text box. This message will display at
the bottom of the Member
Directory search page when the defined Access
Limit Count has been met within the Access
Limit Window defined, as shown below.

This value is stored in the ACCESS_DENIED_ERROR_MESSAGE
column in the MBR_DIR_SETUP table. |
 Organizations
that store latitude and longitude data per customer address can provide
an advanced search by distance in their directory. You must integrate
with Spectrum's
geocoding feature in order for this to work. International searching is
not currently supported.
Organizations
that store latitude and longitude data per customer address can provide
an advanced search by distance in their directory. You must integrate
with Spectrum's
geocoding feature in order for this to work. International searching is
not currently supported. After
modifying the base directory, you should conduct basic performance tests.
After
modifying the base directory, you should conduct basic performance tests.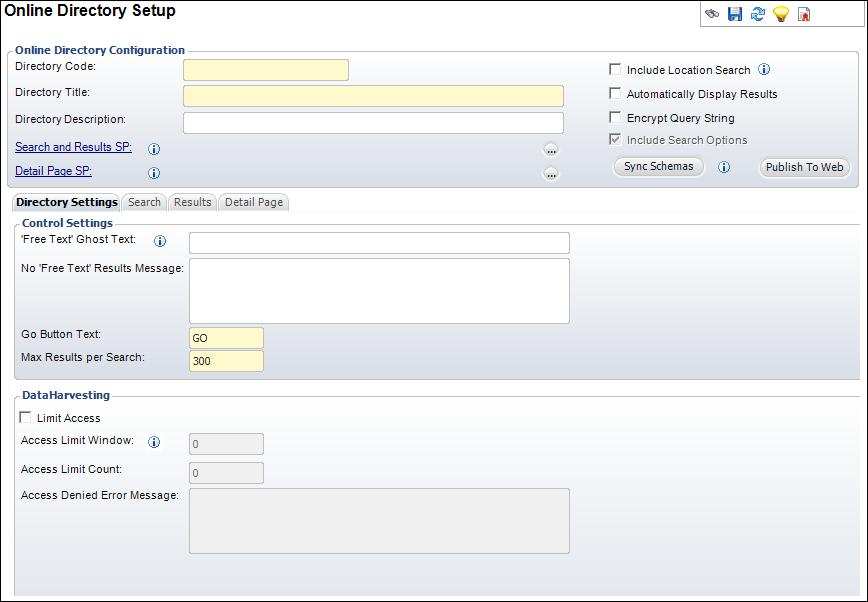
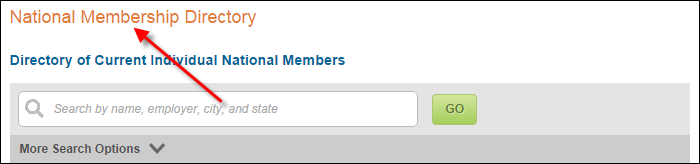
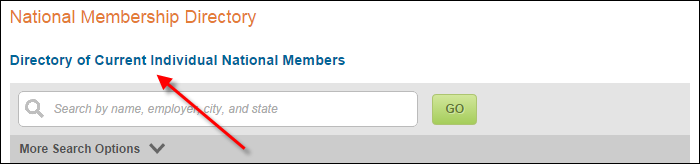
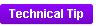 There are rules defined for naming
the search and results SP. For the search SP, only procedures
starting with the name
There are rules defined for naming
the search and results SP. For the search SP, only procedures
starting with the name 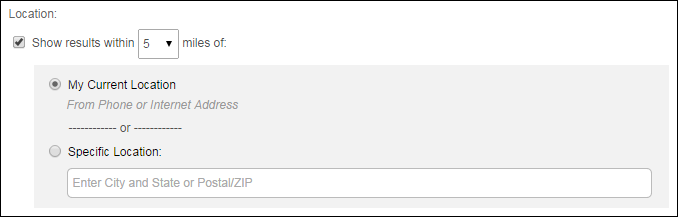
 You must integrate with
You must integrate with