 While the Application Designer can be used to customize the Latest Interactions grid, Personify recommends that you do not customize the Latest Interactions grid to include more than five records as this would have a serious impact on performance.
While the Application Designer can be used to customize the Latest Interactions grid, Personify recommends that you do not customize the Latest Interactions grid to include more than five records as this would have a serious impact on performance.The Latest Interactions section of the CRM360 screen (highlighted below) is a real-time snapshot of the five most recent interactions that the constituent had with the organization, including receipts, orders and donations, and contact tracking and activities. Please note that the records displayed are based on the creation date, not the date in which the item was last updated.
This section is not limited to contact tracking activities. This section includes ALL activity records where the "ACTIVITY" code "Treat as Contact Tracking" field is set to "Y".
 While the Application Designer can be used to customize the Latest Interactions grid, Personify recommends that you do not customize the Latest Interactions grid to include more than five records as this would have a serious impact on performance.
While the Application Designer can be used to customize the Latest Interactions grid, Personify recommends that you do not customize the Latest Interactions grid to include more than five records as this would have a serious impact on performance.
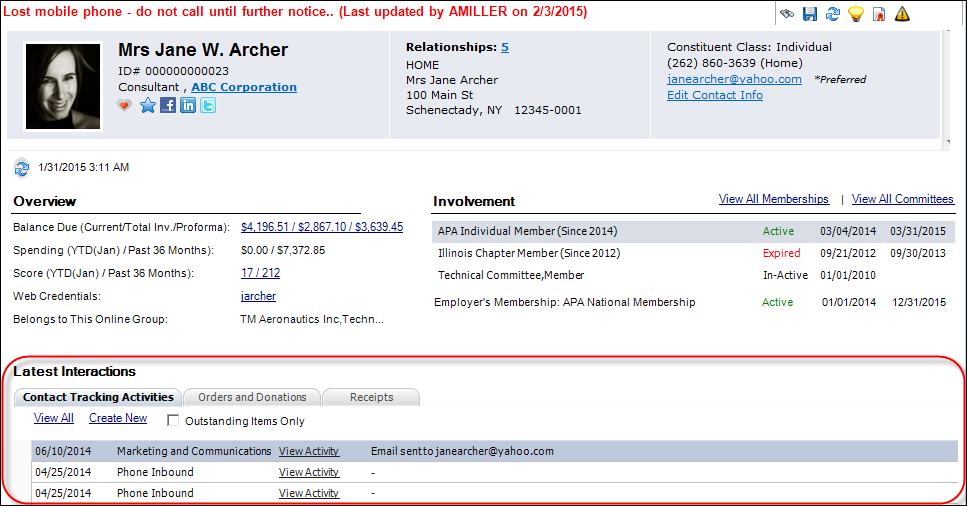
 Because the Latest Interactions grid is not constrained by a time period, this list may contain old records. Therefore, when you click View All from the Receipts, Orders and Donations, and Activities tab, the records displayed in this grid may not be immediately visible on the opening screen as the opening screen may have predefined date range filters. Keep in mind that date range fields are controlled by the "ORDERVIEWMONTHLIMIT" application parameter. For example, if an order from 2010 displays in the Orders and Donations tab in the Latest Interactions section, when you click View All, that record will not be displayed on the Order and Donation History screen because the date range filters are between 2011 and 2012.
Because the Latest Interactions grid is not constrained by a time period, this list may contain old records. Therefore, when you click View All from the Receipts, Orders and Donations, and Activities tab, the records displayed in this grid may not be immediately visible on the opening screen as the opening screen may have predefined date range filters. Keep in mind that date range fields are controlled by the "ORDERVIEWMONTHLIMIT" application parameter. For example, if an order from 2010 displays in the Orders and Donations tab in the Latest Interactions section, when you click View All, that record will not be displayed on the Order and Donation History screen because the date range filters are between 2011 and 2012.
The following tabs of information display in the Latest Interactions section:
The Contact Tracking Activities tab displays a list of the last five contact tracking records in which this constituent is the owner of the record, the person contacted, or pertains to. The first column displays the date in which the activity was created. The Contact Type displays in the second column. Activities created by the system or from the System Activities screen in CRM360 will display the Subsystem in the second column.

Click the View Activity link to open the items in the Activity and Contact Tracking screen. Please note that system activities will open in a modified version of the Activity and Contact Tracking screen, as shown below.
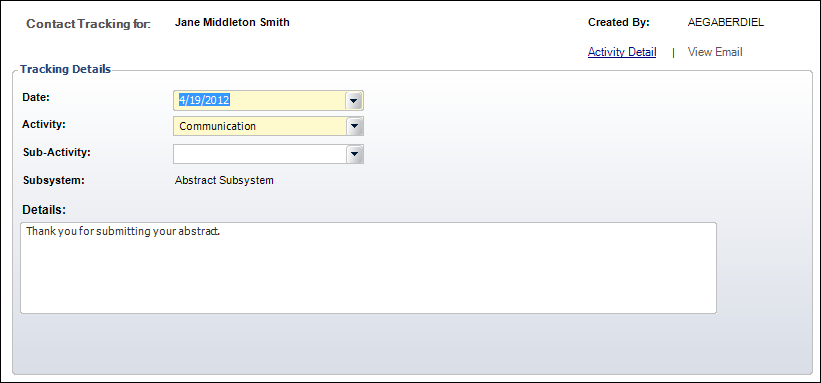
The description column displays the activity text for this item only. Please note that concatenated text from all related activity items will NOT display. Click the View All link to open the Activity and Contact Tracking screen below the header in CRM360. Click Create New link to open the Contact Tracking screen for this constituent. Check the Outstanding Items Only checkbox to filter and display only the activity records that are unresolved. As of 7.5.2, check the Show Employees checkbox. This is only visible when a company record is open in CRM360. Contact tracking records of employees (i.e., where Cus_Activitity.MASTER_CUSTOMER_ID, SUB_CUSTOMER_ID not equal to the company record open in CRM360 and EMPLOYER_MAST_CUST, EMPLOYER_SUB_CUST equal the company record open in CRM360) is only visible in the grid when the “Show Employees” checkbox is checked.
 This tab includes ALL activity records where CUS "ACTIVITY" code’s Option 1 field = "Y". The Option 1 field is labeled "‘Treat as Contact Tracking".
This tab includes ALL activity records where CUS "ACTIVITY" code’s Option 1 field = "Y". The Option 1 field is labeled "‘Treat as Contact Tracking".
The Orders and Donations tab displays a list of the last five orders and donations in which this constituent is the bill-to or ship-to. If more than five orders occurred on a particular day, please click the View All link to open the Order and Donation History screen below the header in CRM360 to display all orders because orders are not sorted by the exact time of day in which the order was placed. Click the Create New Donation link to open the Donation Entry screen for this constituent. Click the Create New Order link to open the Order Entry screen for this constituent. Select the Open Balances Only checkbox to filter out the receipts and orders that have been paid.
The first column displays the date in which the order was created. The second column indicates what type of order it is: order (including insertion orders) or donation. Click on the hyperlinked order number to open orders in Order Entry, donations in Donation Entry, or advertising orders in Insertion Order Maintenance. The description column displays the product description on the order, the order status in parentheses, and the fulfill status. Additionally, for meeting orders, the description will display the meeting start date, the city, and the state. For membership orders, the description will display the membership cycle begin and end dates. For fundraising donations, the description will display the fundraising product type and amount.
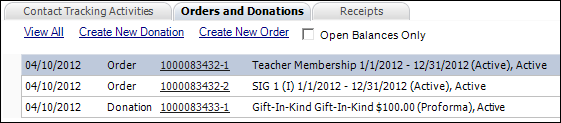
To create a new donation entry, click the Create New Donation link to open the Donation Entry screen for this constituent. To create a new order, click the Create New Order link to open the Order Entry screen for this constituent.
To see only open balances, check the Open Balances Only checkbox to filter out the receipts and orders that have been paid, as shown below.
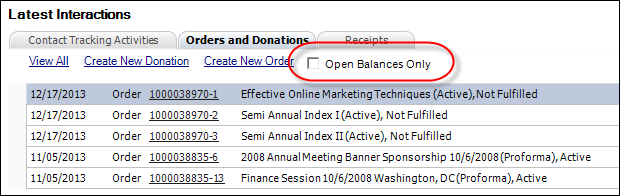
The Receipts tab displays a list of the last five receipts in which this constituent is the pay-to or bill-to. Click the View All link to open the Receipt Review search screen displaying a list of all receipts for the constituent. Click on the hyperlinked receipt number to open the item in the Receipt Review screen. The description of the receipt will display "Payment Received" and then the actual currency and appropriate symbol for the receipt (as Euros are shown below). Click the Create New link to open the Receipt Entry screen. Please note that the system will prompt you to open a direct or deferred posting batch before proceeding to the Receipt Entry screen.
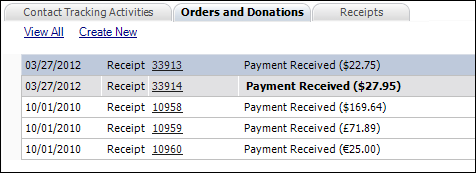
 This list does NOT include receipt transfers, receipt reversals, or refunds. For more information on these items, please click Financial Analysis from the Financial Data task category to open the Customer Financial Analysis screen in a new tab.
This list does NOT include receipt transfers, receipt reversals, or refunds. For more information on these items, please click Financial Analysis from the Financial Data task category to open the Customer Financial Analysis screen in a new tab.
Records are selected from Far_Txn where Txn_Type_Code is 1, 2, or 3. The amount displayed is (Far_Txn.BASE_AMOUNT times -1).
The description that displays is:
When Far_Txn.TXN_TYPE_CODE = ‘1’ and Far_Txn.BASE_AMOUNT > 0, then Type = “Receipt”, Tracking = Receipt No, Description = ‘Receipt reversed ($amount * -1) ’
When Far_Txn.TXN_TYPE_CODE = ‘2’ and Far_Txn.BASE_AMOUNT > 0, Type = ‘Refund’, Tracking = Voucher No, Descrption = Far_Txn.COMMENTS + ‘ ($amount * -1)’
When Far_Txn.TXN_TYPE_CODE = ‘2’ and Far_Txn.BASE_AMOUNT < 0, Type = Refund, Tracking = Voucher No, Description = Far_Txn.COMMENTS + ‘ ($amount * -1)’
When Far_Txn.TXN_TYPE_CODE = ‘3’ and Far_Txn.BASE_AMOUNT > 0, Type = Transfer, Tracking = Receipt No, Description = Far_Txn.COMMENTS + ‘ ($amount * -1)’
When Far_Txn.TXN_TYPE_CODE = ‘3’ and Far_Txn.BASE_AMOUNT < 0, Type = Transfer, Tracking = Receipt No, Description = Far_Txn.COMMENTS + ‘ ($amount * -1)’