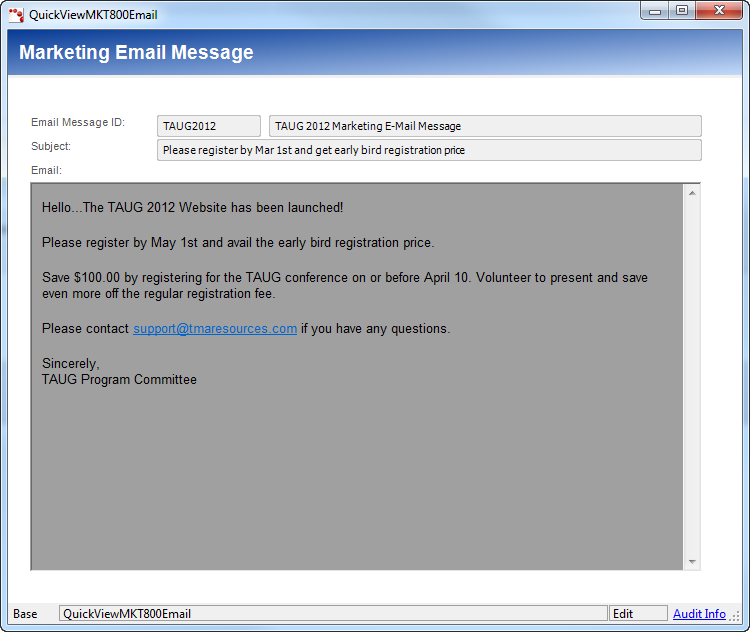Displays all system activities in which the MASTER_CUSTOMER_ID of the CUS_Activity record matches that of the customer you are viewing.
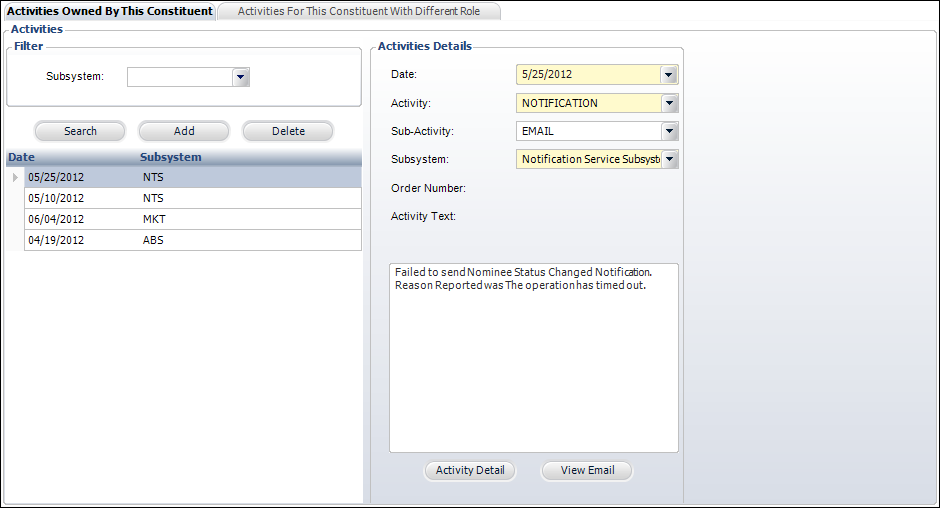
From the Activities screen, you can track certain events that pertain to a constituent. These fall into two general categories – those that are auto-created by the system (activities) and those that are manually created by staff (contact tracking).
The primary examples of these system activities are:
· Email notification is sent (from the NTS system) to acknowledge an order, payment, change of address, or other system event.
· Mass email, fax, or physical mailing was sent (from the MKT system) for some purpose – fundraising campaign, meeting invite, update on a congressional hearing, and etc.
· Some organizations may choose to convert order or other data from an old system into Personify360’s activity table, so there is a record of that event but they do not need to capture all of the financials and other pieces of data required by the order tables.
· Some organizations may also decide to manually enter activity records to track certain circumstances – this is not a best practice (manual items should be entered as Contact Tracking) but the system allows that just in case.
· Some organizations use the system activities table to note activities that happen in integrated applications, such as DML or SWL.
As of 7.4.1SP1, the checkbox filters on this screen have been replaced by two tabs:
· Activities Owned By This Constituent
Displays all system activities in which the MASTER_CUSTOMER_ID of the CUS_Activity record matches that of the customer you are viewing.
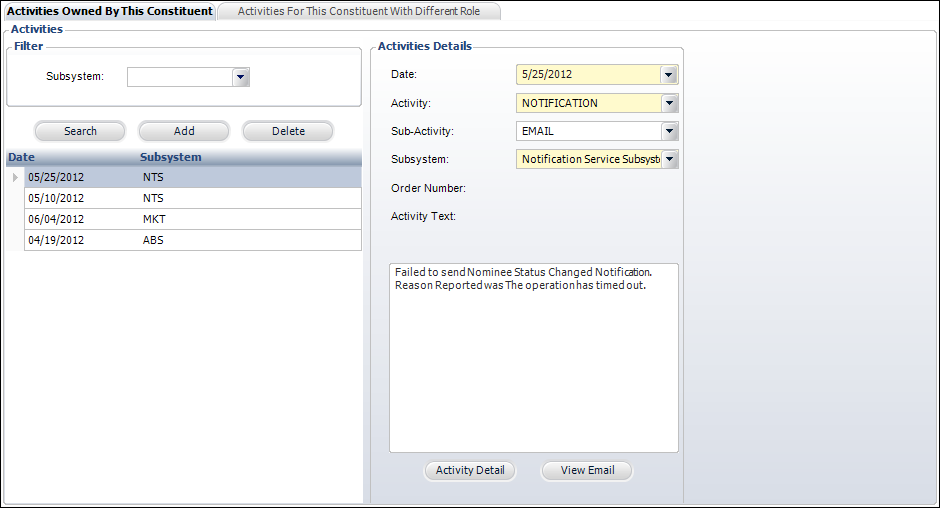
· Activities For This Constituent With Different Role.
Displays a list of system activities in which the BILL_MASTER_CUSTOMER_ID, EMPLOYER_MAST_CUST, ON_BEHALF_MAST_CUST, REFERENCE_MAST_CUST, REPRESENTING_MAST_CUST, or SUBSYSTEM of the CUS_ACTIVITY record matches that of the MASTER_CUSTOMER_ID of the customer you are viewing.
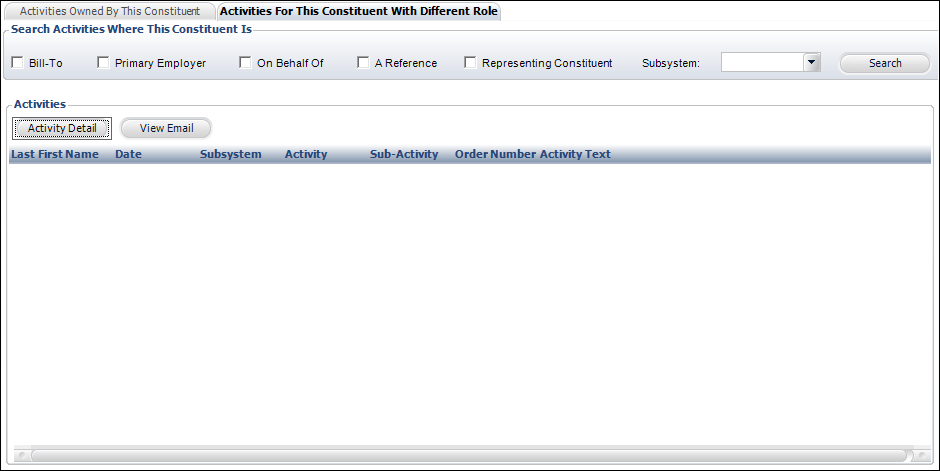
To add an activity:
1. From the Background Information task category in CRM360, click System Activities.
The Activities screen displays, as shown below.
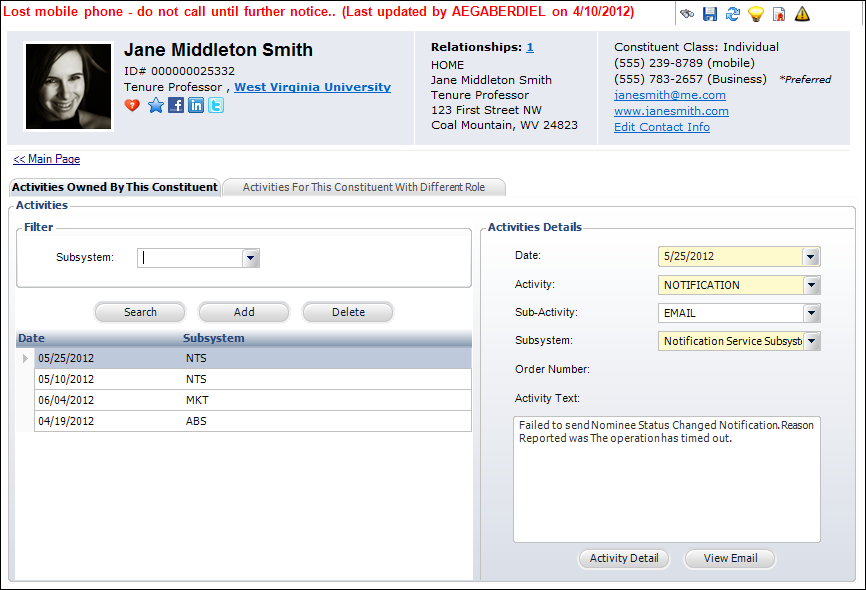
2. If necessary, use the options in the Filter section to sort through the list of constituent activities.
3. Click Add.
4. By default, the Date is set to today. Change this if necessary.
5. Select the Activity from the drop-down.
Values are populated based on the non-fixed CUS "ACTIVITY" system type. If the Option 1 column (labeled "Treat as Contact Tracking") for the selected activity is "Y", this system activity will display in the Latest Interactions grid on the main page in CRM360.
 The subsystem selected for this system activity will display in the grid, NOT the Activity selected.
The subsystem selected for this system activity will display in the grid, NOT the Activity selected.
6. If necessary, select the Sub-Activity from the drop-down, which is a user-definable subcode that further defines the activity.
Values are populated based on the subcodes for the non-fixed CUS "ACTIVITY" system type.
7. Select the Subsystem from which the activity was generated from the drop-down.
8. Enter information in the Activities Text section.
9. Click Save.
10. Click Activity Detail to view more information on the activity, such as activity codes, marketing information, and products related to the activity, as shown below. This screen is for information purposes only.
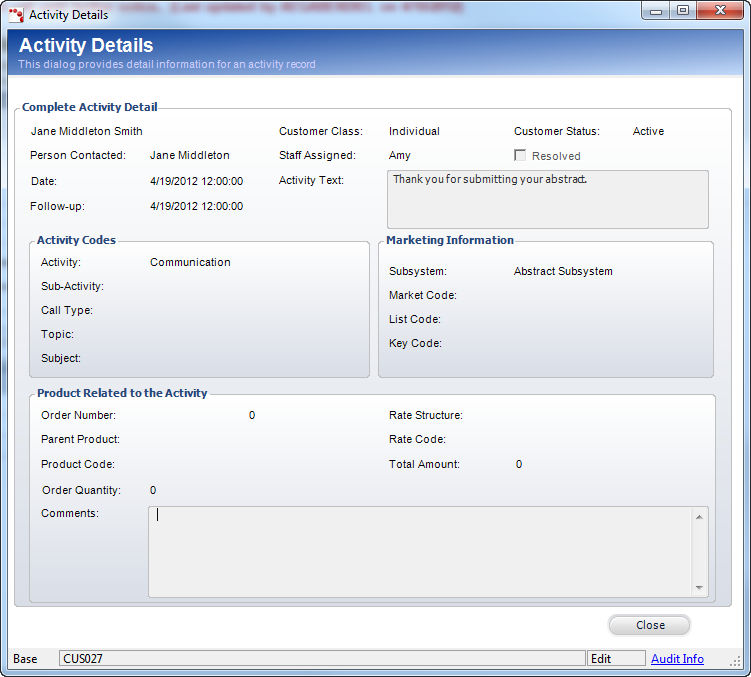
11. If the activity created was an email communication, click View Email to open the associated email. If you have integrated with Outlook, the email will open in Outlook. If not, the email will open the Send E-Mail (APP140) screen.
 As of 7.4.1SP1, if the system activity is an email sent via MKT800, the Marketing Email Message window displays, as shown below. This window displays the email template used when the blast email was sent. Please note that if any columns were used in the email template, the customer data will NOT display in this window, as only the template is being displayed, not the actual email sent to the customer. Keep in mind that this window will always display the latest version of the email message template. Therefore, it is recommended that you do not update email message templates; instead, create a new email message template. For more information, please see Defining Email Marketing Messages.
As of 7.4.1SP1, if the system activity is an email sent via MKT800, the Marketing Email Message window displays, as shown below. This window displays the email template used when the blast email was sent. Please note that if any columns were used in the email template, the customer data will NOT display in this window, as only the template is being displayed, not the actual email sent to the customer. Keep in mind that this window will always display the latest version of the email message template. Therefore, it is recommended that you do not update email message templates; instead, create a new email message template. For more information, please see Defining Email Marketing Messages.