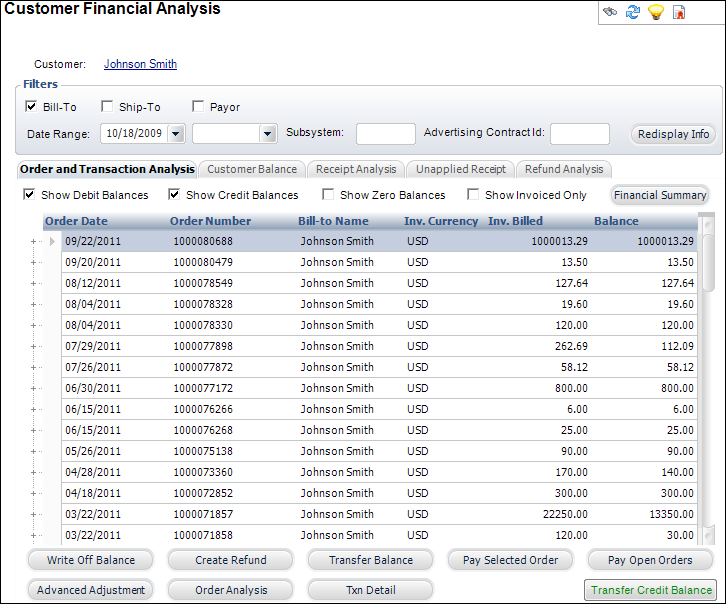
This screen displays open balances (debit balances), open orders and receipts, and all the financial transactions recorded for a given customer. This screen combines account analysis, receipt review, and refund review.
To access the Customer Financial Analysis screen, from the Personify360 main toolbar, select Accounting > Customer Financial Analysis.
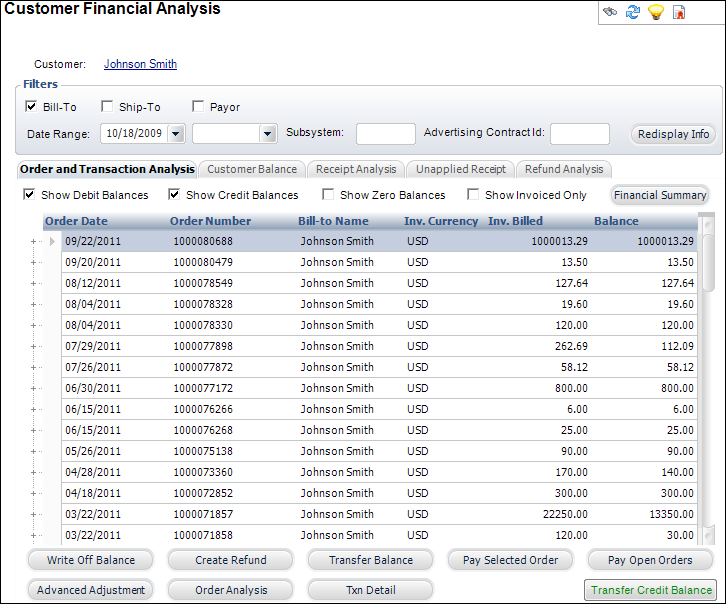
The following tabs are displayed on the Customer Financial Analysis screen:
· Order and Transaction Analysis: displays the orders and transactions for the customer. If there are many results, you can filter the information using the, Show Debit Balances, Show Credit Balances, Show Zero Balances, Show Invoiced Only (helpful to locate Advertising orders since insertion orders are not usually invoiced when activated) checkboxes.
You can expand the rows to view more transaction details, as displayed below.
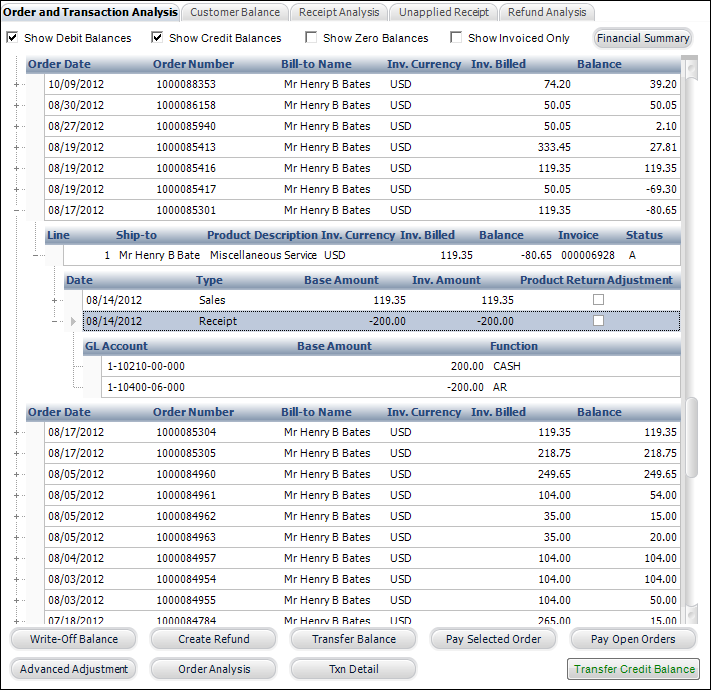
 As of Personify360 7.5.0, the Order and Financial Transaction Analysis tab includes a Product Return Adjustment checkbox to allow users to easily report on product returns.
As of Personify360 7.5.0, the Order and Financial Transaction Analysis tab includes a Product Return Adjustment checkbox to allow users to easily report on product returns.
From the Order and Transaction Analysis tab, the following buttons display:
§ Financial Summary: see Viewing Financial Summary
§ Write-Off Balance: see Writing off a Balance
§ Create Refund: see Creating a Refund
§ Transfer Balance: see Transferring a Balance
§ Pay Selected Order: see Paying the Selected Order
§ Pay Open Orders: see Paying Open Orders
§ Advanced Adjustment: see Creating an Advanced Adjustment
§ Order Analysis: see Viewing Order Analysis
§ Txn Detail: see Viewing the Transaction Details
§ Transfer Credit Balance: see Transferring a Credit Balance
· Customer Balance: displays the balance information for the customer on orders and across all subsystems.
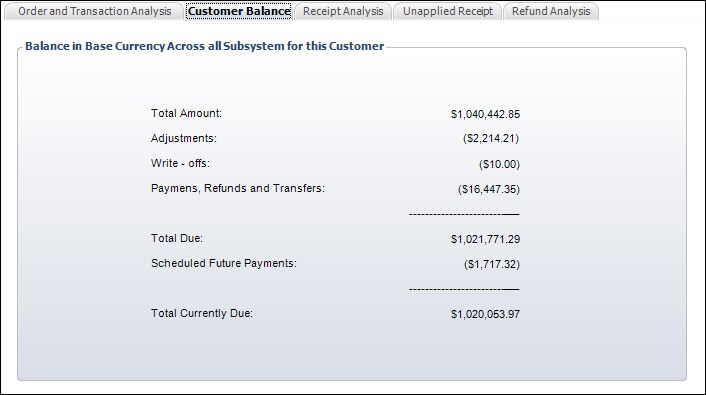
· Receipt Analysis: displays the orders and transactions per receipt. Select a date from the Receipt from drop-down to filter receipts from a specific date.
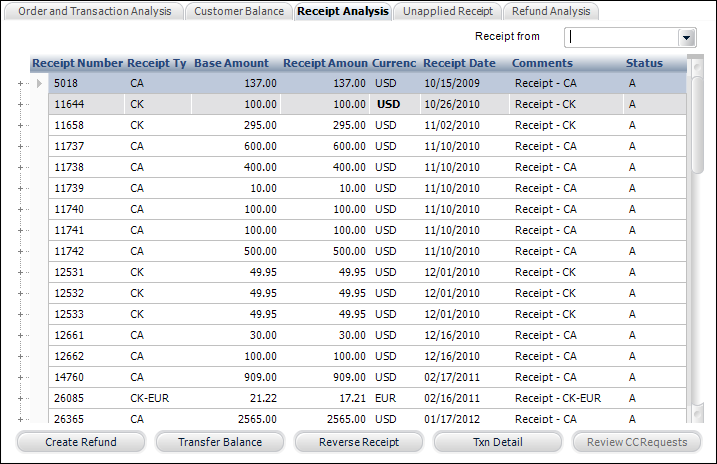
From the Order and Transaction Analysis tab, the following buttons display:
§ Create Refund: see Creating a Refund
§ Transfer Balance: see Transferring a Balance
§ Reverse Receipt: see Reversing a Receipt
§ Txn Detail: see Viewing the Transaction Details
§ Review CC Requests: see Reviewing Credit Card Requests
· Unapplied Receipts: displays the unapplied receipts for the customer. As of 7.4.1SP1, check the Show Unapplied Receipts with Balance to limit the display in the grid to only those unapplied receipts which have a balance.
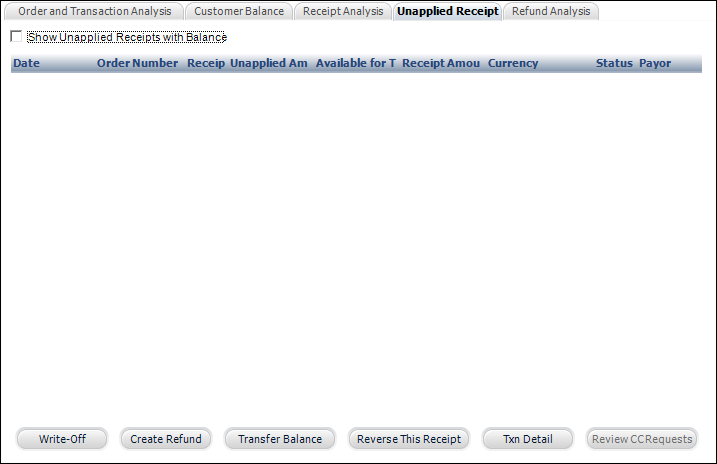
From the Order and Transaction Analysis tab, the following buttons display:
§ Write-Off: see Writing off a Balance (as of 7.4.1SP1)
§ Create Refund: see Creating a Refund
§ Transfer Balance: see Transferring a Balance
§ Reverse This Receipt: see Reversing a Receipt
§ Txn Detail: see Viewing the Transaction Details
§ Review CC Requests: see Reviewing Credit Card Requests
· Refund Analysis: displays the vouchers provided to the customer. Select a date from the Refund from drop-down to filter refunds from a specific date.
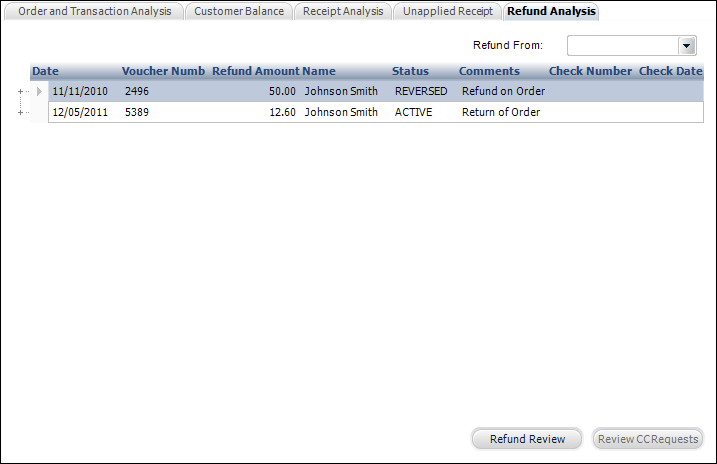
From the Order and Transaction Analysis tab, the following buttons display:
§ Refund Review: see Reversing a Refund
§ Review CC Requests: see Reviewing Credit Card Requests
This section covers the following:
· Creating an Advanced Adjustment