The Activities screen displays on the Demographics tab, as shown below.
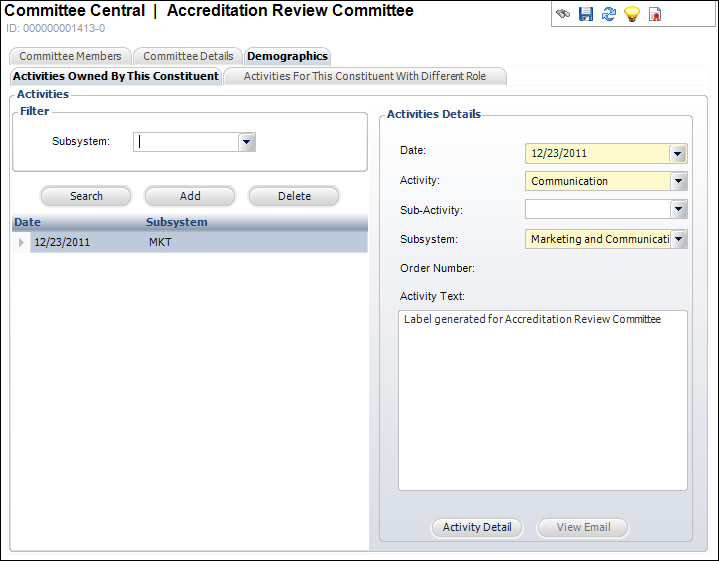
From the Demographics tab on the Committee Central screen, you can add a new activities for the committee.
As of 7.4.1SP1, the following two tabs display:
· Activities Owned By This Constituent
Displays all system activities in which the MASTER_CUSTOMER_ID of the CUS_Activity
record matches that of the committee you are viewing.
· Activities For This Constituent With Different
Role
Displays a list of system activities in which the BILL_MASTER_CUSTOMER_ID,
EMPLOYER_MAST_CUST, ON_BEHALF_MAST_CUST, REFERENCE_MAST_CUST, REPRESENTING_MAST_CUST,
or SUBSYSTEM of the CUS_ACTIVITY record matches that of the MASTER_CUSTOMER_ID
of the committee you are viewing.
To add an activity record:
1. From the
Personify360 main toolbar, select Customers
and Committees > Committee Central.
The Committee Central search screen displays.
2. Create a new committee or search for and select an existing committee.
3. From the
Committees as Customers task category, click Activities.
The Activities screen displays on the Demographics tab, as shown below.
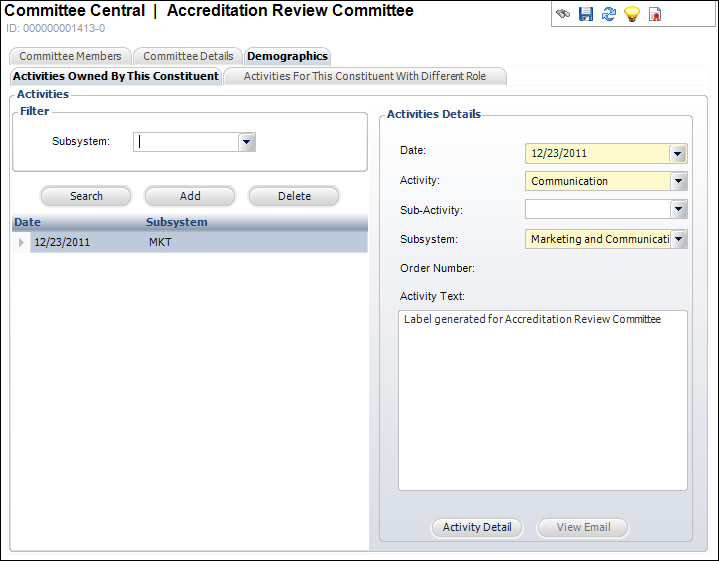
4. From the Activities Owned By This Constituent, click Add.
5. By default, the Date is set to today. Change this if necessary.
6. Select
the Activity from the
drop-down.
Values are populated based on the non-fixed CUS "ACTIVITY"
system type. If the Option 1 column (labeled "Treat as Contact Tracking")
for the selected activity is "Y", this system activity will
display in the Latest
Interactions grid in CRM360®.
 The subsystem
selected for this system activity will display in the grid, NOT the
Activity selected.
The subsystem
selected for this system activity will display in the grid, NOT the
Activity selected.
7. If necessary,
select the Sub-Activity from
the drop-down, which is a user-definable subcode that further defines
the activity.
Values are populated based on the subcodes for the non-fixed CUS "ACTIVITY"
system type.
8. Select the Subsystem from which the activity was generated from the drop-down.
9. Enter information in the Activities Text section.
10. Click Save.
11. Click Activity
Detail to view more information on the activity, such as activity
codes, marketing information, and products related to the activity, as
shown below. This screen is for information purposes only.
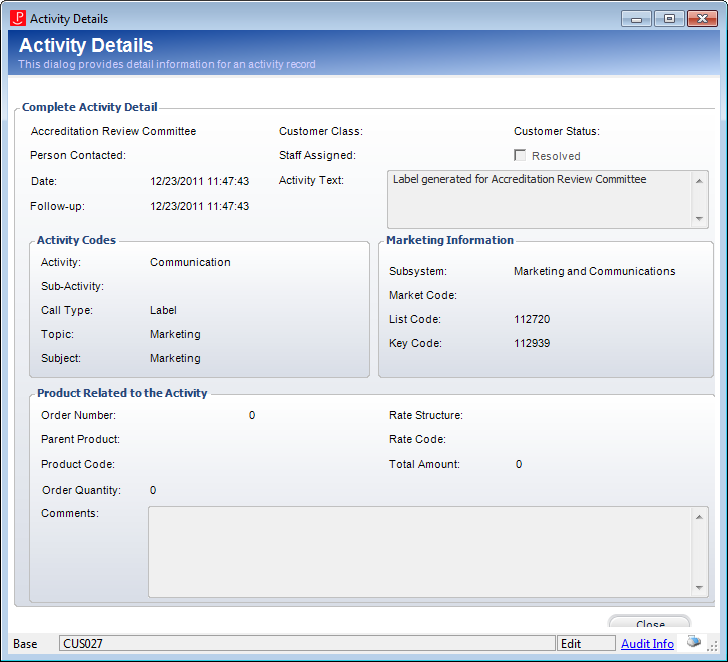
12. If the activity created was an email communication, click View Email to open the associated email. If you have integrated with Outlook, the email will open in Outlook. If not, the email will open the Send E-Mail (APP140) screen.
 As of 7.4.1SP1,
if the system activity is an email sent via MKT800,
the Marketing Email Message window displays, as shown below. This window
displays the email template used when the blast email was sent. Please
note that if any columns were used in the email template, the customer
data will NOT display in this window, as only the template is being displayed,
not the actual email sent to the customer. Keep in mind that this window
will always display the latest version of the email message template.
Therefore, it is recommended that you do not update email message templates;
instead, create a new email message template. For more information, please
see Defining
Email Marketing Messages.
As of 7.4.1SP1,
if the system activity is an email sent via MKT800,
the Marketing Email Message window displays, as shown below. This window
displays the email template used when the blast email was sent. Please
note that if any columns were used in the email template, the customer
data will NOT display in this window, as only the template is being displayed,
not the actual email sent to the customer. Keep in mind that this window
will always display the latest version of the email message template.
Therefore, it is recommended that you do not update email message templates;
instead, create a new email message template. For more information, please
see Defining
Email Marketing Messages.

See Also:
· For the different actions you can perform after setting up a committee, refer to Working with Committees in Committee Central.
· For the list of reports you can run for a committee, see Committee Reports.
· For more information on how to create a new committee, refer to Creating a New Committee.
· For the system types and codes you must set up for committees, refer to Committees System Types and Codes.