 For
a video demonstration, refer to Video Demo: Creating
a New Committee.
For
a video demonstration, refer to Video Demo: Creating
a New Committee.This section explains how to create a new committee in Personify360. Before creating a new committee, you should have set up the system types and codes for committees. For more information, see Committees System Types and Codes.
 For
a video demonstration, refer to Video Demo: Creating
a New Committee.
For
a video demonstration, refer to Video Demo: Creating
a New Committee.
To create a new committee:
1. From the
Personify360 main toolbar, select Customers
> Committee Central.
Committee Central displays.
2. From the
Committee Central screen, click Create
New Committee.
The Create a New Committee screen displays, as shown below.
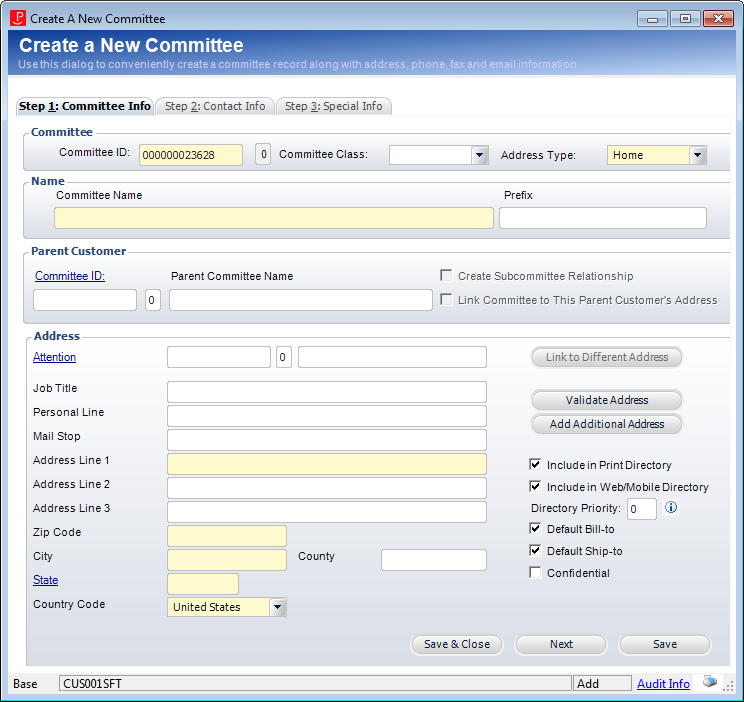
3. The Committee ID is system-generated, but it can be changed if necessary.
4. If necessary,
select the Committee Class from
the drop-down.
The values in this drop-down menu are populated based on the non-fixed
CUSTOMER_CLASS
system type for the CUS subsystem and for the code, and in the For
Record Type field has a "T" entered. In Personify360,
T refers to committee.
5. Select
the Address Type from the drop-down.
The values in this drop-down menu are populated based on the non-fixed
ADDRESS_TYPE
system type for the CUS subsystem.
6. Enter the Committee Name (60 character maximum).
7. If necessary, enter the Prefix.
8. From the Parent Customer section, if necessary, select the parent customer by clicking the Customer ID link and searching for a parent customer.
9. If you selected a parent customer, you can then select to Create Subsidiary Relationship or Link Company to This Parent Customer’s Address.
10. From the Address section, enter the contact information and address.
11. Check the appropriate checkboxes:
· Include Profile in Print Directory – When checked, indicates the committee's information will be published in print directory reports.
· Include Profile in Web/Mobile Directory – When checked, indicates the committee's information will be published in web and mobile directory reports.
· Directory Priority – Indicates the priority in which the address will be listed in the directory.
· Default Bill-to – When checked, indicates the new committee is the default bill-to customer for all orders.
· Default Ship-to – When checked, indicates the new committee is the default ship-to customer for all orders.
· Confidential – When checked, indicates the new committee does NOT want their address to display on base roster reports (e.g., MBR1212PE).
 When defining
contact information for a constituent, phone, email, web/social media,
and fax communication methods can be marked as “Include in Directory”.
Additionally, address communication
methods. can be marked as “Confidential”. In the back office, all
online roster and directory reports where the last character in the report
name is “E” (for external), respect the “Confidential” and “Include in
Directory” definition for the listed constituents’ communication methods.
For example, if John Smith has his personal mobile phone number marked
as not to be included in the directory, that number will not be included
in the MBR1200PE report.
When defining
contact information for a constituent, phone, email, web/social media,
and fax communication methods can be marked as “Include in Directory”.
Additionally, address communication
methods. can be marked as “Confidential”. In the back office, all
online roster and directory reports where the last character in the report
name is “E” (for external), respect the “Confidential” and “Include in
Directory” definition for the listed constituents’ communication methods.
For example, if John Smith has his personal mobile phone number marked
as not to be included in the directory, that number will not be included
in the MBR1200PE report.
For example, MBR1200CE and MBR1200PE. MBR1200CE means it is a report that
lists companies first (hence the “C” in MBR1200CE), then the employees,
and finally, it is an external report (hence the “E” in MBR1200CE). This
means that its intended audience is people outside the organization. MBR1200PE
means it is a report that lists individuals (hence the “P” for “professionals”
in MBR1200PE), and it is intended to be viewed by people outside the organization
(hence the “E” for “external” in MBR1200PE). The confidential flag is
ignored on internal reports, which are reports that have an “I” as the
last character in their name (e.g., MBR1200CI and MBR1200PI).
The “confidential” flag is also respected in the mobile member directory.
12. Click
Validate Address.
The Address Validation screen displays with the status of the validation.
Click Accept. See Validating
a Customer Address for more information.
 To add another
address for the company, click Add Additional
Address.
To add another
address for the company, click Add Additional
Address.
13. Click
Next.
The Step 2: Contact Info tab displays, as shown below.
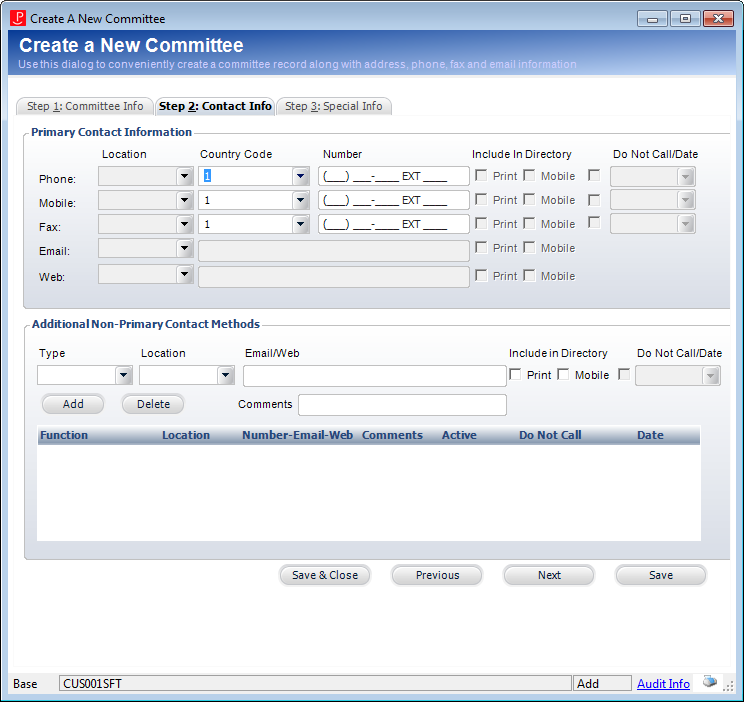
14. On the Contact Info tab, enter the contact information, including Location, Country Code, and Number. The options include:
· Phone
· Mobile
· Fax
· Web
 Values in
the Location drop-downs are populated based on the non-fixed CUS "COMM_LOCATION"
system type.
Values in
the Location drop-downs are populated based on the non-fixed CUS "COMM_LOCATION"
system type.
15. If necessary, check the Print and/or Mobile checkbox next to the appropriate contact information that you want to include in the print and/or mobile directory.
16. If necessary, check the Do Not Call checkbox next to the appropriate contact information. Today’s date is automatically selected as the start date in which the contact information cannot be called. The contact information cannot be called for purposes of soliciting or promoting a product, service, membership, etc.
 The “Do Not
Call” fields do not display for the Email and Web contact types because
those types are controlled by the solicitation flags on the Special Info
tab and the Solicitation Preferences task on the Customer Central screen.
The “Do Not
Call” fields do not display for the Email and Web contact types because
those types are controlled by the solicitation flags on the Special Info
tab and the Solicitation Preferences task on the Customer Central screen.
17. In the Additional Non-Primary Contacts Methods section, select the Type from the drop-down, fill out the appropriate fields, and click Add. The fields in this section change depending on the Type selected. You can also select whether you want to include the contact in the directory. Once you add the contact, you can select the Do Not Call checkbox in the table cell.
18. Click
Next.
The Step 3: Special Info tab displays, as shown below.
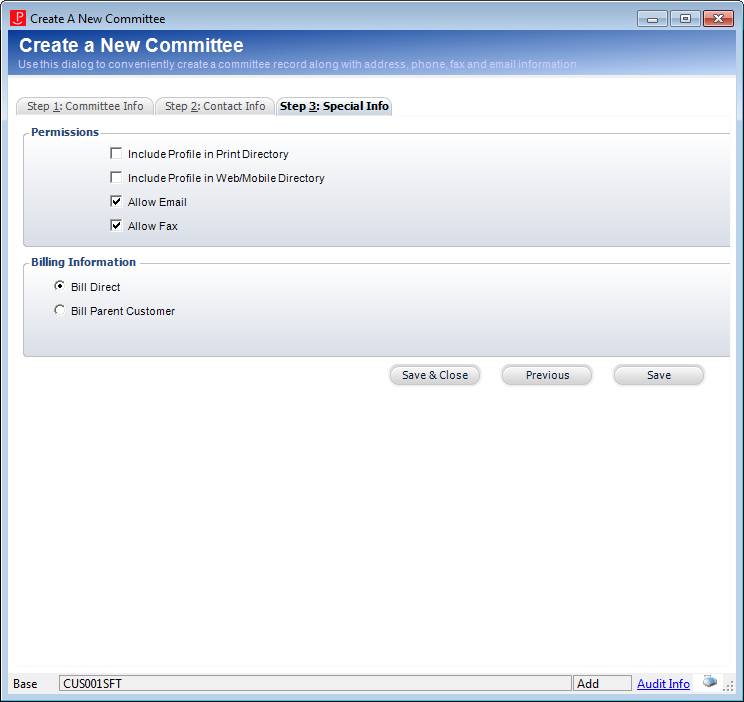
19. On the Special Info tab, select the appropriate permissions. The options include:
· Include Profile in Print Directory – When checked, indicates the committee's information will be published in print directory reports.
· Include Profile in Web/Mobile Directory – When checked, indicates the committee's information will be published in web and mobile directory reports.
· Allow Email – When checked, indicates emailed communications can be sent to this customer. When unchecked, no emailed communications can be sent to this customer, with the exception of automated system notifications.
· Allow Fax – When checked, indicates faxed communications can be sent to this customer. When unchecked, no faxed communications can be sent to this customer, regardless of whether the communication is considered promotional solicitation or not.
20. From the Billing Information section, select the appropriate billing information method, either by Bill Direct or Bill Parent Customer.
21. Click Save & Close.
See Also:
· For the different actions you can perform after setting up a committee, refer to Working with Committees in Committee Central.
· For the list of reports you can run for a committee, see Committee Reports.