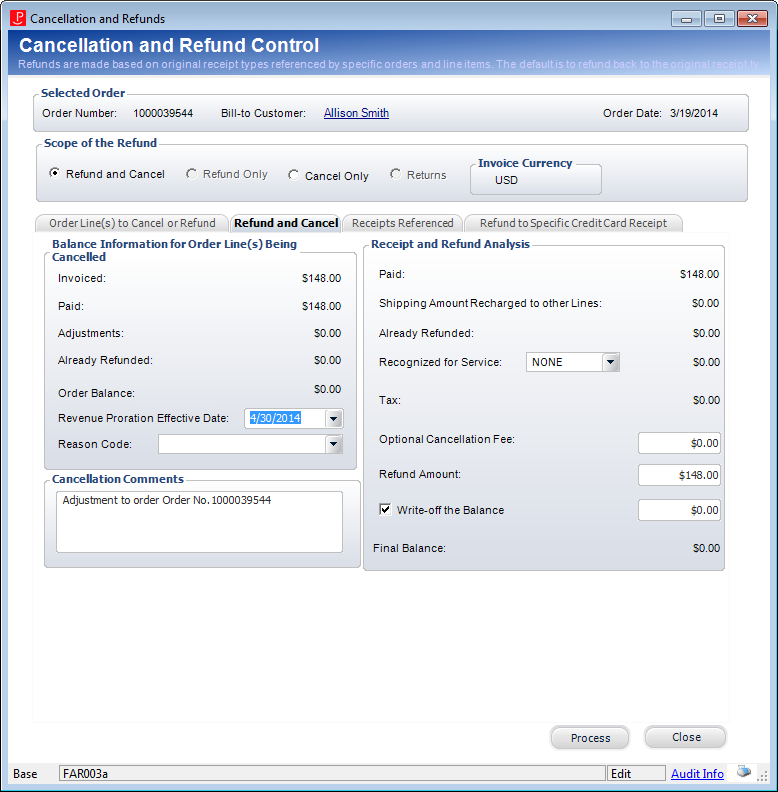
Let's use the following example. Say you have a calendar year membership order that goes from January 1, 2013 to December 31, 2013, and the customer calls to cancel on October 22, 2013.
If your organization's policy is to refund the entire membership, you can do a full refund/cancellation and the system will cancel the order line. Since there would be no revenue, your revenue and member counts will match because you will have neither.
This can also be done if the membership needs to be cancelled because it was entered in error.
1. Right-click the membership order line and select Cancel.
The Cancellation and Refunds screen displays.
2. Select the Refund and Cancel radio button.
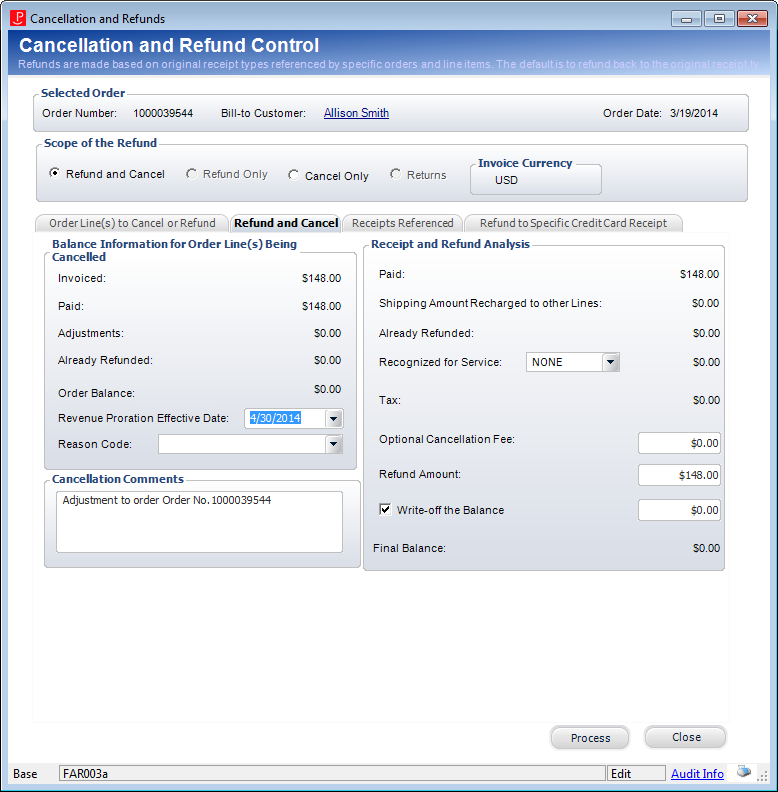
3. Select the Revenue Proration Effective Date.
4. Select the Reason Code from the drop-down.
Values in the drop-down are populated based on the non-fixed codes defined for the ORD "LINE_STATUS_REASON" system type. The option selected is stored in the LINE_STATUS_REASON_CODE column in the Order_Detail table.
5. Enter any Cancellation Comments.
6. If a cancellation fee was defined for the membership product, it will display in the Optional Cancellation Fee field. Update this amount, if necessary.
The default cancellation fee will be based on the current date unless you are in an adjustment batch. If you are in an adjustment batch, the cancellation fee will default based on the batch date.
 The process of entering cancellation fees is dependent on whether you are adding a cancellation fee for the master order line and/or sub order line. For more information on the options, please see the Cancellation Fees section.
The process of entering cancellation fees is dependent on whether you are adding a cancellation fee for the master order line and/or sub order line. For more information on the options, please see the Cancellation Fees section.
7. Select "None" from the Recognized for Service drop-down.
8. Ensure that the Refund Amount field contains the full amount for the refund.
9. On the Receipts Referenced tab, highlight the appropriate receipt.
10. If the receipt was originally created by credit card, click the Refund to Specific Credit Card Receipt tab, as shown below, and perform the following:
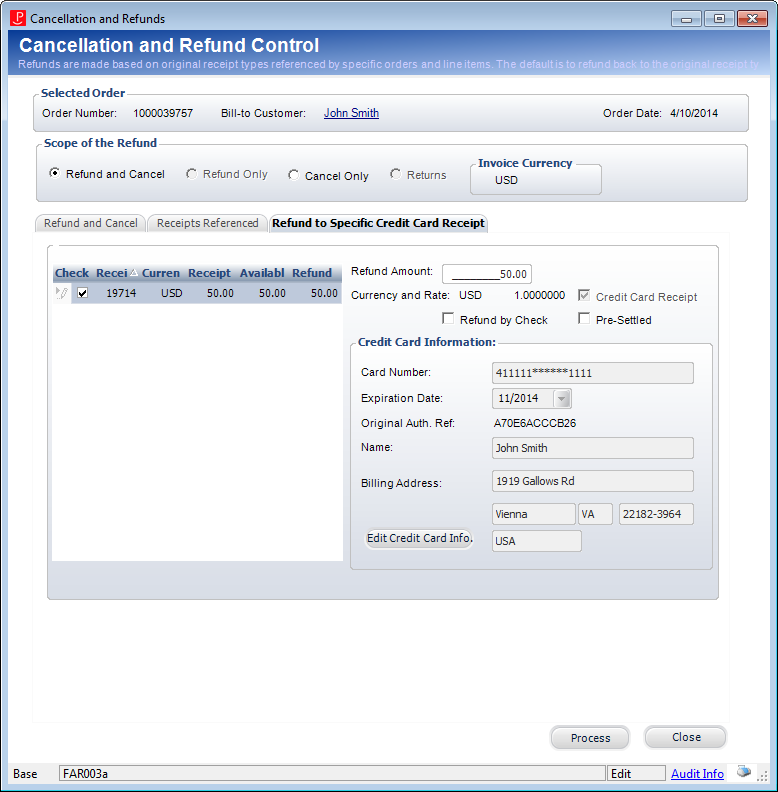
a. If multiple payments were made, select the Check checkbox next to the appropriate payment from the grid.
b. Change the Refund Amount, if necessary.
c. To refund the order by check, check Refund by Check.
Please note that refunding to a check is not available for unsettled receipts.
d. If your organization used a lockbox or outside service to process the credit card receipt, check the Pre-Settled checkbox.
e. If necessary, click Edit Credit Card Info.
f. Click Process.
The Cancellation and Refunds screen closes and the status of the order line changes to “Cancelled”. The refund will go to the payment processor and settle the next time the CCP610 settlement process is run.
11. If the receipt was originally credited by cash or check, click the Refund to Specific Check Receipt tab, as shown below, and perform the following:

a. If multiple payments were made, select the Check checkbox next to the appropriate payment from the grid.
b. If the check has already been issued, select the Check Pre-Cut checkbox.
Selecting this checkbox changes the status of the refund from "Active" to "Printed"; thus, it will not be processed by the Voucher Transfer Process (FAR800).
c. If you checked the Check Pre-Cut checkbox, enter the Check Number.
d. Enter the refund Amount.
e. If necessary, click the Payor link to view more details about the customer.
f. If necessary, click the Voucher Address link to select a different address.
g. Enter any Notes on Advices.
h. Click Process.
The Cancellation and Refunds screen closes and the status of the order line changes to “Cancelled”.
i. Next, you need to run the following processes:
· FAR800 – this creates an export file of voucher transactions that the you then need to upload to your accounts payable system.
· FAR801 – if there are customers getting refunds that do not have a vendor number in Personify360, an export file of customer and address information is created for those customers that also needs to be uploaded into your accounts payable system.
j. Then, you need to process the refunds by cutting checks to the customers. To do so, two export files need to be uploaded into Personify360:
· FAR802 – uploads the file from your accounts payable system that then updates the voucher records with refund date and check number of the refund.
· FAR803 – updates customer records in Personify360 with the vendor number of that customer in your accounts payable system.
12. As of 7.6.1, if the receipt was originally created with a PayPal account, access the Refund to Specific PayPal Receipt tab, as shown below, and perform the following:
 Once settled, a PayPal payment can be refunded to a customer’s PayPal account if it is refunded within the defined follow-on credit period, which is set to 59 days by default. When a PayPal payment is refunded, the system creates a PRE-CREDIT record in Ccp_Req_Ans, which is visible from the Credit Card Request Review screen.
Once settled, a PayPal payment can be refunded to a customer’s PayPal account if it is refunded within the defined follow-on credit period, which is set to 59 days by default. When a PayPal payment is refunded, the system creates a PRE-CREDIT record in Ccp_Req_Ans, which is visible from the Credit Card Request Review screen.
If a PayPal payment needs to be refunded after the follow-on credit period has passed, the PayPal payment should be refunded by check. When a PayPal payment is refunded by check, the system creates voucher transaction records that can then be passed to the organization’s Accounts Payable third-party application.
You will not be able to refund a PayPal payment to a customer’s PayPal account if the follow-on credit period has passed.
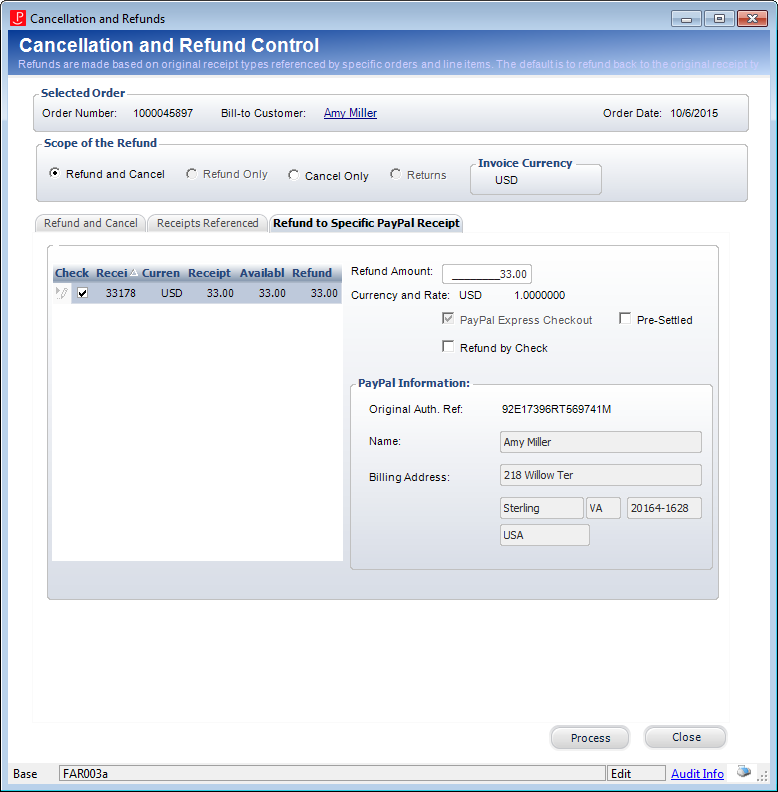
a. If multiple payments were made, select the Check checkbox next to the appropriate payment from the grid.
b. Change the Refund Amount, if necessary.
c. If your organization used a lockbox or outside service to process the credit card receipt, check the Pre-Settled checkbox.
d. To refund the order by check, check the Refund by Check checkbox.
Please note that refunding to a check is not available for unsettled receipts.
e. Click Process.
The Cancellation and Refunds screen closes and the status of the order line changes to “Cancelled”. The refund will go to the payment processor and settle the next time the CCP610 settlement process is run.