 Once an order line is created for a component in a standing order, any change to standing order product setup that changes the number of components that come with that component only affect new orders.
Once an order line is created for a component in a standing order, any change to standing order product setup that changes the number of components that come with that component only affect new orders. Standing orders are orders for products that get fulfilled periodically. A standing order product does not actually exist except as a device to hold product(s) to be fulfilled as they become available. The real products associated with a standing order are the components. All standing orders have a master order line that is the INV standing order product, and then one or more sub-order lines for each component product that is fulfilled. When a standing order is created, components associated with the standing order are added to the order when they become available. As new components are added to the standing order product, INV900 adds the new component to all standing orders that have not been cancelled or terminated.
ORDER_QTY and REQUESTED_QTY will always be the same on an INV standing order product order line (i.e., product type code = ‘S’). An update to ORDER_QTY will cause an update to REQUESTED_QTY, but RETURNED_QTY will always remain as 0, because the standing order line itself cannot be returned because there no products are fulfilled. In a standing order, component order lines can be returned.
ORDER_QTY for component product order lines in a standing order is ORDER_QTY of the standing order product order line times Product_Component.COMPONENT_QTY of the standing order component. Changing the quantity of the standing order product order line changes the ORDER_QTY of component order lines. (ORDER_QTY on the standing order product order line can only be changed if no component product order lines have been fulfilled.)
 Once an order line is created for a component in a standing order, any change to standing order product setup that changes the number of components that come with that component only affect new orders.
Once an order line is created for a component in a standing order, any change to standing order product setup that changes the number of components that come with that component only affect new orders.
For example, assume a standing order product contains BOOK1 as a component and BOOK1 is defined with a component quantity of 2. Now assume the standing order product is added to an order line and the order line quantity of the standing order product is set to 3. When the BOOK1 component product order line is created, the order line quantity will be 6 – standing order product order line quantity of 3 times the component quantity of 2. Therefore, ORDER_QTY and REQUESTED_QTY in this example would be set and displayed as 6.
For a standing order product where pricing method is PROD, financial distribution will happen when the standing order product order line is invoiced. The standing order product order line should be invoiced when the first component is shipped.
To add a product to an order:
1. Open the Order Entry screen for the appropriate customer.
2. If necessary, update the Order Information section, as highlighted below:
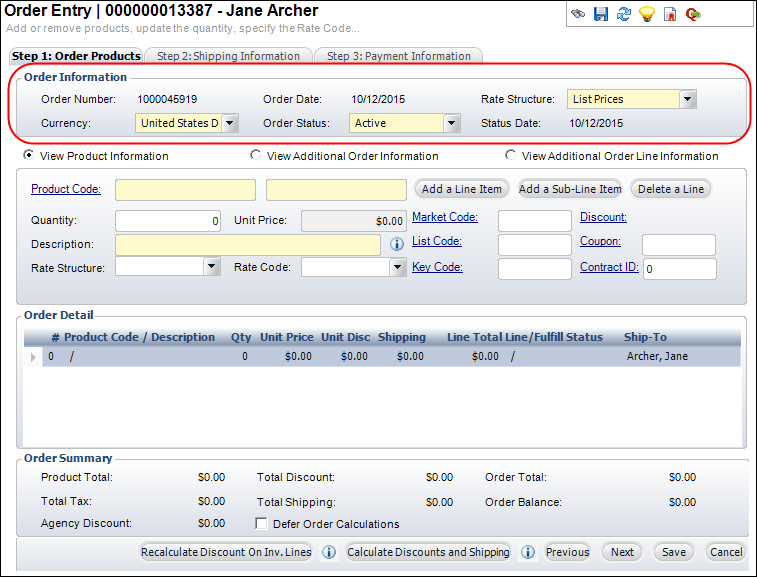
a. Change the Currency.
As of the 7.1.3 release, the system supports multi-currency. Currencies (including the base currency) are defined using the Currency Exchange Rate Maintenance screen. The values available in the drop-down are populated from the APP_EXCHANGE_RATE table.
b. Select a different Rate Structure from the drop-down.
This applies to the entire order. By default, when creating a new order the Rate Structure will be “List Prices”.
3. Add the standing order product to the order using one of the following ways:
a. Select the View Product Information radio button and either click the Product Code link to search for and select a product from the Product Chooser or manually enter the parent product code. If the Product Code field is disabled, click Add a Line Item.
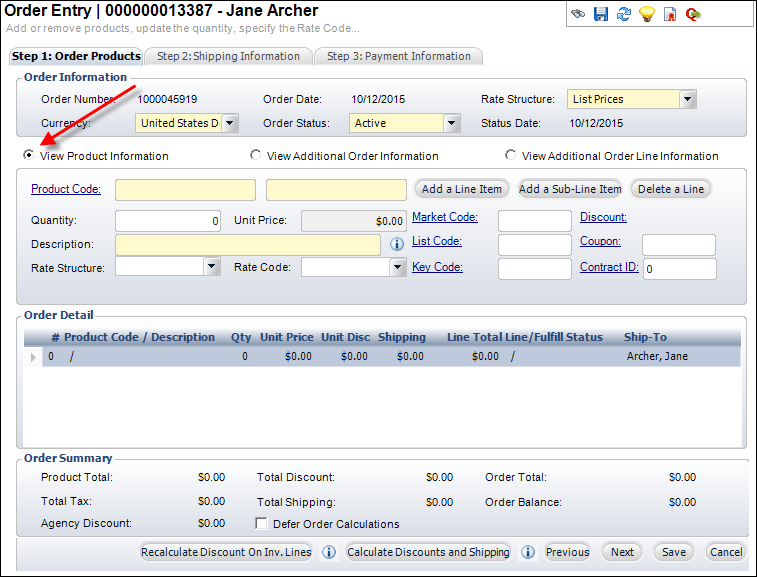
b. From the Product Chooser tab, select the appropriate product from the All Products sub-tab and click Create Order/Gift to add the product to the order.
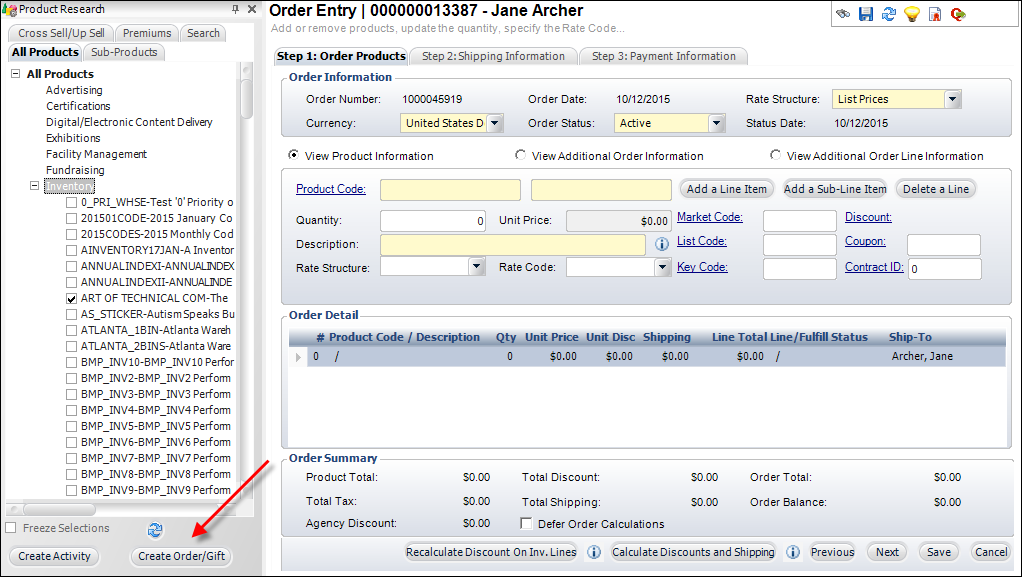
 A Reverse Write Off line is created in Financial Distribution when overpayment is made.
A Reverse Write Off line is created in Financial Distribution when overpayment is made.
4. If standing order components have already been fulfilled, the system will ask if you want to add these products to the order, as shown below.
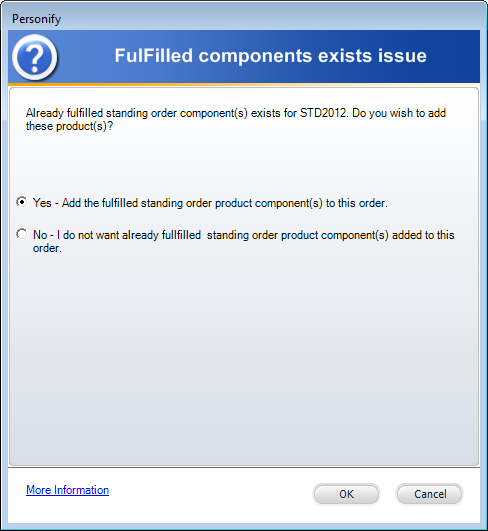
5. If the standing order product was defined with a Pricing Method of "Component Only", you may change the Quantity, if necessary.
The quantity can be changed on a standing order product order line only if there are no components that have shipped. If there are component order lines that have shipped, then you need to add a new order line for the standing order product to add the additional quantity.
Changing the quantity on an INV standing order product order line that is priced by component will not cause the INV standing order product order line balance to change; it will remain as $0. However, the quantity on the component order lines (all of which are unfulfilled; otherwise the order quantity on the standing product order line would not have been able to be changed) will change to the new standing order product order line order quantity times standing order component product quantity, which will change the price on the component order lines, assuming the component product was not a zero-price product.
Changing the quantity on a standing order product order line that is priced by product will cause the standing order product order line balance to be changed. When the ORDER_QTY is changed on a standing-order product order line, the base_total_amount is recalculated based on the new order line quantity.
6. If necessary, change the Unit Price.
This field is only enabled if the “Allow Price Update” checkbox is checked on the General Setup screen in Product Maintenance.
7. If necessary, change the Description.
8. The Rate Structure and Rate Code values default based on the customer’s status and apply to the highlighted line item. If necessary, change these values.
 As of 7.5.0, if the rate structure is manually changed, the system will set the Order_Detail.MANUAL_RATE_OVERRIDE_FLAG to "Y".
As of 7.5.0, if the rate structure is manually changed, the system will set the Order_Detail.MANUAL_RATE_OVERRIDE_FLAG to "Y".
9. If necessary, add the following information to the selected order line:
· Market Code – Identifies the source of an order if it is based on a promotion created for a marketing campaign. Market codes are validated against the order detail date. To apply a market code to the entire order, proceed to the next step. For more information on market codes, please see Defining a Market Code.
 If you select an active market code that qualifies the order for free shipping, if the market code is linked to an active free-shipping definition, that FREE_SHIPPING_ID is used; otherwise “MARKET_CODE” is set as the FREE_SHIPPING_ID. If you next enter a coupon that is also linked to free-shipping rule, the system will ignore the coupon because the order has already qualified for free shipping. If the order qualifies for free shipping based on order amount before the market code or coupon is entered on the order, then that FREE_SHIPPING_ID will be used as the free-shipping qualification, and the system will ignore rules associated with the market code or coupon if the market code or coupon are later added.
If you select an active market code that qualifies the order for free shipping, if the market code is linked to an active free-shipping definition, that FREE_SHIPPING_ID is used; otherwise “MARKET_CODE” is set as the FREE_SHIPPING_ID. If you next enter a coupon that is also linked to free-shipping rule, the system will ignore the coupon because the order has already qualified for free shipping. If the order qualifies for free shipping based on order amount before the market code or coupon is entered on the order, then that FREE_SHIPPING_ID will be used as the free-shipping qualification, and the system will ignore rules associated with the market code or coupon if the market code or coupon are later added.
· List Code – Identifies the mailing list from which the customer was solicited. To apply a list code to the entire order, proceed to the next step. For more information on list codes, please see Creating a New Marketing List.
· Key Code – Identifies the combination of the marketing piece (e.g., brochure, mailing, etc.) and list code used to solicit the customer. Selecting a value automatically populates the Market Code and List Code. To apply a key code to the entire order, proceed to the next step. For more information on key codes, please see Processing a New List.
· Discount Code – The discount code associated with the line item. If there is an automated discount, the discount code will appear and a discount amount will be displayed in the Unit Disc. column. If necessary, a manual discount can also be added here. Please note that the line item will no longer be considered for an automatic discount once you apply a manual discount. For more information on discount codes, please see Creating a New Discount. To remove a discount code, right-click the Discount ID and select Clear.
· Contract ID – This is only applicable for advertising line items.
10. Select the View Additional Order Information radio button and add the following information to the entire order, as necessary:
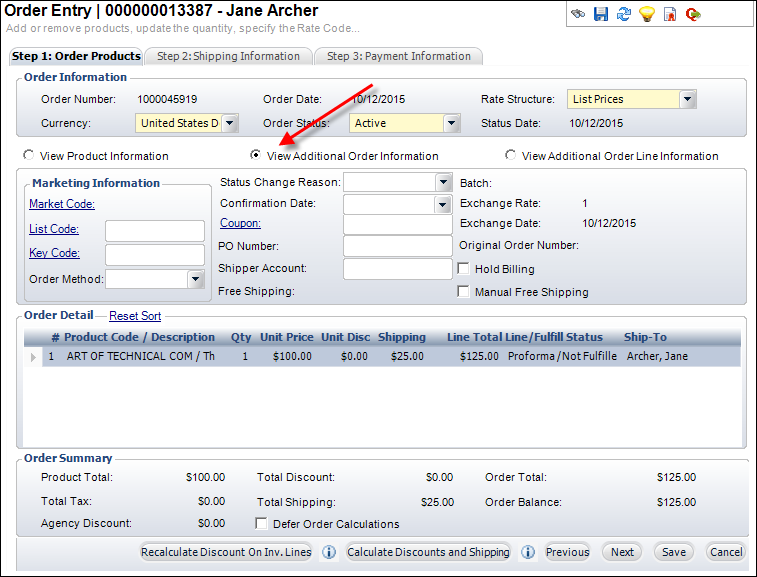
· Market Code – Identifies the source of an order if it is based on a promotion created for a marketing campaign. Market codes are validated against the order detail date. Please note that the market code selected here will be applied to each applicable line item in the order. To apply a market code to a single line item, see the previous step. For more information on market codes, please see Defining a Market Code.
 If you select an active market code that qualifies the order for free shipping, if the market code is linked to an active free-shipping definition, that FREE_SHIPPING_ID is used; otherwise “MARKET_CODE” is set as the FREE_SHIPPING_ID. If you next enter a coupon that is also linked to free-shipping rule, the system will ignore the coupon because the order has already qualified for free shipping. If the order qualifies for free shipping based on order amount before the market code or coupon is entered on the order, then that FREE_SHIPPING_ID will be used as the free-shipping qualification, and the system will ignore rules associated with the market code or coupon if the market code or coupon are later added.
If you select an active market code that qualifies the order for free shipping, if the market code is linked to an active free-shipping definition, that FREE_SHIPPING_ID is used; otherwise “MARKET_CODE” is set as the FREE_SHIPPING_ID. If you next enter a coupon that is also linked to free-shipping rule, the system will ignore the coupon because the order has already qualified for free shipping. If the order qualifies for free shipping based on order amount before the market code or coupon is entered on the order, then that FREE_SHIPPING_ID will be used as the free-shipping qualification, and the system will ignore rules associated with the market code or coupon if the market code or coupon are later added.
· List Code – Identifies the mailing list from which the customer was solicited. Please note that the list code selected here will be applied to each applicable line item in the order. To apply a list code to a single line item, see the previous step. For more information, please see Creating a New Marketing List.
· Key Code – Identifies the combination of the marketing piece (e.g., brochure, mailing, etc.) and list code used to solicit the customer. Selecting a value automatically populates the Market Code and List Code. Please note that the key code selected here will be applied to each applicable line item in the order. To apply a key code to a single line litem, see the previous step. For more information on key codes, please see Processing a New List.
· Order Method – User-defined code that identifies how the order was placed. For example, Web, Mail, Phone, Fax, Walk-In.
 If an order has the Order Method set as WEB, back office staff cannot manually activate the order line. This will happen most often when the Order Method is RETAINED via the ORD650 during the membership renewal of a prior membership order that originated from the eBusiness controls. There are three options for the staff: (1) activate the order line via some other means (e.g., receipt creation), (2) if you DO NOT want to RETAIN the Order Method of WEB, change the Order Method to NULL, save, and then manually activate the order line, and (3) if you DO want to RETAIN the Order Method of WEB, change the Order Method to NULL, save, manually activate the order line, save, change the Order Method to WEB, and then save.
If an order has the Order Method set as WEB, back office staff cannot manually activate the order line. This will happen most often when the Order Method is RETAINED via the ORD650 during the membership renewal of a prior membership order that originated from the eBusiness controls. There are three options for the staff: (1) activate the order line via some other means (e.g., receipt creation), (2) if you DO NOT want to RETAIN the Order Method of WEB, change the Order Method to NULL, save, and then manually activate the order line, and (3) if you DO want to RETAIN the Order Method of WEB, change the Order Method to NULL, save, manually activate the order line, save, change the Order Method to WEB, and then save.
· Status Change Reason – User-defined code that identifies the reason for the order status being changed.
· Confirmation Date – The date the confirmation batch process was run for a Meeting or Exhibition order.
· Coupon – The code for the coupon used for the order. To apply a coupon code to a single line item, see the previous step. For more information on coupon codes, please see Creating a New Coupon.
· PO Number – An alphanumeric code assigned to an order placed by a vendor. This is considered a legal contract for payment. The Line Status will automatically change to Active and will be picked up for shipping.
 Entering a PO Number for a Proforma order will automatically change the Line Status to Active.
Entering a PO Number for a Proforma order will automatically change the Line Status to Active.
· Shipper Account – The account number for the shipping vendor. This is added if the customer requests that shipping be charged to his or her existing shipping vendor account. This field is used for reference only and it does not clear the shipping charges when it is populated.
· Free Shipping – The free shipping ID field is populated if the user checks the Manual Free Shipping checkbox. For more information, please see Manually Adding Free Shipping to an Order.
· Batch – The batch number associated with the order.
· Exchange Rate – The exchange rate of the currency. If the currency used for the order is the base currency, the rate is “1.” If the currency used for the order is not the base currency, the rate is set based on the Exchange Rate table maintained in the system.
· Exchange Date – The start date of the exchange rate for a non-base currency.
· Original Order Number – For orders that are created as a renewal from a previous order, this number identifies the order number of the order line from which the order line was renewed.
· Hold Billing – This checkbox indicates that for some reason, you do not want to include this order in billing processes. Perhaps, you have made an agreement on a past due order and don’t want the next day’s running notices to include the order. If this checkbox is checked, ORD660 will not generate an invoice for this order.
· Manual Free Shipping – Check this checkbox to manually apply free shipping to the order. For more information, please see Manually Adding Free Shipping to an Order.
11. Select the View Additional Order Line Information to view additional line item information. The information in this section will change depending on the type of order line selected. For example, if the order line selected is an inventoried product, the Inventoried Product Information section displays, as shown below.
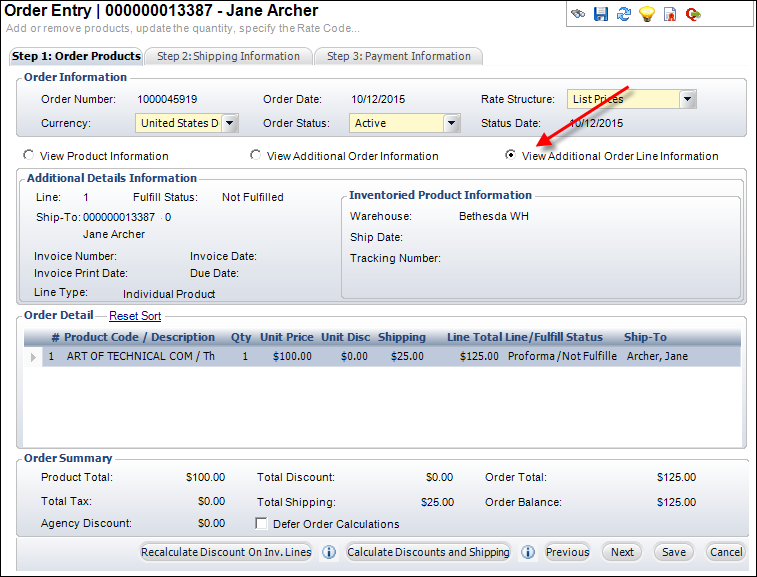
12. Update the Order Summary section, as highlighted below:
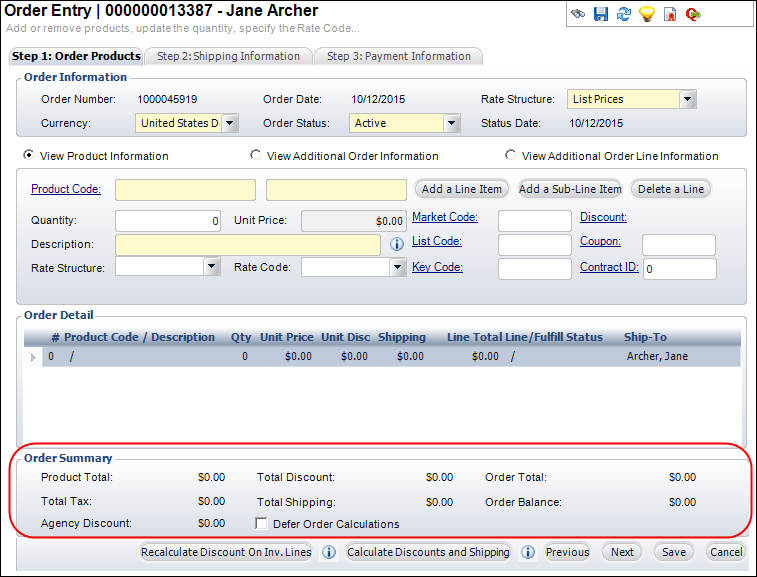
a. If you are creating an order that is over 30 lines, check the Defer Order Calculations checkbox to speed data entry.
When checked, the application does not calculate the order summary until you save the information or click Calculate Discounts and Shipping.
b. If necessary, click Calculate Discounts and Shipping.
Please note that as of 7.4.2, if a discount is applied to an order after a "Manual" payment schedule has been created, the system will update the order line total and scheduled payment amount accordingly, but will not update the scheduled payment percentages. For more information on applying discounts to a product, please see the Linking Coupons to Products.
c. As of 7.5.0, click Recalculate Discount on Inv. Line to re-evaluate all invoiced and proforma order lines for qualification for existing discounts and qualification for better discounts. This button is only enabled if the order has at least one invoiced order line and if the ORD ALLOW_DISCOUNT_RECALC_ON_INVOICED_LINES application parameter is set to "Y".
13. Click Save.
14. Proceed to define shipping information and create a receipt.