 The default Shipping Calculation, Domestic Ship-Via Default, and Foreign Ship-Via Default are defined at the organization unit level via the Organization Unit Maintenance (APP003) screen.
The default Shipping Calculation, Domestic Ship-Via Default, and Foreign Ship-Via Default are defined at the organization unit level via the Organization Unit Maintenance (APP003) screen.After an inventoried product has been added to the order, shipping information can be defined. If the products are not shipped, then they are not invoiced and the payment stays in the Prepayment Liability account. The shipping charges displayed here are populated from the Shipping Charges Maintenance (ORD009) screen, but can be overridden for a line item on this screen.
 The default Shipping Calculation, Domestic Ship-Via Default, and Foreign Ship-Via Default are defined at the organization unit level via the Organization Unit Maintenance (APP003) screen.
The default Shipping Calculation, Domestic Ship-Via Default, and Foreign Ship-Via Default are defined at the organization unit level via the Organization Unit Maintenance (APP003) screen.
As of 7.5.2, when a non-inventoried INV product is added to an order line, if that non-inventoried product does not have a warehouse, no shipping fees will be charged to the order line. The “Line Status” will still be “P” (Proforma) and the “Fulfill Status” will still be “N” (Not Fulfilled). This allows back office staff to make any changes they need to make to the order line. When the order line is paid and the order line is activated, the “Line Status” will be updated to “A” (Active) and the “Fulfill Status” will be updated to “Pre-Shipped”, which will cause the order line to be invoiced. There will still be $0 shipping fees on the order line, because pre-shipped lines to not have shipping fees. For more information on how the system respects shipping fees, please see Shipping Overview.
 Changing the ship-to or bill-to customer before a receipt has been created may result in a recalculation of the order amount, unless the product is a fundraising cash product, in which the order line price will be whatever amount is paid.
Changing the ship-to or bill-to customer before a receipt has been created may result in a recalculation of the order amount, unless the product is a fundraising cash product, in which the order line price will be whatever amount is paid.
 Shipping fees can only be assigned to order lines with non-inventoried INV products linked to a warehouse. Shipping fees are not allowed on order lines that meet either of the following conditions: (1) the order line has a fulfill status of “P” (“pre-shipped”), and (2) the order line has a non-inventoried INV product not linked to a warehouse.
Shipping fees can only be assigned to order lines with non-inventoried INV products linked to a warehouse. Shipping fees are not allowed on order lines that meet either of the following conditions: (1) the order line has a fulfill status of “P” (“pre-shipped”), and (2) the order line has a non-inventoried INV product not linked to a warehouse.
If the organization is using free shipping (i.e., Use Free Shipping checkbox is checked) and has not defined free shipping to only be given to online orders (i.e., Use Free Shipping Only for Online/Mobile Orders checkbox is NOT checked), orders created in the back office may qualify for free shipping.
 The system will calculate whether an order qualifies for free shipping only once – on save of the order. If the user saves after every order line, the user will need to apply the free shipping manually at the order master level. For more information, please see Manually Adding Free Shipping to an Order.
The system will calculate whether an order qualifies for free shipping only once – on save of the order. If the user saves after every order line, the user will need to apply the free shipping manually at the order master level. For more information, please see Manually Adding Free Shipping to an Order.
The free shipping will be applied to each order line with a product that is eligible for free shipping that has a shipping fee and is NOT invoiced. If an INV product is eligible for free shipping but has a surcharge shipping fee, the surcharge fee is charged but the standard shipping fee is not charged.
 Some states require that tax be charged on shipping and handling. The assumption is that, since shipping and handling is being reduced to zero, the organization is not responsible for the tax. When BASE_FREE_SHIP_AMOUNT is updated, BASE_SHIP_TAX_AMOUNT and ACTUAL_SHIP_TAX_AMOUNT need to be updated to $0.
Some states require that tax be charged on shipping and handling. The assumption is that, since shipping and handling is being reduced to zero, the organization is not responsible for the tax. When BASE_FREE_SHIP_AMOUNT is updated, BASE_SHIP_TAX_AMOUNT and ACTUAL_SHIP_TAX_AMOUNT need to be updated to $0.
To define shipping information:
1. Access the Step 2: Shipping Information tab.
2. From the Shipping Address section (as highlighted below), change the shipping information, if necessary:
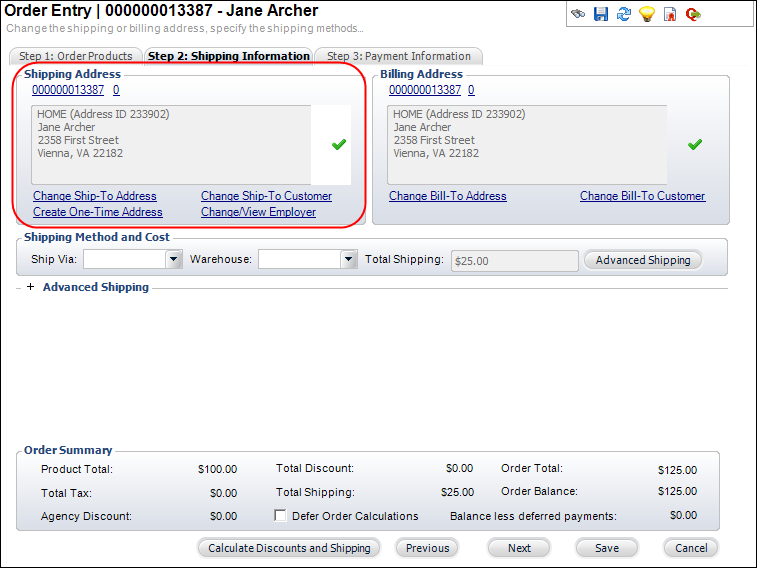
a. Click the Change Ship-To Address link to display the Address Chooser from which to select a different ship-to address for the order or create a new address.
 If the Limit to Domestic Shipping checkbox is checked on the Free Shipping Org Unit Defaults screen, free shipping can only be given on order lines where the COUNTRY_CODE of the ship-to address exists in ORD_DOMESTIC_SHIP_COUNTRY for the same ORG_ID, ORG_UNIT_ID of the order.
If the Limit to Domestic Shipping checkbox is checked on the Free Shipping Org Unit Defaults screen, free shipping can only be given on order lines where the COUNTRY_CODE of the ship-to address exists in ORD_DOMESTIC_SHIP_COUNTRY for the same ORG_ID, ORG_UNIT_ID of the order.
b. Click the Change Ship-To Customer link to displays the Customer Chooser to search for and select a different ship-to customer for the order.
 If the Billing Method on the Rate Structure Maintenance screen is "Ship-To", then changing the ship-to customer on the order line will result in the system recalculating the rate structure, which may result in a change to the rate structure. For example, if the new customer does NOT qualify for the "Member" rate structure, the system will change the rate structure to "List". However, if the “Member” rate structure had been manually set before the ship-to customer was changed (i.e., Order_Detail.MANUAL_RATE_OVERRIDE_FLAG = ‘Y’), if the customer is changed to a customer who doesn’t qualify for the MEMBER rate structure but only qualifies for the LIST rate structure, the system will not change the rate structure to LIST, because the MANUAL_RATE_OVERRID_FLAG = Y.
If the Billing Method on the Rate Structure Maintenance screen is "Ship-To", then changing the ship-to customer on the order line will result in the system recalculating the rate structure, which may result in a change to the rate structure. For example, if the new customer does NOT qualify for the "Member" rate structure, the system will change the rate structure to "List". However, if the “Member” rate structure had been manually set before the ship-to customer was changed (i.e., Order_Detail.MANUAL_RATE_OVERRIDE_FLAG = ‘Y’), if the customer is changed to a customer who doesn’t qualify for the MEMBER rate structure but only qualifies for the LIST rate structure, the system will not change the rate structure to LIST, because the MANUAL_RATE_OVERRID_FLAG = Y.
c. Click the Create One-Time Address link to display the Create a one-time address screen to create an address that will only be used once for this order.
d. As of 7.6.0, click Change/View Employer to view or change the customer's employer on the order. This is used when engagement scores for companies includes employee points rolled up to the employer company. For more information, please see Changing the Employer on an Order.
3. From the Billing Address section (as highlighted below), change the billing information, if necessary:
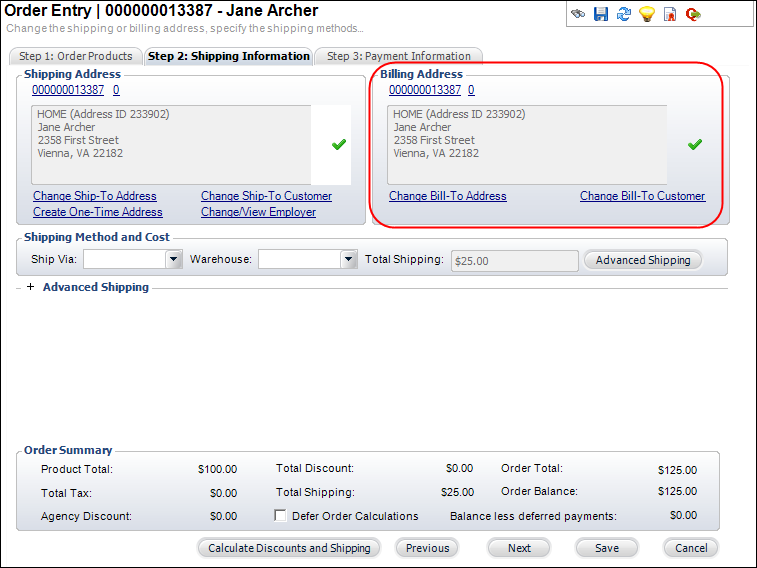
a. Change Bill-To Address - displays the Address Chooser from which to select a different bill-to address for the order or create a new address.
b. Change Bill-To Customer - displays the Customer Chooser to search for and select a different bill-to customer for the order.
4. From the Shipping Method and Cost section (as highlighted below), perform the following:
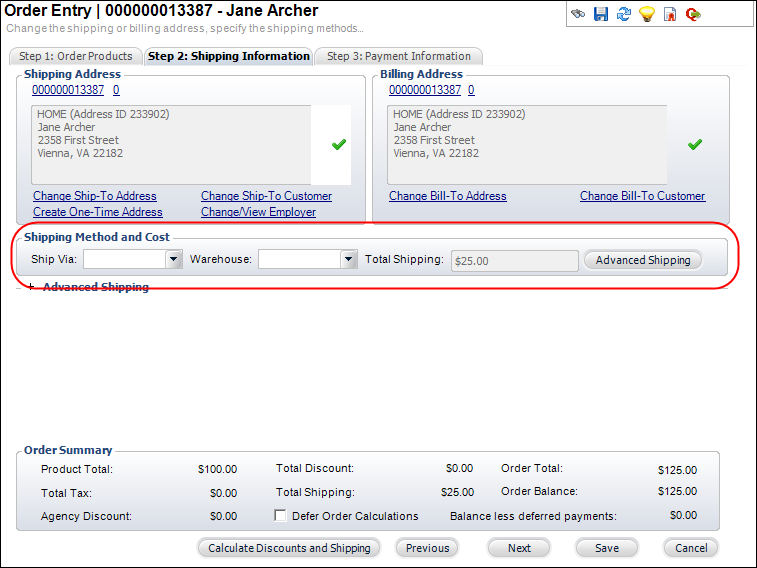
a. Select the Ship Via method to apply to all lines.
 The Ship Via can only be changed if the order is "Not Fulfilled"; you cannot change the Ship Via for cancelled, shipped, or returned order lines. Changing the Ship Via may result in a recalculation of shipping charges. Make sure to only select a Ship Via that has been defined for your organization unit and GL account for the country of the selected ship-to customer.
The Ship Via can only be changed if the order is "Not Fulfilled"; you cannot change the Ship Via for cancelled, shipped, or returned order lines. Changing the Ship Via may result in a recalculation of shipping charges. Make sure to only select a Ship Via that has been defined for your organization unit and GL account for the country of the selected ship-to customer.
b. As of 7.5.2, select the Warehouse to apply to all lines.
5. To apply a different ship-via, warehouse, or shipping charge for each item, perform the following:
a. Click Advanced Shipping to display the Advanced Shipping section (as highlighted below) to add shipping information for each line item:
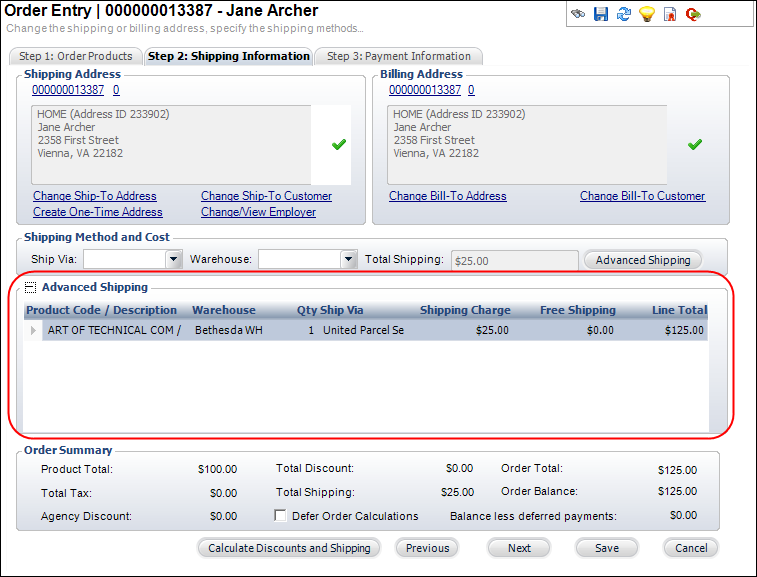
b. In the Advanced Shipping table, select the Warehouse from which the item should ship for each line item from the cell drop-down.
c. If necessary, select the Ship Via method from the drop-down in the cell for each line item.
This will override the Ship Via selected in the Shipping Method and Cost section above.
 In a multi-line order, changing the Ship Via on one line item will subsequently change the Shipping Charges on the other line items if the Shipping Calculation method is By Schedule by Price or By Weight. Make sure to only select a Ship Via that has been defined for your organization unit and GL account for the country of the selected ship-to customer.
In a multi-line order, changing the Ship Via on one line item will subsequently change the Shipping Charges on the other line items if the Shipping Calculation method is By Schedule by Price or By Weight. Make sure to only select a Ship Via that has been defined for your organization unit and GL account for the country of the selected ship-to customer.
d. If necessary, manually override shipping charge by entering a different Shipping Charge.
Alternatively, you can manually change the shipping amount on the Line Item Details screen by selecting the Add Shipping Manually checkbox and entering the Ship Amount. Either way, the system will automatically select the Add Shipping Manually checkbox on the Line Item Details screen.
e. As of 7.5.2, the Free Shipping column displays the free shipping amount, which will always be a negative value equal to the shipping amount, except in the case of a product with a surcharge. If the product has a surcharge, the standard shipping amount is waived, but the customer must pay the surcharge. For example, assume the standard shipping fee is $5.00 and the surcharge amount is $10.00. The Shipping Charge column would display as $10.00, and Free Shipping column would display as $5.00. Shipping amounts are broken out in more detail in the Order_Detail record.
6. Click Save.