The Gift Code Maintenance screen displays, as shown below.
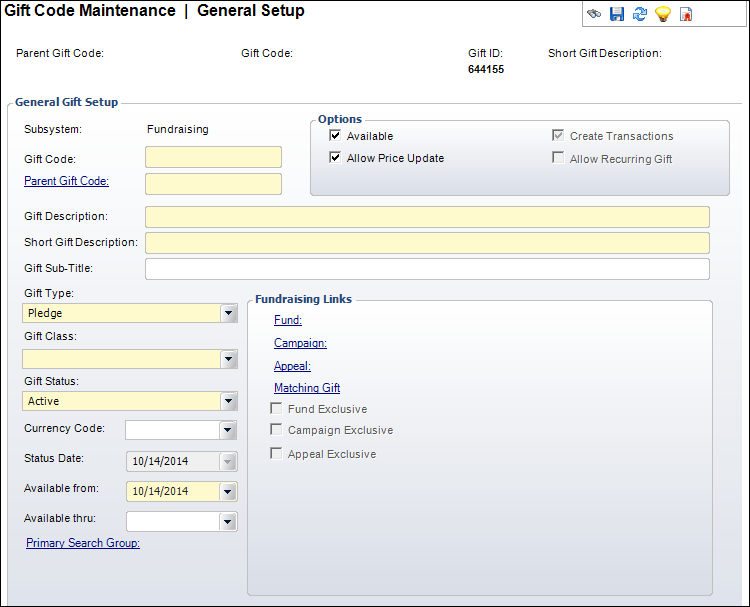
The General Gift screen allows you to define donations and gifts involving transfer of property, stock, and in-kind gifts and services. In the “product” concept of fundraising, you record gifts that are not the transferring of money, but rather the handling of products.
To define the general fundraising gift:
1. Select Fundraising Setup > Fundraising Launch from the main toolbar.
2. Click
Define Gift Codes from the Fundraising Setup
task category.
The Gift Code Maintenance screen displays.
3. Click
Create New Gift Code.
The Gift Code Maintenance screen displays, as shown below.
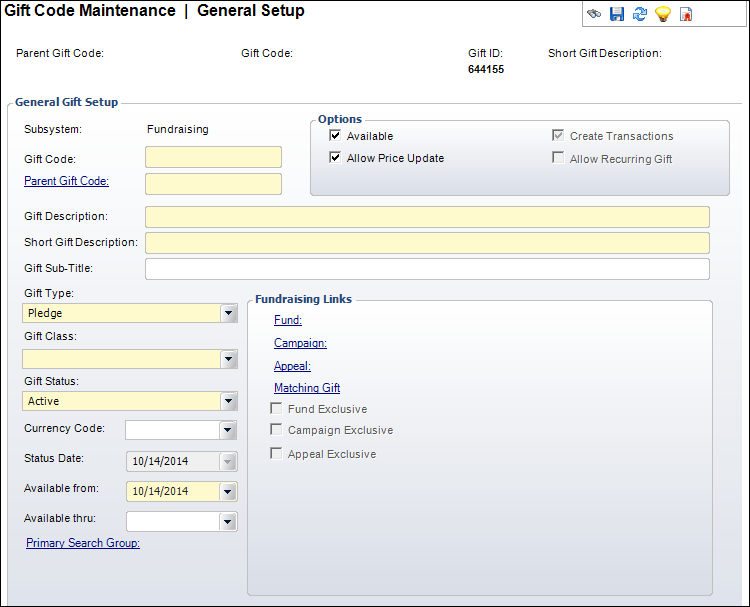
4. Enter
the Gift Code.
The Parent Gift Code defaults to the same value.
5. Enter
the Gift Description.
The Short Gift Description defaults to the same
value, but can be changed.
6. Enter a Gift Sub-Title.
7. Select
the Gift Type from the drop-down menu.
The type selected here will determine which options are enabled in the
Fundraising Links and Options sections, as well as the Account Detail
section on the General Ledger Accounts screen.
8. Select the Gift Class from the drop-down menu.
9. Select the Gift Status from the drop-down menu.
10. Select the Currency Code from the drop-down menu.
11. The Status Date parameter defaults to the current date and is read-only.
12. Select the Available from date from the drop-down menu.
 The Available
From date cannot be changed if orders have already been created for it.
The Available
From date cannot be changed if orders have already been created for it.
13. If necessary, select the Available thru date from the drop-down menu.
14. If necessary, click the Primary Search Group link and search for a Primary Search Group to link to the product.
15. Select the applicable Options checkboxes:
· Available
· Allow Price Update
· Create Transactions
· Allow Recurring Gift
16. Click the Fund link and search for an existing fund to associate with the gift.
17. Click the Campaign link and search for an existing campaign to associate with the gift.
18. Click the Appeal link and search for an existing appeal to associate with the gift.
19. Click the Matching Gift link and search for an existing gift to associate with the gift.
20. Check the appropriate checkboxes if the fund, campaign, and/or appeal are exclusive. The checkboxes are only enabled if a fund/campaign/appeal is selected.
21. Click Save.
 As of 7.6.0, the Letter Defaults
screen is where you define the letter to be used for this Gift Code.
As of 7.6.0, the Letter Defaults
screen is where you define the letter to be used for this Gift Code.
Screen Element |
Description |
|---|---|
Header |
|
Parent Gift Code |
Read-only. Defaults to the value that you entered for in the Parent Gift Code text box. |
Gift Code |
Read-only. Defaults to the value that you entered for in the Gift Code text box. |
Gift ID |
Read-only. As of 7.6.0, the unique product ID number assigned to the product displays. You can use the Product ID to leverage oData queries in the Online Store, Shopping Cart, and Checkout pages. See SVC Clients for more information. |
Short Gift Description |
Read-only. Defaults to the value that you entered for in the Gift Description text box. |
General Gift Setup |
|
Subsystem |
Read-only. The area, or module, with which the gift is associated. |
Gift Code |
Text box. The unique code for the fundraising gift. Typically, this code is defined to identify the type of donation, such as Pledge, Cash, or In-kind. For master products, the Parent Product is the same as the Gift Code. This code must be unique and can be alphanumeric up to 24 characters. |
Parent Gift Code |
Link and Text box. For master gifts, the Parent Gift Code is the same as the Gift Code. This can be defined as a campaign or fund if the organization wants to define separate gifts for each campaign or fund. Using this method, different GL accounts can be defined. This code must be unique and can be alphanumeric up to 24 characters. |
Gift Description |
Text box. Describes the fundraising gift name. This is an alphanumeric field with approximately 120 characters. |
Short Gift Description |
Text box. Defaults to the Gift Description. If your Gift Description is extraordinarily long, you can edit the Short Gift Description up to 50 characters. If the Short Gift Description is longer than 50 characters, it will be cropped off the invoice.
As of 7.6.0, if the gift is defined to display on the web, this description will display on the online donation controls. Therefore, a meaningful name should be entered as this will be viewed by online donors. Additionally, it is NOT recommended that you include the type of gift in the name. |
Gift Sub-Title |
Text box. This is an optional field that allows you to enter in an additional description (sub-title) that can be used for reporting purposes. |
Gift Type |
Drop-down. The primary type of gift. These type codes are fixed system codes and control what information needs to be defined for each type of gift. The type selected here defines whether a hard or soft credit should be generated. It also affects the choices for Gift Class. Fundraising gift types include: · Asset – identifies donations of property, jewelry, collectibles, etc. For asset gifts, the bill-to customer gets hard credit when order line is activated. · Cash – identifies donations that are managed
as cash-basis transactions. A cash donation has a proforma sales
transaction and uses the receipt transaction to debit cash and
credit Revenue accounts. (Hard Credit) § Order Total (Line Total) should be Equal to the Receipt Amount. § Unit Price/ Agency Discount should be recalculated on the order after the Receipt / Refund etc. transaction occurs on order. § SALE Transaction (TYPE 4) will never have a Distribution. § Order amount and type 4 always adjust to the net receipts (the sum of type (1, 2, 3) *-1. § Order detail cannot be adjusted manually once order line is active. § Changes in net receipts will change order detail amounts automatically. § The Credit for a cash receipt applied to a cash type product will be Revenue. § AR account not used. § Only Proforma lines can ever have a balance. · Gift-In-Kind – identifies a non-cash donation, but instead a product or service. An expense account is debited and the revenue account credited. When you activate a Gift In-Kind order line, the application does not create financials. For in kind gifts, the bill-to customer gets hard credit when order line is activated.
· Matching Gift – works like a Cash gift type. This type of contribution is made by a constituent who has agreed to make donations to match donations made by other constituents. It is used by organizations that want to separate the contributions they receive through matching programs from straight donations. (Hard Credit) · Memo – captures information but has no financial impact on the system. No transactions are created. (Soft Credit) · Planned Giving – identifies a gift that creates just a memo transaction. The gift allows the organization to track planned giving information with the purchase of a gift. (Soft Credit) · Pledge – creates optional deferred receipt transactions for expected streams of revenue over time for receipts. The pledge can be linked to a credit card and charged automatically. Deferred receipt records can be created to prevent the pledge from appearing as an open receivable. (Hard Credit) · Stock – Please note that you cannot enter a receipt type for a stock gift type.
Values in the drop-down are populated based on the fixed codes defined for the FND "PRODUCT_TYPE" system type.
|
Gift Class |
Drop-down. Used to classify any gift (master or sub-product). The only gift class available for fundraising is “Donation.” Values in the drop-down are populated based on the non-fixed codes defined for the FND "PRODUCT_CLASS" system type. |
Gift Status |
Drop-down. The status of the gift. Values include Active, Cancelled, and Discontinued. |
Currency Code |
Drop-down. The appropriate domestic or international currency to use in this subsystem, e.g., German Mark, Japanese Yen, US Dollar. |
Status Date |
Read-only. System-generated status change date. |
Drop-down. Defaults to the system date, but it can be overridden. The date from which the gift will be available from. |
|
Available thru |
Drop-down. This field is usually left blank unless there is a specific date on which the gift will not be available. The gift is not available for donations after this date. |
Primary Search Group |
Link. This is an optional feature that allows organizations to assign a search group code to products and customers, so that back office staff assigned to that primary search group can optionally pre-filter searches for customers or products by their assigned primary search group. Primary search group codes are defined on subgroup customer records and mapped to zip codes. An organization can have customers be automatically assigned to a primary search group based on the zip code of their primary address by setting the APP AUTOMATIC_SEARCH_GROUP_ASSIGNMENT application parameter to "Y". For more information on primary search groups, please see Creating a Primary Search Group Mapping. |
Options |
|
Available |
Checkbox. Sets this as an active gift for purchase by constituents. |
Allow Price Update |
Checkbox. If this checkbox is selected, the Unit Price field is editable on the Order Entry screen and the Line Item Details screen.
As of 7.6.0, if you check this checkbox, donors will be able to enter an alternate donation amount on the online donation control wizard, as shown below.
If the price of the product is $0 and this checkbox is checked, the Line Status will default to Proforma regardless of the Org Unit Line Status default. The system assumes that the price will be manually changed. |
Create Transactions |
Checkbox. Default checked and cannot be changed. Depending on the Gift Type selected, this checkbox may be disabled. When checked, the system automatically makes the order line active and saves the order. |
Allow Recurring Gift |
Checkbox. When checked, allows the gift to be set up as a recurring gift. Recurring gifts are repeatable donations of set amounts over an undefined period of time. For example, a donor can be set up with a recurring gift that allows them to pay $15 every month until they decide to cancel the recurring gift. For more information, please see Creating a Recurring Gift.
As of 7.6.0, if you check this checkbox, donors will have the option of creating a monthly recurring donation, as shown below.
|
Fundraising Links |
|
Fund |
Link. If a fund is identified at the gift-level, it defaults to the Fund field on the Order Entry screen. For more information, please see Defining Funds. |
Campaign |
Link. If a campaign is identified at the gift-level, it defaults to the Campaign field on the Order Entry screen. For more information, please see Defining Campaigns. |
Appeal |
Link. If an appeal is identified at the gift-level, it defaults to the Appeal field on the Order Entry screen. For more information, please see Defining Appeals. |
Matching Gift |
Link. The product that will be used to create a matching gift pledge if the donor is an employee of the company committed to matching employee donations. When a donor makes a contribution that is eligible to be matched under the employer’s matching gift plan, the matching gift pledge selected here is automatically created. Once you link a matching gift to a Fundraising gift, you can click this link to view more details about the selected matching gift in Gift Code Maintenance. |
Fund Exclusive |
Checkbox. If checked, the fund defaults into the order line and cannot be changed. If unchecked, the fund can be changed at the order line level. This checkbox is only enabled if a fund is selected by clicking the Fund link. |
Campaign Exclusive |
Checkbox. If checked, the campaign defaults into the order line and cannot be changed. If unchecked, the campaign can be changed at the order line level. This checkbox is only enabled if a campaign is selected by clicking the Campaign link. |
Appeal Exclusive |
Checkbox. If checked, the appeal defaults into the order line and cannot be changed. If unchecked, the appeal can be changed at the order line level. This checkbox is only enabled if an appeal is selected by clicking the Appeal link. |